برای مطالعه قسمت قبل آموزش رایگان ویندوز سرور 2019 اینجا کلیک کنید.
نحوه تبدیل ویندوز سرور 2019 به کنترلکننده دامنه
اگر ویندوز سرور 2019 را اجرا کنید، زمانی که پنجره Server Manager ظاهر میشود، مشاهده میکنید که علامت هشداری در کنار پرچم قرار دارد. با کلیک روی آیکنی که به شکل پرچم است، منویی همانند شکل زیر ظاهر میشود که به شما هشدار میدهد که سرور DHCP و سرویس دامنه اکتیو دایرکتوری به رسیدگی نیاز دارند و باید پیکربندی شوند.
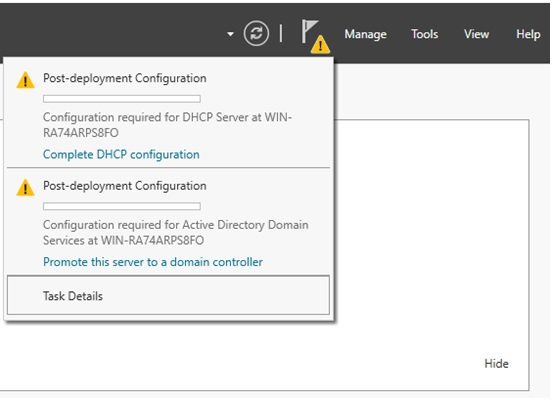
با کلیک روی گزینه Promote this server to a domain controller پنجره پیکربندی سرویس دامنه اکتیودایرکتوری ظاهر میشود. پنجرهای که اجازه میدهد، دامنهای ایجاد کنید تا سرورها یا کامپیوترهای کلاینت بتوانند عضو آن دامنه شده و سپس به کنترلکننده دامنه افزوده شوند. پنجره اصلی این ابزار سه گزینه زیر را در اختیارتان قرار میدهد:
Add a domain controller to an existing domain: این گزینه برای اضافه کردن یک کنترلکننده دامنه به کنترلکننده دامنهای که از قبل ساخته شده، استفاده میشود.
Add a new domain to an existing forest: این گزینه یک دامنه جدید را به جنگلی که از پیش ساختهاید، اضافه میکند که طبیعی است، شما هنوز هیچ جنگلی ایجاد نکردهاید.
Add a new forest: برای ایجاد یک جنگل به کار میرود که گزینه مورد نظر ما است. گزینه فوق را انتخاب کرده و کلید Next را فشار دهید.
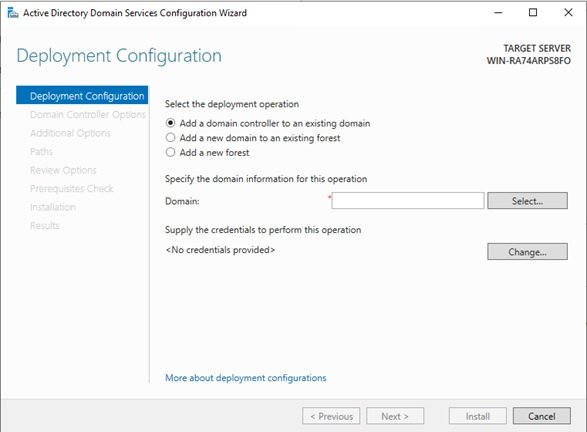
با انتخاب گزینه Add a new forest ، باید در فیلد Root Domain Name نام دامنه خود را وارد کنید. بهطور مثال نام contoso.com را وارد کرده و کلید Next را فشار دهید.
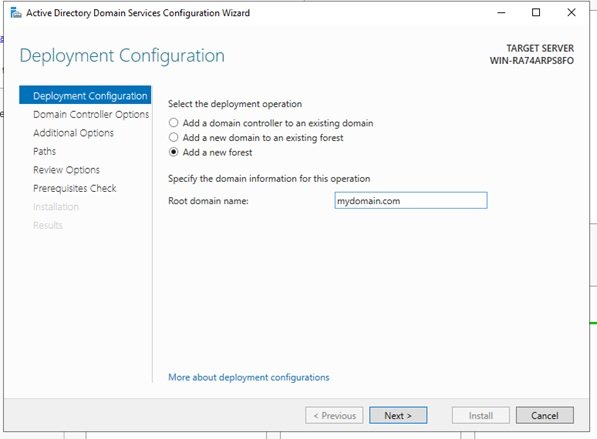
در صفحه بعد باید سطح عملیاتی جنگل و دامنه خود را انتخاب کنید. دقت کنید در دو فیلد ابتدایی اگر قصد دارید از سرورهایی که سیستمعامل آنها قدیمی است استفاده کنید، باید گزینه windows Server 2003 یا 2008 را انتخاب کنید. البته با توجه به اینکه مایکروسافت دیگر از سیستمعاملهای سرور قدیمی پشتیبانی نمیکند، در نتیجه بهتر است گزینه windows Server 2012 را انتخاب کنید. پیشفرضهای سه گزینه دیگر را تغییری ندهید. اگر به یاد داشته باشید به شما گفتیم در محیطهایی که ایمنی کمی دارند، شرکتها تصمیم میگیرند کنترلکننده دامنه را در وضعیت فقط خواندنی (Read only domain controller) قرار دهند که ما نیازی به فعال کردن این گزینه نداریم. در این بخش باید گذرواژهای برای سرور کنترلکننده مشخص کنید. گذرواژهای که وارد کردهاید را در مکان مطمئنی یادداشت کرده و کلید Next را فشار دهید.

در صفحه بعد با پیغام هشداری که اعلام میدارد احراز هویت منطقهای والد برای سرور سامانه نام دامنه پیدا نشده است، روبرو میشوید. در حال حاضر نیازی نیست به این مسئله رسیدگی کنید. دکمه Next را کلیک کنید.
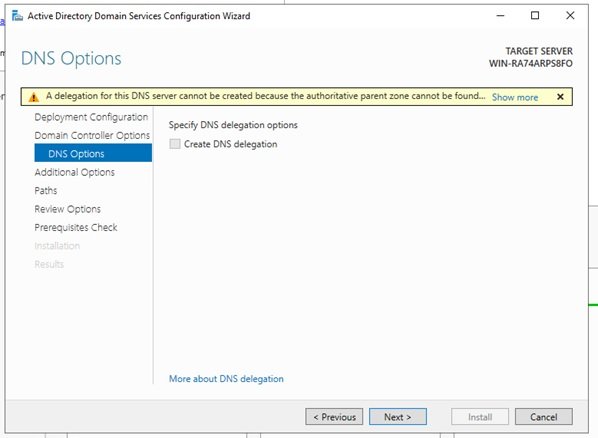
در صفحه بعد ویندوز سرور برای اطمینان خاطر نام NetBIOS اختصاص داده شده به دامنه را نشان میدهد تا در صورت لزوم آنرا ویرایش کنید. نام نشان داده شده را قبول کرده و کلید اینتر را فشار دهید.
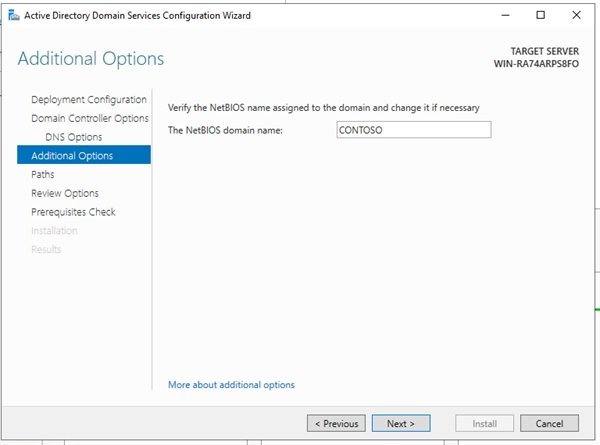
در صفحه بعد مسیرهایی که فایلهای گزارش، بانکهای اطلاعاتی کنترلکننده دامنه اکتیو دایرکتوری و SYSVOL در آن مکانها ذخیره خواهد شد را مشاهده میکنید. روی دکمه Next کلیک کنید.

در صفحه بعد گزارشی از گزینهها و انتخابهایی که انجام دادهاید به شما نشان داده میشود.

در این صفحه دکمهای برای مشاهده فایل اسکریپتی به نام View Script وجود دارد. اگر روی دکمه فوق کلیک کنید، تنظیماتی که امکان بهکارگیری آنها در محیط پاورشل امکانپذیر است را مشاهده میکنید. تنظیمات فوق همان گزینههایی هستند که انتخاب کردهایم.
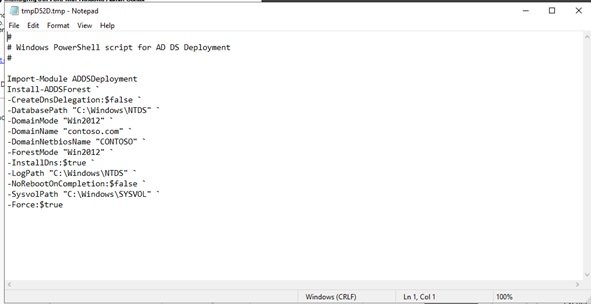
اگر فایل اسکریپتی را باز کردهاید، آنرا بسته و روی دکمه Next کلیک کنید. در این صفحه گزارش نهایی را همراه با جزییات آن یکبار دیگر مشاهده میکنید. دقت کنید در اینجا ویندوز سرور به شما هشدار میدهد که آداپتور شبکه فاقد یک آدرس آیپی ایستا است. در حالت کلی، ویندوز سرور برای انجام کارهای درست خود و مدیریت دقیقتر کامپیوترها به یک آدرس آیپی ایستا و ثابت نیاز دارد. اما در اینجا هدف ما آشنایی با نحوه ایجاد یک کنترلکننده دامنه است. روی دکمه Install کلیک کنید.

این فرآیند معمولا زمانبر است و باید صبور باشید تا ویندوز سرور کار خود را انجام دهد. پس از انجام اینکار سرور راهاندازی شده و صفحهای همانند شکل زیر به شما نشان میدهد.
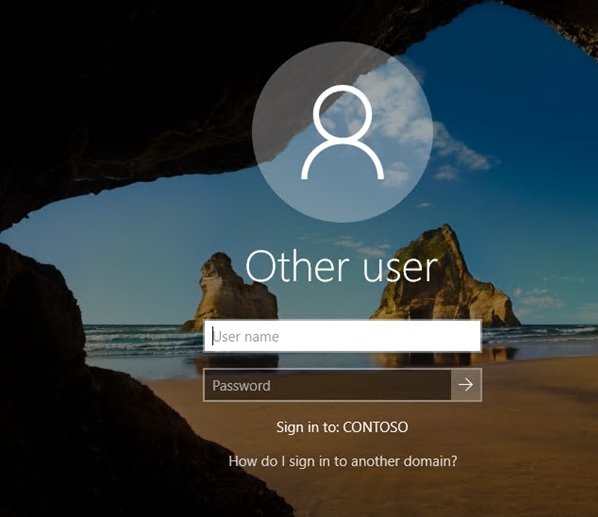
همانگونه که مشاهده میکنید، اکنون کامپیوتر شما به دامنه متصل شده است. برای ورود به سرور خود باید نام کاربری و گذرواژه را برای اتصال به دامنه وارد کنید. (نام کاربری را Administrator وارد کرده و در فیلد دوم گذرواژهای که تعیین کرده اید را وارد کنید.) اما چگونه میتوانیم کامپیوترهای کلاینت یا سرورها را به این کنترلکننده دامنهای که ایجاد کردهایم اضافه کنیم؟
چرا باید از آدرس ایستا در ارتباط با کنترلکننده دامنه استفاده کنیم؟
در ویندوز فرآیند تخصیص آدرسها بهطور خودکار توسط سرور DHCP انجام میشود. DHCP وظیفه تخصیص آدرسهای آیپی پویا که به تناوب تغییر پیدا میکنند را عهدهدار است. اگر شما از یک آدرس آیپی پویا استفاده کنید(همانند کاری که ما انجام دادیم) در هر بار که آدرس کنترلکننده تغییر پیدا کند، سامانههای کلاینت یا سرورها مجبور هستند آدرس جدید را درون فیلد سامانه نام دامنه وارد کنند که فرآیند عاقلانهای نیست. (تصور کنید، یک چنین کاری باید هر روزه در یک ساختمانی که 100 یا 200 کامپیوتر دارند، انجام شود که راهکار درستی نیست.). به همین دلیل همیشه توصیه میشود از یک آدرس آیپی ایستا استفاده کنید تا دچار دردسر نشوید.
نحوه اضافه کردن سرورها به کنترلکننده دامنه
کنترلکننده دامنه به شما اجازه میدهد کامپیوترهایی که درون یک طبقه یا حتا یک ساختمان قرار دارند و عضو یک دامنه شدهاند را کنترل کنید. همچنین امکان اضافه کردن سرورها به کنترلکننده دامنه برای انجام یک مدیریت منسجم نیز وجود دارد. اجازه دهید در ابتدا نحوه وارد کردن اتصال یک ماشین کلاینت به دامنه و دسترسی به آن از طریق کنترلکننده دامنه را بررسی کنیم.
برای انجام اینکار، ما ابتدا سیستمعامل ویندوز 10 را روی یک ماشین مجازی نصب کرده و اجرا کردیم. برای اضافه کردن یک ماشین مجازی به دامنهای که ایجاد کردهایم روی This PC کلیک راست کرده و گزینه Properties را انتخاب کنید. در ادامه در بخش Computer name domain and workgroup settings روی گزینه Change settings کلیک کردیم. با اینکار پنجره زیر را مشاهده میکنید.
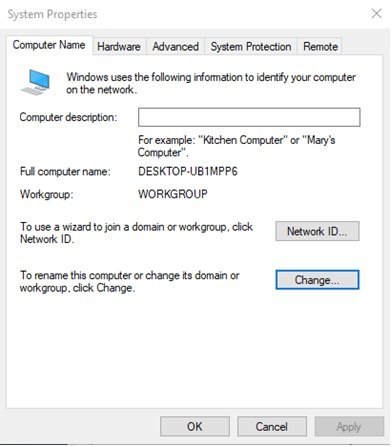
در پنجره فوق روی دکمه Change کلیک کنید تا صفحه مربوط به تغییر نام کامپیوتر و عضویت ظاهر شود. اگر دوست دارید نام مناسبی به کامپیوتر اختصاص دهید، ابتدا اینکار را انجام داده، کامپیوتر را راهاندازی کرده و دومرتبه به پنجره فوق باز گردید. تغییر نام کامپیوتر به شما کمک میکند به شکل سادهای در یک محیط شلوغ کامپیوترها را مدیریت کنید. در این مرحله گزینه Member of را انتخاب کرده و در فیلد مربوطه نام دامنهای که در مرحله قبل تعیین کرده بودید را بنویسید. اگر آموزش فوق را دنبال کردهاید، نام contoso را تایپ کرده و کلید اینتر را فشار دهید.
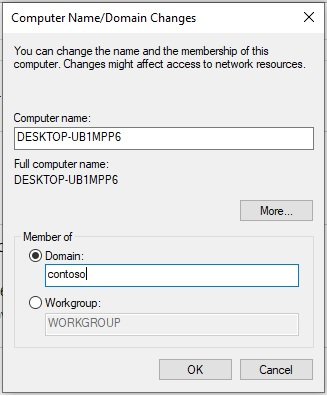
پنجرهای همانند تصویر زیر ظاهر میشود. با توجه به اینکه هیچ حساب کاربری ایجاد نکردهایم، در فیلد نام کاربری Administrator و گذرواژه مدیریتی را وارد کرده و کلید Ok را فشار دهید تا به دامنه متصل شوید.

پیغام خطایی همانند شکل زیر دریافت میکنید، زیرا سامانه نام دامنه شما باید آدرس آیپی کنترلکننده دامنه را در اختیار داشته باشد تا بتواند به آن متصل شود. برای حل این مشکل چه باید کرد؟
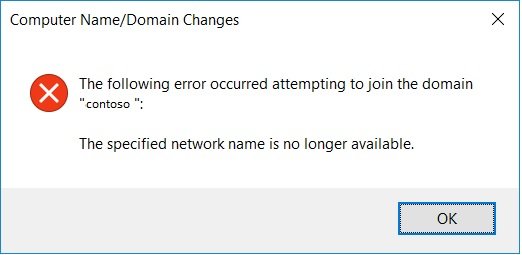
روی گزینه Network & Internet settings در بخش taskbar ویندوز در سمت راست صفحه کلیک کنید تا پنجره مربوطه ظاهر شود. اکنون به مسیری بروید که آداپتور فعال کارت شبکه در آن قرار دارد. در پنجره فوق گزینه Change Adapter Options را انتخاب کرده، روی آداپتور شبکه کلیک راست کرده و Properties را انتخاب کنید. تصویر زیر مسیری که باید به آن مراجعه کنید را نشان میدهد.
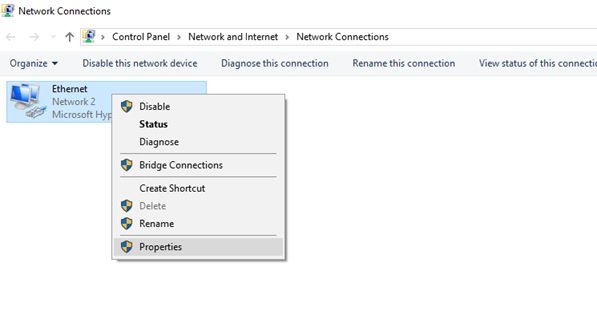
در صفحه فوق گزینه Internet Protocol Version 4 را انتخاب کرده و کلید Properties را کلیک کنید.
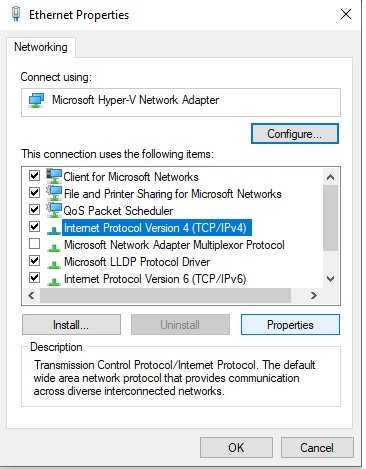
دقت کنید در صفحه ظاهر شده باید گزینه Use the following DNS Server address را فعال کرده و آدرس آیپی کنترلکننده دامنه را در فیلد مربوطه وارد کنید. توجه داشته باشید اگر آدرس اشتباهی در این بخش وارد کنید، موفق نخواهید شد به دامنه متصل شوید. برای پیدا آدرس آیپی کنترل کننده دامنه به سرور خود بازگشته دستور ipconfig را اجرا کرده و آدرسی که مقابل فیلد Ipv4 Address قرار دارد را یادداشت کنید.
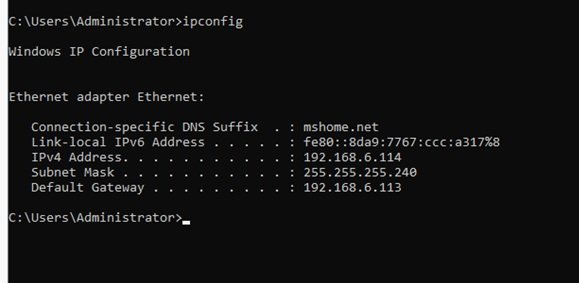
به همین دلیل است که گفتیم کنترلکنندههای دامنه همواره از آدرسهای ایستا و ثابت استفاده میکنند.

روی دکمه Ok کلیک کرده و دومرتبه به پنجره تغییر وضعیت کامپیوتر وارد شده و فیلدهای مربوطه را پر کنید.
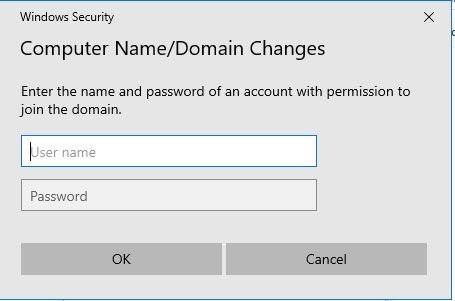
این مرتبه کامپیوتر موفق میشود به سامانه نام دامنه متصل شده و پیغام زیر را نشان میدهد.
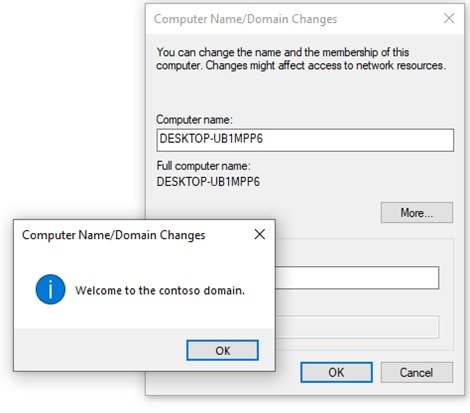
اکنون لازم است، کامپیوتر را یکبار راهاندازی کنید.

پس از راهاندازی مجدد مشاهده میکنید، کامپیوتر کلاینت به عضویت دامنه contoso.com در آمده است.
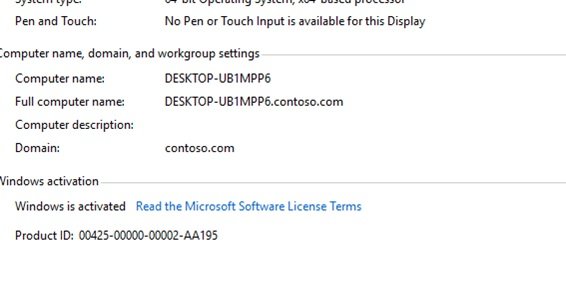
اکنون به سرور کنترلکننده دامنه باز گشته و ابزار Active Directory Users and Computers را از ابزار Server Manager اجرا کنید. روی پوشه Computers کلیک کنید. مشاهده میکنید کامپیوتر دسکتاپ شما به عضویت کنترلکننده دامنه در آمده است.

اگر روی نام کامپیوتر در فیلد سمت راست دوبار کلیک کنید، پنجرهای همانند شکل زیر مشاهده میکنید که مشخصات کامپیوتر کلاینت را نشان میدهد.

کاری که امروز انجام دادید، بسیار مهم بود، زیرا نحوه اضافه کردن کامپیوترهای فیزیکی به کنترلکنندههای دامنه نیز یکسان است.
در شماره آینده آموزش رایگان ویندوز سرور 2019 با سایر ابزارهای ویندوز سرور 2019 آشنا خواهیم شد.
برای مطالعه تمام بخشهای آموزش ویندوز سرور 2019 روی لینک زیر کلیک کنید:
ماهنامه شبکه را از کجا تهیه کنیم؟
ماهنامه شبکه را میتوانید از کتابخانههای عمومی سراسر کشور و نیز از دکههای روزنامهفروشی تهیه نمائید.
ثبت اشتراک نسخه کاغذی ماهنامه شبکه
ثبت اشتراک نسخه آنلاین
کتاب الکترونیک +Network راهنمای شبکهها
- برای دانلود تنها کتاب کامل ترجمه فارسی +Network اینجا کلیک کنید.
کتاب الکترونیک دوره مقدماتی آموزش پایتون
- اگر قصد یادگیری برنامهنویسی را دارید ولی هیچ پیشزمینهای ندارید اینجا کلیک کنید.











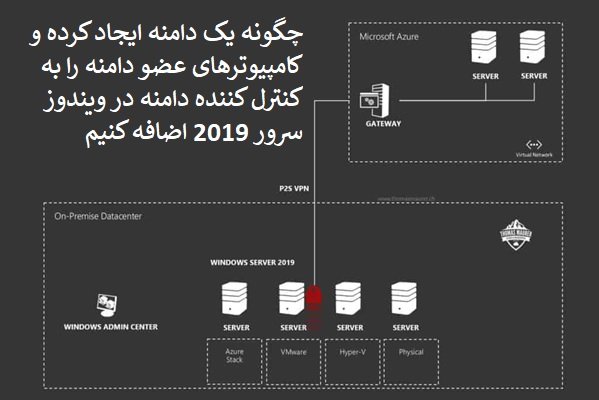






















دیدگاهها
ممنون بابت زمانی که میگذارید