برای مطالعه قسمت قبل آموزش رایگان ویندوز سرور 2019 اینجا کلیک کنید.
سوئیچ مجازی خارجی
سوئیچ مجازی خارجی رایجترین گزینه مورد استفاده در ماشینهای مجازی است که برای اتصل به شبکه استفاده میشود. هر سوئیچ مجازی خارجی به یک کارت شبکه فیزیکی مرتبط با Hyper-V Server متصل میشود. اگر روی یک سوییچ مجازی خارجی کلیک کنید، مشاهده میکنید که گزینهرهای مختلفی برای پیکربندی این سوئیچ وجود دارد و حتا میتوانید نوع سوئیچ را تغییر دهید. در شکل زیر، من سوئیچ مجازی خارجی خود را تغییر نام دادهام تا شناسایی آن سادهتر شود و در آینده بتوانم کارتهای فیزیکی اضافی را به این سرور اضافه کنم.
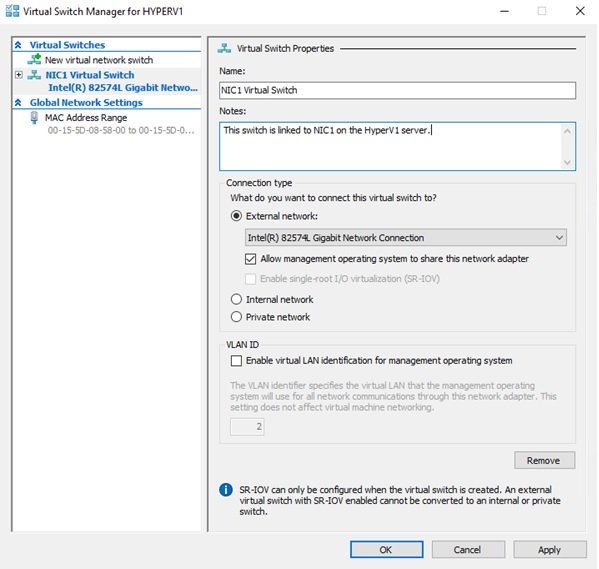
سوئیچ مجازی داخلی
سوئیچهای مجازی داخلی محدود به یک کارت شبکه فیزیکی نیستند، بنابراین اگر یک سوئیچ مجازی داخلی ایجاد کنید و یک ماشین مجازی به آن وصل کنید، ماشین مجازی قادر به برقراری تماس با یک شبکه فیزیکی خارج از خود Hyper-V Server نیست. در حقیقت سوییچ مجازی نوعی واسط میان دو نوع سوئیچ دیگر است. استفاده از یک سوئیچ مجازی داخلی زمانی مفید است که میخواهید ترافیک ماشین مجازی در محیط Hyper-V باقی بماند، اما هنوز هم اتصال شبکهای بین ماشینهای مجازی و خود میزبان Hyper-V امکانپذیر باشد. به عبارت دیگر، ماشینهای مجازی متصل به یک سوئیچ مجازی داخلی قادر به گفتگو با یکدیگر و گفتوگو با Hyper-V Server هستند، اما فراتر از موارد یاد شده نمیروند.
سوئیچ مجازی خصوصی
سوئیچ مجازی خصوصی دقیقاً عملکردی متناسب با نامی دارد که برایش تعیین شده است. ماشینهای مجازی که به سوئیچ مجازی خصوصی یکسانی وصل شدهاند قادر هستند با یکدیگر ارتباط برقرار کنند اما فراتر از این مورد کاری انجام نمیدهند. حتی سرور میزبان Hyper-V نمیتواند با سوئیچ مجازی خصوصی ارتباط برقرار کند.
ساخت سوئیچ مجازی جدید
در ادامه به ذکر مثالی در این ارتباط میپردازیم. من یک سرور Hyper-V جدید اجرا میکنم که از لحاظ فیزیکی به شبکه اصلی متصل شده، بنابراین میتوانم ماشینهای مجازی مورد نیازم را اجرا کنم، آنها را به سوئیچ مجازی خارجی خود وصل کنم و از آنها بخواهم که مستقیماً با شبکه سازمانی ارتباط برقرار کنند. این رویکرد به من اجازه میدهد تا آنها را عضو دامنه کنم و شبیه با سرورهایی که درون شبکه خود دارم با ماشینهای مجازی به تعامل بپردازم. شاید مجبور شوم چند ماشین مجازی ایجاد کنم و به تعامل با آنها بپردازم، اما ضرورتی ندارد تا به ماشینهای مجازی اجازه دهم با شبکه اصلی ارتباط برقرار کنند. نکته مثبت سناریو فوق در دنیای واقعی به زمانی باز میگردد که قصد ساخت و آزمایش شبکهای را دارید. بهطور مثال، Hyper-V سرور فیزیکی شما ممکن است در شبکه اصلی قرار داشته باشد، با این حال کل شبکه و تمام ماشینهای مجازی که درون آن کار میکنند در شبکه جداگانهای باشد که کاملاً از شبکه واقعی ایزوله و جداسازی شدهاند. بیشتر سازمانها چنین کاری را با ساخت یک سوئیچ مجازی خصوصی جدید انجام میدهند. زمانی که ماشینهای مجازی را به این نوع سوئیچها وصل میکنید، ماشینهای مجازی میتوانند با سایر ماشینهای مجازی که به همان سوئیچ مجازی وصل شدهاند ارتباط برقرار کنند، اما نمیتوانند فراتر از آن سوئیچ ارتباطی برقرار کنند.
داخل پنجره Virtual Switch Manager کاری که باید انجام دهیم این است که نوع سوییچ مجازی که به آن نیاز داریم را انتخاب کنیم. در این جا گزینه Private را انتخاب کرده و دکمه Create Virtual Switch را کلیک میکنیم. در ادامه نامی برای سوییچ جدید تعیین میکنیم. پس از انجام اینکار به سرعت قادر هستیم ماشینهای مجازی را به سوییچ فوق وصل کنیم. در شکل زیر مشاهده میکنید که من دو سوئیچ مجازی خصوصی جدید ایجاد کردهام که یکی برای متصل کردن کارت شبکه به ماشینهای مجازی و سوییچ دیگر در تعامل با شبکه DMZ کار میکند.
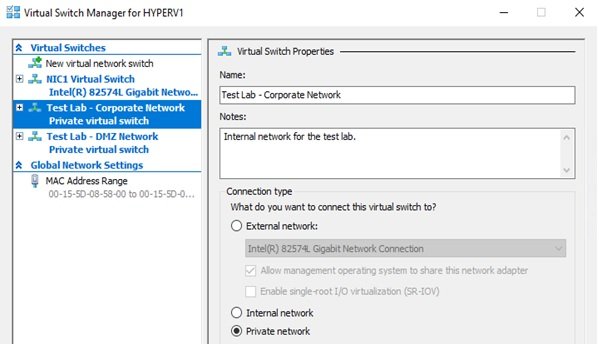
پیادهسازی یک سرور مجازی جدید
اکنون آماده هستیم تا اولین سرور مجازی خود را پیادهسازی کنیم. شبیه به ساخت سوییچرهای مجازی جدید، فرآیند ساخت یک ماشین مجازی جدید ساده است، اما ممکن است مراحلی وجود داشته باشد که به توضیح بیشتر نیاز دارند. کار را با همان رابط مدیریتی شروع میکنیم که تمامی فرآیندهای مربوط به دنیای Hyper-V را مدیریت میکند. Hyper-V Manager را باز کنید و روی نام سرور Hyper-V راستکلیک کنید. در ادامه گزینه New و سپس Virtual Machine… را انتخاب کنید تا ویزارد اجرا شود.
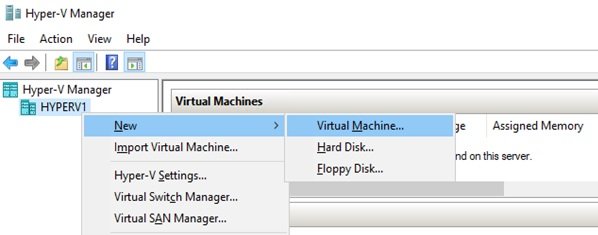
در اولین صفحه باید نام و مکان ماشین مجازی را مشخص کنیم. نامی برای ماشین جدید انتخاب کنید که یادآوری آن ساده باشد. اگر در مدت زمان نصب نقش Hyper-V مکان دسترسی را برای ذخیرهرسازی ماشینهای مجازی تعیین کرده باشید، در این مرحله نیازی به ویرایش فیلد تعیین مکان ندارید. در غیر این صورت مکانی را برای ذخیرهسازی ماشین مجازی مشخص کنید. همانگونه که در شکل زیر مشاهده میکنید من از دیسک اختصاصی برای ذخیرهسازی ماشینهای مجازی استفاده میکنم که تصمیم درستی است. البته در شبکههای بزرگتر که انعطافپذیری بیشتری در ارتباط با فضای دیسک از طریق منابع تحت شبکه وجود دارد، بهکارگیری زیرساختهای Storage Spaces Direct گزینه بهتری است.
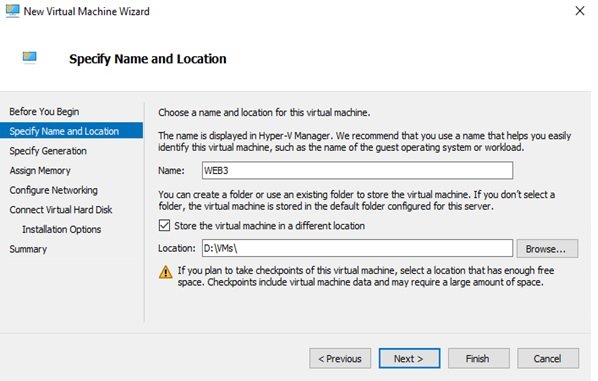
در مرحله بعد، باید مشخص کنید که ماشین مجازی از نسل اول (Generation 1) یا نسل دوم (2Generation ) باشد. اگر ماشین مجازی شما در حال اجرای یک سیستمعامل قدیمی است، احتمالاً برای اطمینان از سازگاری باید گزینه Generation 1 را انتخاب کنید. از طرف دیگر، اگر قصد نصب سیستمعامل جددی روی ماشین مجازی دارید باید گزینه Generation 2 را انتخاب کنید که ویژگیهای جدیدتر و مکانیزمهای امنیتی قدرتمندتری ارائه میکند.
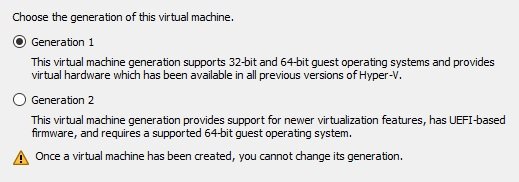
در مرحله بعد باید میزان حافظه تخصیص یافته به ماشین مجازی را تعیین کنید. دقت کنید در آینده امکان تغییر این تنظیمات وجود دارد، بنابراین لازم نیست حساب و کتاب دقیقی در این مرحله انجام دهید. میزان حافظه اصلی تخصیص یافته به یک ماشین مجازی به میزان حافظه اصلی موجود در سیستم میزبان Hyper-V بستگی دارد. البته در انتخاب حافظه اصلی باید به نحوه استفاده از ماشین مجازی و کاری که از ماشین مجازی انتظار دارید انجام دهد دقت کنید. بهطور مثال، شما میتوانید مقدار 2 گیگابایت را مشخص کنید.
اگر تیک گزینه تخصیص حافظه پویا انتخاب نشود، به معنای آن است که Hyper-V مقدار واقعی 2,048 مگابایت از حافظه فیزیکی در دسترس را به ماشین مجازی اختصاص میدهد. این که آیا ماشین مجازی از 2 گیگابایت حافظه یا 256 مگابایت حافظه استفاده میکند، تفاوتی ایجاد نمیکند، زیرا در هر صورت 2 گیگابایت حافظه غیر قابل استفاده در اختیار Hyper-V Server قرار میگیرد. اگر از گزینه Use Dynamic Memory استفاده کند، ماشین مجازی بسته به نیاز کاری خود از حافظه تخصیصی استفاده میکند.
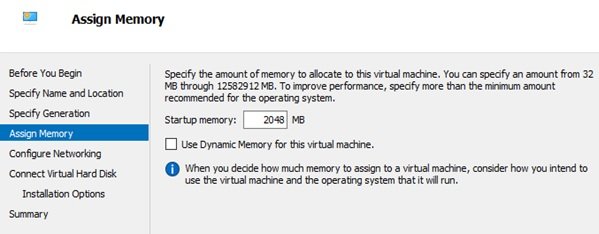
پیکربندی شبکه در صفحه بعدی قرار دارد. در این صفحه باید مشخص کنیم کارت شبکه ماشین مجازی به کدام سوییچ مجازی باید متصل شود. ما میتوانیم در آینده کارتهای شبکه اضافی را به این ماشین مجازی اضافه کنیم، اما در حال حاضر ما فقط یک کارت شبکه استاندارد در اختیار داریم و ماشین مجازی نیز قرار است به این کارت شبکه متصل شود. این وب سرور جدیدی که در حال ساخت آن هستیم قرار است به شبکه سازمانی داخلیمان که Test Lab نام دارد متصل شود، اما پیش از آنکه به عنوان یک شبکه کاربردی آنرا در معرض دید قرار دهیم باید آنرا آزمایش کنیم. در این صفحه فهرستی از ارتباطات در دسترس وجود دارد که اجازه میدهد به سوییچهای مجازی خصوصی یا گزینههای دیگر در دسترس متصل شویم.
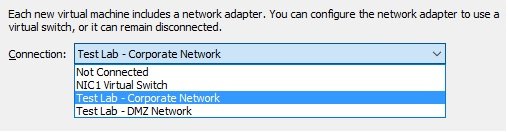
چند کار دیگر باید انجام دهیم تا ماشین مجازی جدید بتواند یک هارد دیسک مخصوص به خود داشته باشد. در بیشتر موارد، شما اولین گزنه موجود را برای یک ماشین مجازی جدید استفاده میکنید تا بتوانید هارد دیسک جدیدی در اختیار داشته باشید. البته گزینههایی نیز برای بهکارگیری هارددیسک مجازی موجود در صورتی که قرار است فرآیند بوت از روی فایلی که در دسترس قرار دارد یا دیسکی که قرار است پس از آمادهسازی ماشین مجازی استفاده شود به آن ضمیمه شود وجود دارد. در این بخش ما قصد داریم به ویزاد اجازه دهیم تا یک هارددیسک مجازی جدید را ایجاد کند. در این بخش اندازه پیشفرض 127 گیگابایت را برای ماشین مجازی انتخاب میکنیم. دقت کنید ماشین مجازی قرار نیست به یکباره 127 گیگابایت را استفاده کند، اندازه دیسک تنها برای این منظور زیاد انتخاب میشود که به مرور زمان که فایلها و برنامههایی روی دیسک کپی یا نصب میشوند فضای کافی در دسترس باشد.

آخرین صفحه اجازه میدهد نوع سیستمعامل و روش نصب آن روی ماشین مجازی را انتخاب کنید. در این صفحه سه گزینه در اختیارتان قرار دارد، گزینه اول برای نصب سیستمعامل در آینده است، یعنی ماشین مجازی را ایجاد میکنید و در زمان مناسب سیستمعامل را روی آن نصب میکنید. گزینه دوم نصب از روی دیسک قابل بوت یا فایل ایمیجی است که سیستمعامل در آن قرار دارد. گزینه سوم که کاربرد چندانی ندارد و گزینه آخر اجازه میدهد سیستمعامل از روی یک سرور متصل به شبکه نصب شود.
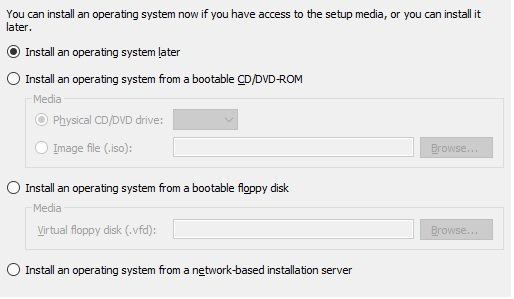
اجرا و اتصال به ماشین مجازی
تا این مرحله موفق شدیم یک ماشین مجازی ایجاد کنیم. ماشینی که درون کنسول Hyper-V Manager نشان داده میشود. برای اجرای یک ماشین مجازی روی آن راستکلیک کنید و گزینه Start را انتخاب کنید. پس از انتخاب گزینه اجرای ماشین مجازی، دومرتبه روی آن راستکلیک کنید و گزینه Connect را انتخاب کنید. در این حالت پنجره کنسول ظاهر میشود که فرآیند بوت شدن از روی سرور جدید را نشان میدهد.
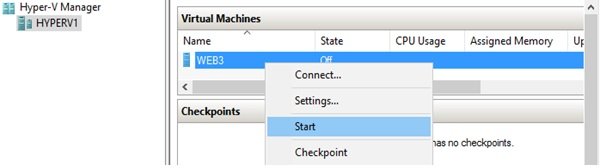
اکنون که ماشین مجازی راهاندازی شده، انتظار داریم ماشین مجازی اجر شود، اما درون پنجره کنسول پیغام خطا در راهاندازی ماشین را مشاهده میکنیم.
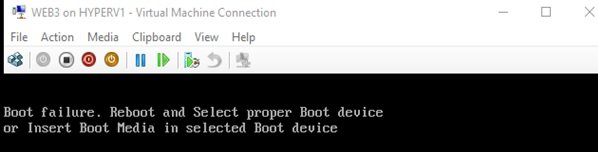
نصب سیستمعامل
پیغام خطا به این دلیل نشان داده میشود که هنوز هیچ سیستمعاملی روی ماشین مجازی نصب نشده است. برای نصب سیستمعامل روی ماشین مجازی به کنوسل Hyper-V Manager بروید، روی نام ماشین مجازی راستکلیک کنید و گزینه Settings را انتخاب کنید. در تنظیمات، گزینه DVD Drive بهطور خودکار در بخش IDE Controller 1 انتخاب شده است. اگر روی DVD Drive کلیک کنید و سپس گزینه Image file را انتخاب کنید به سادگی میتوانید سیستمعامل را از روی فایل ایزو در ماشین مجازی نصب کنید. دقت کنید که این فایل ایزو سیستمعامل را باید از قبل دانلود کرده و در اختیار داشته باشید.
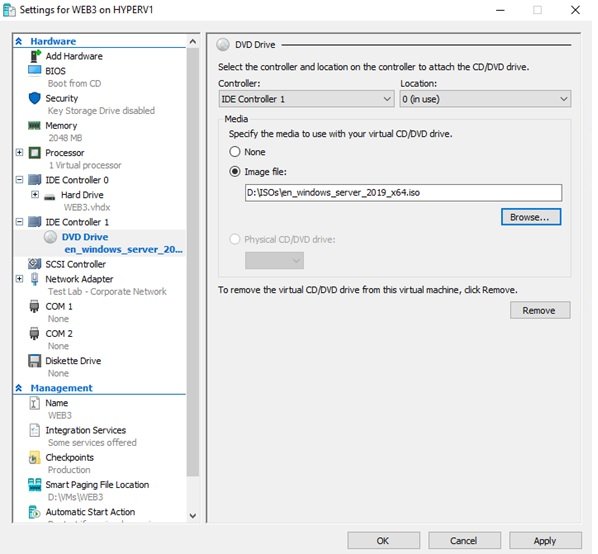
پس از انتخاب فایل ایزو، ماشین مجازی را راهاندازی مجدد کنید تا ماشین مجازی بهطور خودکار از روی آن بوت شود.
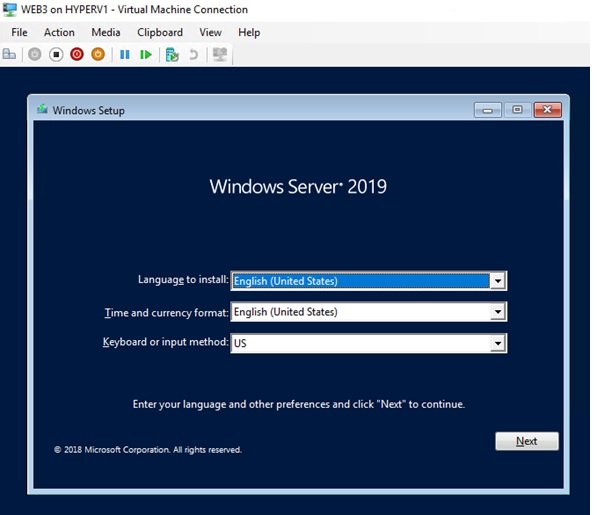
فرآیند نصب سیستمعامل روی ماشین مجازی مشابه با کاری است که روی کامپیوتر فیزیکی انجام میدهید.
مدیریت یک سرور مجازی
ما از Hyper-V Manager برای مدیریت سوییچهای مجازی و ساخت ماشینهای مجازی استفاده میکنیم. این ابزار در زمینه مدیریت ماشینهای مجازی نیز قدرت زیادی دارد. Hyper-V Manager اصلیترین ابزاری است که برای مدیریت Hyper-V Server وجود دارد. کنسولی که اجازه میدهد به شکل سریع وضعیت ماشینهای مجازی را مشاهده کرده و به روشهای مختلف آنها را مدیریت کنید. شبیه به کنسول MMC با راستکلیک روی Hyper-V Manager که در گوشه سمت چپ صفحه قرار دارد و انتخاب گزینه Connect to Server میتوانید به سرور متصل شوید.
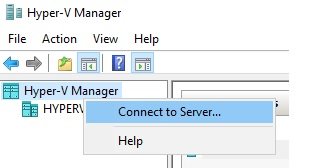
علاوه بر این، گزینه فوق به شما اجازه میدهد نرمافزار Hyper-V Manager را روی یک کامپیوتر کلاینتی اجرا کنید. شما میتوانید نقش Hyper-V را روی یک ماشین ویندوز 10 نصب کنید و از یک کپی محلی Hyper-V Manager برای مدیریت Hyper-V Server استفاده کنید، بدون آنکه نیاز باشد به شکل مستقیم به سرورها وارد شوید. برخی از قابلیتهای کاربردی در سمت راست کنسول و در پنل Actions قرار دارند. ویژگیهایی همچون Virtual Switch Manager و توانایی ساخت یک ماشین مجازی از جمله این موارد است. زمانی که ماشین مجازی را ساخته و اجرا کردید، قابلیتهای کاربردی زیادی با راستکلیک روی ماشین مجازی در اختیارتان قرار میگیرد. تصویر زیر این موضوع را نشان میدهد.
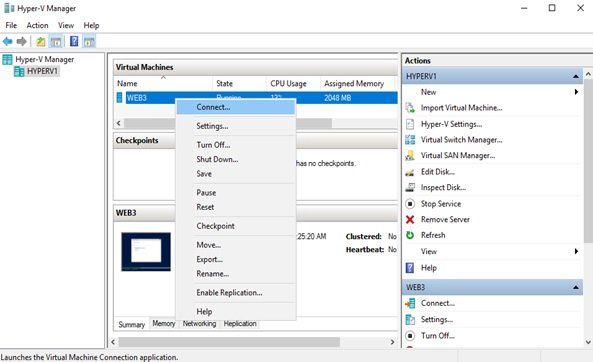
لازم به توضیح است که منوی Settings اجاره میدهد برخی از تنظیمات سختافزاری ماشین مجازی را ویرایش کنید.
در قسمت بعدی ضمن توضیحات بییشر در مورد استفاده از ماشین مجازی به صورت امن، آموزش ویندوز سرور را به پایان میبریم.
برای مطالعه تمام بخشهای آموزش ویندوز سرور 2019 روی لینک زیر کلیک کنید:
آموزش رایگان ویندوز سرور 2019
ماهنامه شبکه را از کجا تهیه کنیم؟
ماهنامه شبکه را میتوانید از کتابخانههای عمومی سراسر کشور و نیز از دکههای روزنامهفروشی تهیه نمائید.
ثبت اشتراک نسخه کاغذی ماهنامه شبکه
ثبت اشتراک نسخه آنلاین
کتاب الکترونیک +Network راهنمای شبکهها
- برای دانلود تنها کتاب کامل ترجمه فارسی +Network اینجا کلیک کنید.
کتاب الکترونیک دوره مقدماتی آموزش پایتون
- اگر قصد یادگیری برنامهنویسی را دارید ولی هیچ پیشزمینهای ندارید اینجا کلیک کنید.







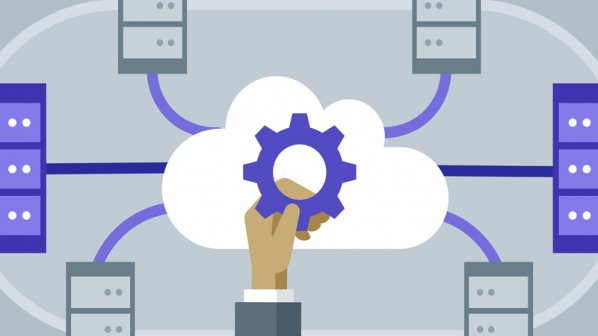




















نظر شما چیست؟