شما برای مجازی سازی سیستم عامل آندرويد باید یکسری مراحل را انجام دهید:
- ابتدا باید VirtualBox را دانلود و نصب کنید. این نرم افزار برای سیستم عاملهای Windows, macOS و Linux موجود است.
- شما به فایل Android x86 ISO هم نیاز خواهید داشت. هر نسخه از آندرويد را که بخواهید میتوانید نصب کنید. در زمان نوشتن این مطلب، Android 6.0 (مارشمالو) پایدارترین نسخه است که ما نیز در این راهنما از آن استفاده خواهیم کرد.
قبل از شروع کار توصیه میشود گزینههای مربوط به مجازی سازی را در بایوس کامپیوتر خود (در صورت موجود بودن) فعال کنید. در غیر این صورت ممکن با مشکلاتی در هنگام کار این مجازی ساز روبرو شوید. بعد از انجام مراحل بالا شما آماده شروع به کار هستید.
چگونه برای آندرويد یک ماشين مجازی راه اندازی کنیم
VirtualBox را اجرا كنيد. سپس روی دکمه New کلیک کنید تا یک ماشين مجازی جدید ایجاد شود.
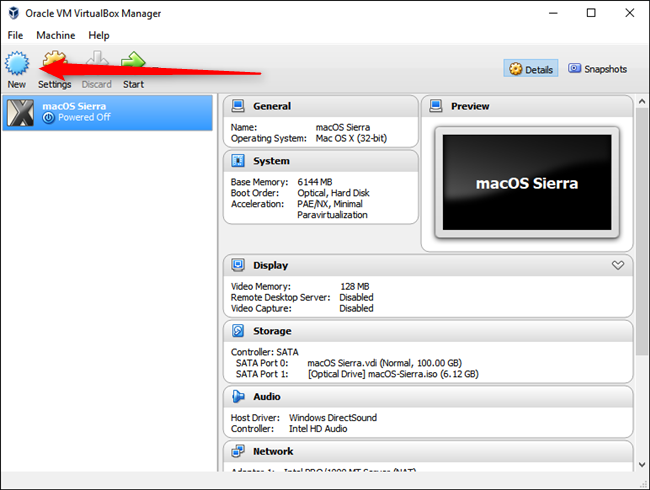
هر نامی که مایل هستید برای این ماشین مجازی انتخاب کنید (ما در اینجا نام Android را برای آن انتخاب کردیم). سپس Linux را به عنوان نوع مجازی ساز انتخاب کنید و نسخه آن را نیز Linux 2.6 / 3.x / 4.x (32-bit) انتخاب کنید. حالا روی Next کلیک کنید.

برای مقدار حافظه ما 2048MB را انتخاب کردیم، باید در نظر داشته باشید كه اگر شما از نسخه 32 بیت آندرويد استفاده کنید نمیتواند بیش از این اندازه را پشتیبانی کند. اما اگر از نسخه 64 بیت استفاده میکنید، میتوانید هر اندازه که مایل هستید حافظه را انتخاب کنید. حالا روی Next کلیک کنید.
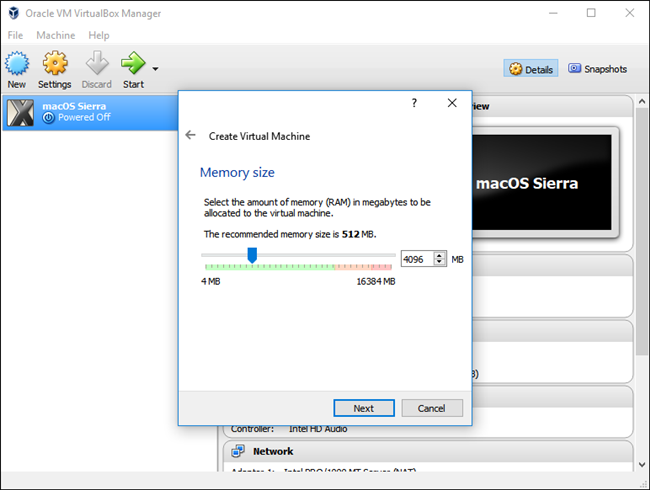
روی Create کلیک کنید تا ساخت ماشین مجازی شما آغاز شود. در قسمت انتخاب نوع هارد دیسک نیز آن را روی همان گزینه VDI رها کنید.
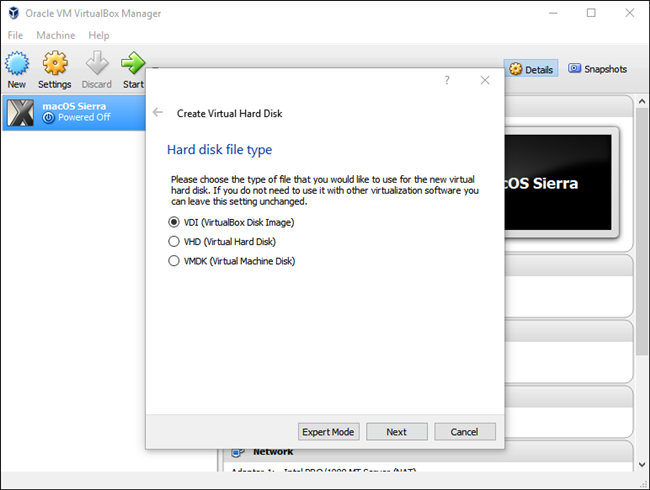
ظرفیت هارد دیسک را هم روی همان گزینه پیش فرض Dynamically Allocated (متغیر) باقی بگذارید که اجازه میدهد ظرفیت هارد دیسک مجازی شما بر حسب نیاز افزایش پیدا کند.
در مرحله بعد، شما میتوانید حداکثر ظرفیت مجاز برای هارد دیسک مجازی را تعیین کنید. به این شكل حتی با وجود انتخاب گزینه متغیر برای ظرفیت، اندازه آن بیشتر از میزان تعیین شده در این بخش نخواهد شد. هر اندازهای را که فکر میکنید برای سیستم شما مناسب است را انتخاب کنید. در مثال ما 8 گیگابایت برای آن در نظر گرفته شده است.

و در نهایت روی دکمه Create کلیک کنید. بله، سرانجام با طی کردن این مراحل ماشین مجازی شما آماده استفاده است.
چگونه آندرويد را روی این ماشین مجازی نصب کنیم
بعد از تنظیم شدن ماشین مجازی، آن را از فهرست برنامه انتخاب کرده و روی دکمه Start در بالای صفحه کلیک کنید.
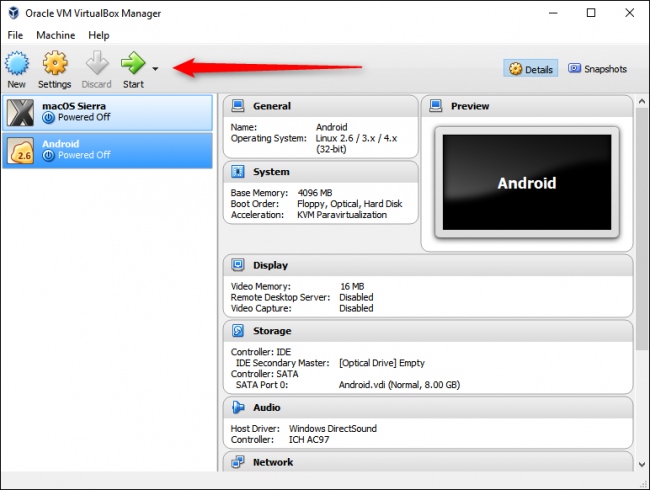
وقتی ماشین شروع به کار کرد فایل Android ISO که دانلود کرده بودید را به آن اضافه کنید. معمولا به محض راه اندازی ماشین مجازی به شما امکان این کار داده خواهد شد، اما اگر چنین نشد، به Devices > Optical Drives > Choose Disk Image رفته و فایل Android ISO خود را انتخاب کنید. سپس از Machine > Reset استفاده کنید تا ماشین مجازی ریاستارت شود.

توجه: وقتی شما روی پنجره VirtualBox کلیک میکنید، به طور خودکار ماوس و کیبورد شما به آن اختصاص داده میشود. برای آزاد کردن ماوس و کیبورد تنها کافی است روی کلید Ctrl سمت راست روی کیبورد کلیک کنید. بعد از این که ماشین مجازی فایل ISO را بارگذاری کرد، از کیبورد برای پایین رفتن و رسیدن به گزينه Install استفاده کنید و بعد کلید اینتر را فشار دهید. با این کار مراحل نصب آندرويد آغاز میشود.

گزینه Create/Modify” partitions را انتخاب کنید. در صفحه GPT گزینه No را انتخاب کنید.

در صفحه مدیریت دیسک New را انتخاب کنید.

یک Primary disk بسازید و اجازه دهید از تمام ظرفیت هارد دیسک مجازی که قبلا ایجاد کرده بودید استفاده کند. در مثال ما این ظرفیت 8 گیگابایت بود. این ظرفیت به طور پیش فرض انتخاب شده است.
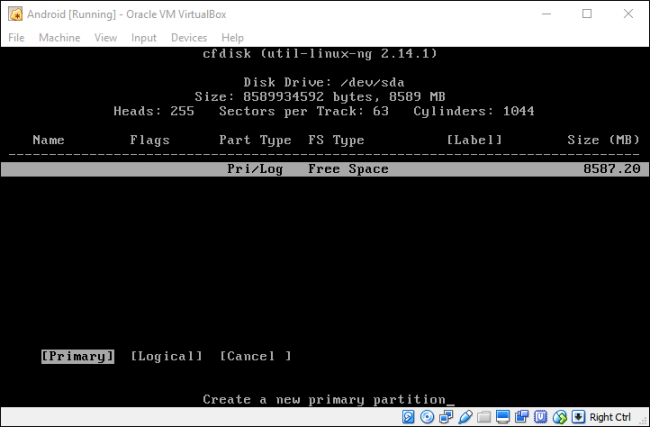
بعد از انتخاب گزینه Bootable دکمه اینتر را فشار دهید تا یک پارتيشن قابل بوت ایجاد شود. سپس Write را انتخاب کنید و اینتر را فشار دهید.

حالا باید در صفحه مشخص شده در تصویر زیر yes را تایپ کرده و کلید اینتر را فشار دهید تا تایید کنید كه پارتيشن تیبل را روی دیسک بنويسید.

بعد از اتمام این مرحله روی گزینه Quit رفته و اینتر را فشار دهید.
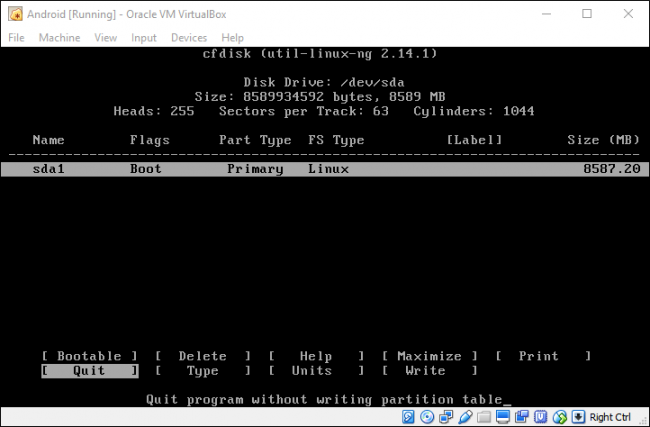
پارتيشنی را که از ایجاد کردید را انتخاب کنید تا آندرويد روی آن نصب شود. کلید اینتر را فشار دهید.

برای فرمت پارتيشن ext4 را انتخاب کنید.
در صفحه بعدی گزینه Yes را انتخاب کرده و کلید اینتر را فشار دهید.

برای نصب بوت لودر GRUB گزینه Yes را انتخاب کنید.
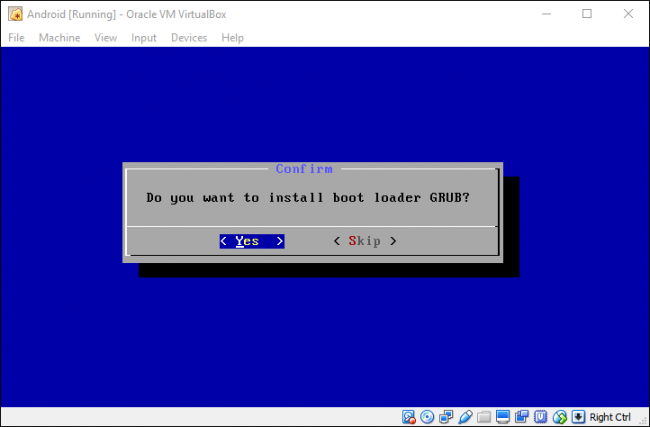
در مرحله بعد یک بار دیگر گزینه Yes را انتخاب کنید تا فولدر /system قابل بازنويسی (re-writable) شود.

بعد از این که این مراحل به اتمام رسید شما هم میتوانید گزینه وارد شدن به آندرويد را انتخاب کنید و هم ماشین را ریست کنید. هر کدام را که مایلید انتخاب کنید، اما فراموش نکنید که ابتدا فایل ISO را unmount کنید. در غیر این صورت یک بار دیگر وارد مراحل نصب آندرويد میشوید.
استفاده از آندرويد در VirtualBox
از این مرحله به بعد فرآیند نصب درست مثل تنظیمات سایر دستگاههای آندروید انجام خواهد شد. یک استثنا در این روش وجود دارد: شما وایفای را روشن نخواهید کرد. ماشین مجازی از اتصال کامپیوتر شما استفاده میکند.

در انتها وارد سیستم شده و تنظیمات را کامل کنید. حالا پلتفرم آندرويد شما آماده استفاده است.
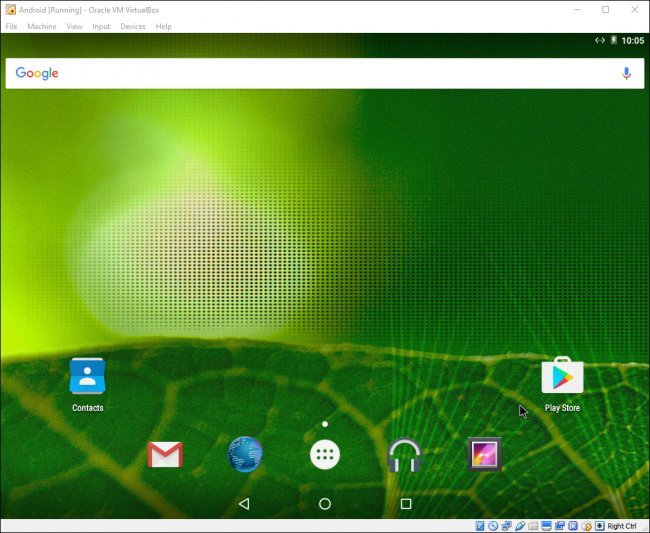
اگر چه اين روش سریعترین راه برای اجرای اپلیکیشنهای آندرويد روی کامپیوتر شخصی شما نیست (اگر تنها میخواهید اپلیکیشنهای آندروید را روی کامپیوتر خود اجرا كنيد سریعترین راه استفاده از BlueStacks است)، اما Android-x86 امکان دسترسی کامل به سیستم آندروید را روی یک ماشين مجازی فراهم میکند. این یک روش ایدهال برای آشنا شدن با یک سیستم آندروید استاندارد است.
ماهنامه شبکه را از کجا تهیه کنیم؟
ماهنامه شبکه را میتوانید از کتابخانههای عمومی سراسر کشور و نیز از دکههای روزنامهفروشی تهیه نمائید.
ثبت اشتراک نسخه کاغذی ماهنامه شبکه
ثبت اشتراک نسخه آنلاین
کتاب الکترونیک +Network راهنمای شبکهها
- برای دانلود تنها کتاب کامل ترجمه فارسی +Network اینجا کلیک کنید.
کتاب الکترونیک دوره مقدماتی آموزش پایتون
- اگر قصد یادگیری برنامهنویسی را دارید ولی هیچ پیشزمینهای ندارید اینجا کلیک کنید.















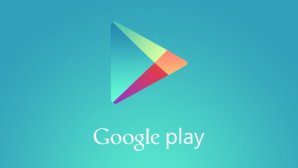
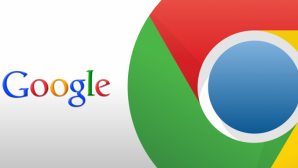
























نظر شما چیست؟