برای مطالعه قسمت قبل آموزش رایگان ویندوز سرور 2019 اینجا کلیک کنید.
لایههای خوشهبندی
یک مفهوم اصلی پیرامون غلبه بر خرابی (بهینهسازی) خوشهبندی که لازم است درباره آن اطلاع کاملی داشته باشید به لایههای مختلفی باز میگردد که هر یک قابلیتهای شاخصی در اختیارتان قرار میدهند. در اینجا دو سطح وجود دارد که میتوانید از آنها برای خوشهبندی استفاده کنید. شما میتوانید یک یا هر دو را انتخاب کنید و تنها یکی از این سطوح را برای غلبه بر خرابی با خوشهبندی استفاده کنید یا میتوانید هر دو را با هم ترکیب کنید تا بالاترین دسترسپذیری ممکن را داشته باشید.
خوشهبندی لایه کاربردی
خوشهبندی در سطح لایه کاربردی بهطور معمول مستلزم نصب بهینهسازی خوشهبندی روی ماشینهای مجازی است. بهکارگیری ماشینهای مجازی یک ضرورت نیست، اما متداولترین راه نصب فناوری فوق است. شما میتوانید ماشین مجازی را با سرورهای فیزیکی در یک محیط خوشهبندی ترکیب کرده و هماهنگ کنید، در حالی که هر سرور معیارهای نصب خاص خود را داشته باشد. این حالت خوشهبندی زمانی مفید است که یک سرویس یا نقشی خاص در سیستمعامل دارید که قرار است افزونگی را در ارتباط با آن اعمال کنید. حالت فوق بیشتر به عنوان یک ریزخوشهبندی در نظر گرفته میشود که اجازه میدهد با دقت بیشتری افزونگی مربوط به یک مولفه خاص سیستمعامل را با گره سرور دیگری به کار ببرید تا اگر سرور دچار مشکل شد، مولفه فوق بتواند خلا نبود سرور را پر کند.
خوشهبندی لایه میزبان
اگر خوشهبندی سطح کاربردی عملکرد محدودی برای شما دارد، خوشهبندی لایه میزبان مقیاس بزرگتری ارائه میکند. بهترین مثال که در این زمینه میتوانیم به آن اشاره کنیم، زمانی است که سرپرست یک شبکه تصمیم میگیرد در اولین گام بهینهسازی خوشه را در Hyper-V اعمال کند. اجازه دهید بگوییم که شما دو سرور فیزیکی دارید که هر دو ماشینهای مجازی را در محیط شما میزبانی میکنند. شما میخواهید این سرورها را در کنار هم جمع کنید به گونهای که همه ماشینهای مجازی در این سرورهای Hyper-V میزبانی میشوند و بتوانند افزونگی را میان دو سرور مجازی ارائه کنند. در این حالت اگر یک سرور Hyper-V بهطور کامل از دسترس خارج شد، سرور دوم بتواند وظایف سرور اولی را مدیریت کند و به ماشینهای مجازی اجازه دهد پس از یک وقفه کوتاه به کار خود ادامه دهند و سرویسهای مربوطه را در اختیار کاربران قرار دهند.
ترکیبی از هر دو حالت
در روش فوق هر دو حالت با یکدیگر ترکیب میشوند تا بهترین سطح دسترسی و جامعیت ارائه شود. اجازه دهید این حالت را با ذکر مثالی شرح دهیم. شما دو ماشین سرور Hyper-V دارید که هر یک برای اجرای مجموعهای از ماشینهای مجازی آماده شدهاند. شما از راهکار خوشهبندی میزبان میان این سرورها استفاده میکنید، بنابراین اگر یکی از سرورهای فیزیکی از دسترس خارج شوند، سرور دیگری برای استفاده وجود دارد که به خودی خود انتخاب درستی است، اما شما از SQL زیاد استفاده میکنید و میخواهید مطمئن شوید که SQL نیز در دسترس خواهد بود. شما میتوانید دو ماشین مجازی اجرا کنید که هرکدام یک سرور SQL را اجرا میکند و بهطور خاص خوشهبندی بهینهسازی لایه کاربرد را میان این دو ماشین مجازی برای سرویسهای SQL پیکربندی کنید. به این ترتیب، اگر به شکل تصادفی برای یک از ماشینهای مجازی اتفاقی رخ دهد، با استفاده از گره دوم SQL قادر به حل مشکل هستید، در این حالت ضرورتی ندارد تا به سراغ سرور فیزیکی دوم بروید و بار اضافی به آن تحمیل کنید، زیرا رویکرد بهینهسازی خوشهبندی اجازه میدهد تا مطمئن شوید که SQL همیشه آنلاین است. مثال فوق یک نمونه سطح بالا از بهکارگیری خوشهبندی است. البته سناریوهای دیگری نیز برای استفاده از خوشهبندی در شبکه وجود دارد که با کمی فکر خلاقانه قادر به استفاده بهینه از آنها هستید.
غلبه بر خرابی چگونه کار میکند؟
پس از پیکربندی فناوری غلبه بر خرابی خوشهبندی، گرههای مختلف میتوانند ارتباط پایداری با یکدیگر برقرار کنند. به این ترتیب، هر زمان یکی از آنها خارج از دسترس شود، سایر گرهها به سرعت آگاه میشوند و خدمات آن گره به سمت گرههای دیگر هدایت میشوند تا وقتی که گره دومرتبه به حالت اولیه باز گردد. مکانیزم غلبه بر خرابی خوشهبندی با ثبت شناسهها تنظیمات مربوط به هر گره را پیگیری میکند. این شناسهها در تمام گرهها همگامسازی میشوند و زمانی که گرهای از دسترس خارج شد، تنظیمات ضروری از سایر سرورها دریافت شده و به سمت گره بعدی در خوشعه ارسال میشود تا عملکرد، ماشینهای مجازی یا بار کاری میزبانی شده روی سروری که در دسترس نیست از طریق گرههای دیگر در اختیار کاربران قرار گیرد. با توجه به اینکه مولفهها و عملکردها باید به گره جدیدی انتقال پیدا میکند، این امکان وجود دارد که به شکل خودکار تاخیر اندکی در خدمات ایجاد کرد تا همه چیز همانند حالت قبل در دسترس باشد.
هنگامی که نیازمند قطع خدمات از یک گره و هدایت خدمات به شکل برنامهریزی شده به گره دیگری هستید، به ویژه زمانی که باید بهروزرسانی یا برخی تعمیرات انجام شود، راهکار فوق به خوبی جوابگوی نیاز شما خواهد بود. در این ارتباط فناوری دیگری بهنام مهاجرت زنده live migration وجود دارد که اجازه میدهد خدمات و فرآیندها را به سمت گره ثانویه هدایت کنید بدون آنکه هیچگونه زمان تاخیری را به وجود آورید. برای اطلاع در ارتباط با ویژگیهای دیگر مرتبط با خوشهبندی همچون witness به مطلب مراکز داده و زیرساختهای شبکه، هدف اصلی ویندوز سرور 2019 مراجعه کنید.
تنظیم یک خوشه غلبه بر خرابی
در این بخش قصد داریم چند دقیقه وقت بگذاریم تا یک خوشه کوچک از سرورها را تنظیم و پیکربندی کنیم تا اطلاعات بهتری در ارتباط با ابزارهای مدیریتی و مکانهایی که ابزارهای فوق در ارتباط با مبحث خوشهبندی در ویندوز سرور 2019 در اختیارتان قرار دارند آشنا شوید.
ساخت سرورها
ما در حال حاضر دو سرور داریم که ویندوز سرور 2019 از قبل روی آنها نصب شده است. هیچ چیز خاصی روی این سرورها پیکربندی نشده، اما من نقش File Server را به هر دو آنها اضافه کردهام، به دلیل اینکه قصد دارم از این سرورها به عنوان یک خوشه از فایلسرورها استفاده کنم. نکته اصلی در اینجا این است که شما باید سرورها را تا حد امکان یکسان و با نقشهایی که قبلاً روی آن نصب کردهاید و قصد دارید از داخل خوشه از آنها استفاده کنید، آماده کنید. نکته دیگری که در زمان ساخت باید به آن دقت کنید این است که در صورت امکان سرورهایی که قرار است به خوشه اضافه شوند عضوی از یک واحد سازمانی (OU) در اکتیو دایرکتوری باشند. اینکار را به دو دلیل انجام میشود، اول آنکه مطمئن میشویم GPOهای یکسانی روی مجموعه سرورها اعمال می شوند که اجازه میدهد تنظیماتی تا حد ممکن یکسان داشته باشیم و دوم آنکه در زمان ایجاد خوشه، برخی از اشیاء جدید بهطور خودکار در اکتیودایرکتوری ایجاد میشوند و هنگامی که سرورهای عضو در واحد سازمانی یکسانی قرار دارند، این اشیاء جدید نیز در همان واحد سازمانی ایجاد میشوند.
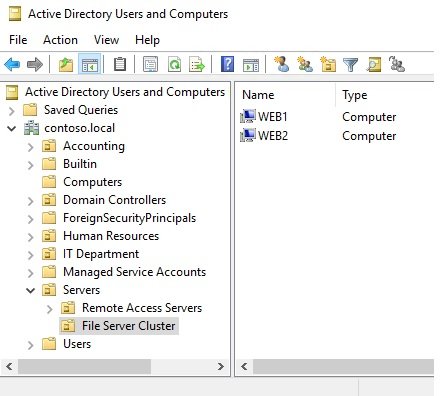
نصب ویژگی
اکنون که سرورهای ما آنلاین و در حال اجرا هستند، در نظر داریم قابلیتهای خوشهبندی را روی هر یک از آنها نصب کنیم. Failover Clustering یک ویژگی در ویندوز سرور است، بنابراین Server Manager را و ویژگی Add roles and features را روی تمامی گرهرهای خوشه باز کنید و ویژگی فوق را به آنها اضافه کنید.
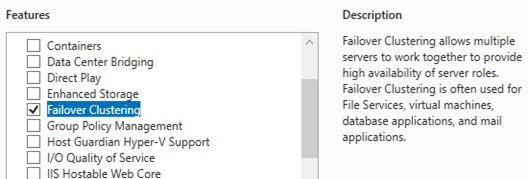
اجرای برنامه مدیر failover cluster
همانند بیشتر ویژگیها و نقشهایی که در ویندوز سرور 2019 نصب میکنید، پس از اجرای ویژگی فوق یک کنسول مدیریتی در ارتباط با نقش فوق در منوی Tools ابزار Server Manager قرار میگیرد. اگر به سرور WEB1 نگاهی داشته باشیم، در این سرور ابزار Failover Cluster Manager را مشاهده میکنیم که قابل انتخاب است. اکنون قصد داریم برای پیکربندی خوشه خود از رابط کاربری فوق استفاده کنیم.

اعتبارسنجی خوشه
اکنون که ابزار Failover Cluster Manager را باز کردیم، فهرستی از وظایف در دسترس برای اجرا در بخش Management کنسول فوق مشاهده میکنیم که در نزدیکی مرکز صفحه قرار دارد.

قبل از اینکه بتوانیم خوشه را پیکربندی کنیم یا گرههای سرور را به آن اضافه کنیم، ابتدا باید پیکربندی سختافزار خود را تأیید کنیم. خوشهبندی غلبه بر خرابی مجموعهای کاملاً پیچیده از فناوریها است. مکانهای مختلفی وجود دارند که اگر به درستی تنظیم نشوند یا پارامترها با یکدیگر ناسازگاری داشته باشند عملکرد خوشه را بهطور کامل خراب میکنند. هدف شما در ارتباط با سخت خوشه روشن است. شما به دنبال یک افزونگی قابل اعتماد هستید، اما حتی یک اشتباه ساده در پیکربندی سرورهای عضو میتواند مشکلات متعددی ایجاد کند که مانع از آن شود تا یک گره در زمان بروز مشکل نتواند بهطور خودکار به بازیابی خود بپردازد. برای اینکه مطمئن شویم که تمام Tهای ما همطراز با نقاط I هستند، به برخی از مکانیزمهای اعتبارسنجی جامع در Failover Cluster Manager نیاز است. این بررسیها میتوانند هر زمانی قبل از ساختن خوشه یا بعد از ساخت آن انجام شوند.
برای شروع مراحل اعتبارسنجی روی پیوند Validate Configuration کلیک کنید. پنجرهای ظاهر میشود که اجازه میدهد تا بخشهایی از فناوری خوشه که باید اعتبارسنجی شوند را مشخص کنیم. ما باید هر یک از گرههای سرور که میخواهیم اعتبار سنجی روی آنها انجام شود را مشخص کنیم. به همین دلیل سرورهای WEB1 و WEB2 را مشخص میکنیم تا اعتبارسنجی شوند.
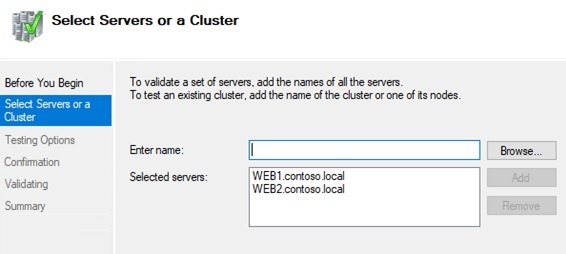
صفحه Testing Options به شما امکان میدهد گزینههایی را انتخاب کنید که اجازه میدهند تنها فرآیند اعتبارسنجی در ارتباط با گزینههای انتخاب شده انجام شوند. بهطور کلی، هنگام تنظیم یک خوشه جدید، در نظر دارید آزمایشهای مختلف را اجرا کنید تا بتوانید اطمینان حاصل کنید که همه چیز به درستی کار میکند. با این وجود، در یک سیستم تولیدی، شما میتوانید تعداد آزمایشهای قابل اجرا را محدود کنید. این امر به ویژه در مورد عدم اجرای آزمایشهای مربوط به Storage صادق است، زیرا آنها میتوانند در مدت زمان آزمایش خوشه را در وضعیت آفلاین قرار دهند، در حالی که شما در نظر ندارید در سرویسهای تولیدی آنلاین شما تاخیری رخ دهد.

از آنجایی که من در حال تنظیم یک خوشه جدید هستم، در نظر دارم تا تمام آزمایشها انجام شود. پس گزینه انتخاب شده را قبول میکنم و روی دکمه Next کلیک میکنم.

زمانی که آزمایشها به پایان رسید، خلاصهای از از نتایج را مشاهده میکنید. برای مشاهده جزئیات بیشتر باید View Report را کلیک کنید. به خاطر داشته باشید که اینجا سه لایه موفقیت/شکست وجود دارد. سبز خوب، قرمز بد و زرد به معنای تقریبا خوب هستند. گزارش ساخته شده در مسیر c:\windows\Cluster\Reports قرار دارند.

دقت کنید شما میتوانید فرآیندهای اعتبارسنجی را در هر زمانی که نیاز دارید با استفاده از Validate Configuration… که در کنسول Failover Cluster Manager قرار دارد تکرار کنید.
اجرای پنجره Create Cluster
مرحله اعتبارسنجی ممکن است زمانبر باشد، اما زمانیکه اعتبار سنجی کامل شد، شما میتوانید خوشه را بسازید. برای این کار روی عمل بعدی که در کنسول Failover Cluster Manager قرار دارد، یعنی Create Cluster…. کلیک کنید. یک بار دیگر، باید مشخص کنیم که کدام سرورها قرار است بخشی از خوشه جدید باشند که در اینجا سرورهای WEB1 و WEB2 هستند. پس از مشخص کردن این موضوع، باید به سراغ اطلاعات بسیار کلیدی موجود در Access Point برویم که برای مدیریت خوشه نیاز است. این همان مکانی است که شما نام منحصر به فرد بودن خوشه را مشخص میکنید و آنرا با سایر سرورهای عضو بهاشتراک قرار میدهید. این اطلاعات بهنام (CNO) سرنام Cluster Name Object شناخته میشود. پس از تکمیل پیکربندی خوشه، میتوانید این نام را به عنوان یک شیء در AD مشاهده کنید:
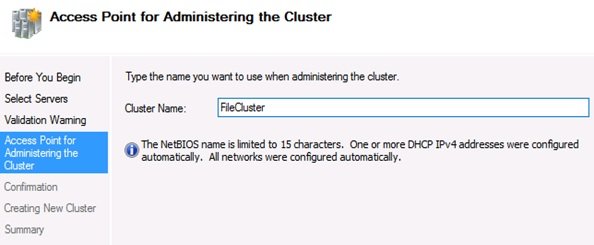
پس از کامل شدن این مرحله، میتوانید خوشه جدید را داخل رابط Failover Cluster Manager مشاهده کنید و قادر خواهید بود عملکردهای خاصتری را برای خوشه تعیین کنید. اقدامات اضافهتر دیگری همچون Configure Role که برای تنظیم عملکرد واقعی خوشه نیاز است و Add Node…. که اجازه میدهد سرورهای دیگر را به خوشه اضافه کنید از جمله این اقدامات هستند.

لازم به توضیح است در ارتباط با خوشهبندی مباحث دیگری همچون فضای ذخیرهسازی مستقیم (S2D) سرنام Storage Spaces Direct، USB witness و.... وجود دارند که برای اجتناب از طولانی شدن بحث از مباحث فوق صرفنظر کردیم، اما پیشنهاد میکنیم برای اطلاعات بیشتر به این آدرس مراجعه کنید.
در شماره آینده به سراغ مبحث پاورشل در ویندوز سرور 2019 خواهیم رفت.
برای مطالعه تمام بخشهای آموزش ویندوز سرور 2019 روی لینک زیر کلیک کنید:
ماهنامه شبکه را از کجا تهیه کنیم؟
ماهنامه شبکه را میتوانید از کتابخانههای عمومی سراسر کشور و نیز از دکههای روزنامهفروشی تهیه نمائید.
ثبت اشتراک نسخه کاغذی ماهنامه شبکه
ثبت اشتراک نسخه آنلاین
کتاب الکترونیک +Network راهنمای شبکهها
- برای دانلود تنها کتاب کامل ترجمه فارسی +Network اینجا کلیک کنید.
کتاب الکترونیک دوره مقدماتی آموزش پایتون
- اگر قصد یادگیری برنامهنویسی را دارید ولی هیچ پیشزمینهای ندارید اینجا کلیک کنید.









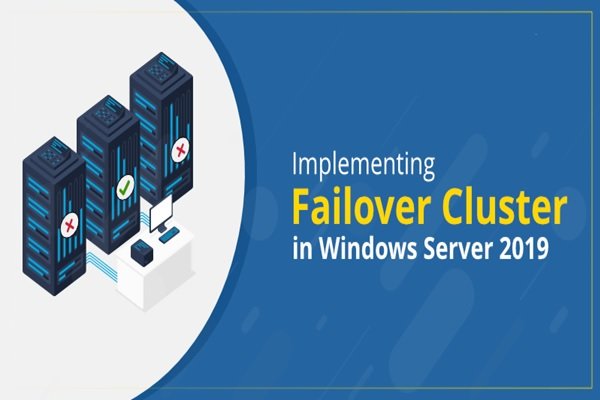























نظر شما چیست؟