برای مطالعه بخش نهم آموزش رایگان و جامع نتورک پلاس (+Network) اینجا کلیک کنید
پروژه شماره دو، اتصال از راه دور به کامپیوترها از طریق Quick Assist
اگر به یاد داشته باشید در مطالب اولیه آموزش نتورکپلاس به برنامهها و سرویسهای کلاینت-سروری اشاره داشتیم که اجازه میدهند از راه دور به سامانهای متصل شوید. هر تکنیسین فناوری اطلاعاتی باید شیوه اتصال از راه دور به کامپیوترها را بداند. در کنار سرویسهای پر کاربردی همچون Remote Desktop RDP، برنامههای کاربردی دیگری همچون Quick Assist نیز وجود دارند. Quick Assist یکی از مولفههای ویندوز 10 است که همراه با بهروزرسانی Anniversary در اختیار کاربران قرار گرفت. Quick Assist یک برنامه کلاینت سرور است که از پروتکل HTTPS برای برقراری یک ارتباط از راه دور ایمن با کامپیوترهای راه دور استفاده میکند. برنامهای که عمدتا برای مشاوره دادن یا حل مشکلات از راه دور استفاده میکند. زمانی که از Quick Assist استفاده میشود، کامپیوتر کاربری که دریافتکننده کمک است در نقش یک هاست عمل میکند. به عبارت دیگر کامپیوتر کاربر نقش یک سرور را داشته و در حال سرویسدهی به کامپیوتر دسکتاپی فرد دیگری است که در راه دور قرار دارد. در این حالت کامپیوتر تکنسینی که سعی در برقراری ارتباط دارد و قرار است دسکتاپ کامپیوتر میزبان را مشاهده میکند نقش کلاینت را بازی میکند. برای آنکه بتوان از ابزار Quick Assist استفاده کرد، هر دو کامپیوتر باید از سیستمعامل ویندوز 10 استفاده کنند، هر دو کامپیوتر باید حساب کاربری مایکروسافت داشته باشند و فردی که در حال دریافت ارتباط است باید اتصال و کدی که کامپیوتر کلاینت (تکنسین) تولید میکند را قبول کند.
برای این پروژه به دو کامپیوتر نیاز دارید. کامپیوتر اول کامپیوتری است که نقشی شبیه به تکنسین دارد و درخواست اتصال میکند. کامپیوتر دوم، دریافت کننده بوده و نقش یک سرور را دارد. Quick Assist برای کمک به افرادی ساخته شده است که نیاز دارند با یکدیگر کار کنند اما به لحاظ جغرافیایی در مناطق مختلفی قرار ندارند.
فاز اول ارائه مشاوره یا/کمک (پیکربندی کامپیوتر کلاینت، کامپیوتری که قصد اتصال را دارد.)
1.در کادر جستوجو عبارت Quick Assist را تایپ کرده یا پوشه Windows Accessories در منوی شروع را باز کرده و Quick Assist را انتخاب کنید. با اجرای این برنامه پنجرهای همانند شکل زیر نشان داده میشود.

2. روی گزینه Give assistance کلیک کرد و در صورت لزوم به حساب کاربری مایکروسافتی خود وارد شوید. شما یک کد امنیتی 6 رقمی را مشاهده میکنید که به مدت 10 دقیقه اعتبار دارد.

3. برای بهاشتراکگذاری اطلاعات امنیتی با شخصی که قصد کمک کردن به او را دارید باید یکی از روشهای زیر را انتخاب کنید.
Copy to clipboard: کد امنیتی و دستورالعمل را داخل یک ایمیل یا برنامه چت برای او ارسال کنید.
Send email: از Quick Assist برای ارسال مستقیم کد امنیتی و دستورالعمل از طریق ایمیل استفاده کنید.
Provide instructions: از طریق یک ارتباط تلفنی کد امنیتی را با صدای بلند برای او بخوانید.
پس از آنکه ارتباط برقرار شد، کامپیوتر شما صفحهای که در حال دریافت مشاوره است (کامپیوتر میزبان ) را همراه با نوار ابزاری که برای تعامل بهتر با کامپیوتر دیگر در اختیارتان قرار دارد را نشان میدهد.

فاز دوم، برای مشاوره/کمک گرفتن (پیکربندی کامپیوتر میزبان)
1.در کادر جستوجوی ویندوز عبارت Quick Assist را تایپ کرده و کلید اینتر را فشار دهید.
2. روی گزینه Get assistance کلیک کنید.
3. کدی که از سوی تکنسین ارسال شده است را وارد کرده و کلید Submit را فشار دهید.
4. روی دکمه Allow کلیک کنید تا مجوزهای دسترسی به کامپیوتر در اختیار تکنسین قرار گیرد.
پس از آنکه ارتباط برقرار شد، مادامی که نشست Quick Asist برقرار باشد، نوار ابزاری همانند شکل زیر در بالای صفحهنمایش کامپیوتر ظاهر میشود. در این وضعیت تکنسین با همان سطح دسترسی شما به کامپیوتر شما متصل شده و قادر به ارائه مشاوره خواهد بود. اگر روی دکمه Pause کلیک کنید ارتباط موقتا متوقف شده و تکنسین قادر نخواهد بود به کامپیوتر شما متصل شود.

پروژه شماره سه، ساخت یک ماشین مجازی با استفاده از Client Hyper-V
Client Hyper-V و VirtualBox هایپرویزهای کلاینتی هستند که در اصل نرمافزارهایی هستند که برای مدیریت ماشینهای مجازی که روی یک ایستگاه کاری نصب شدهاند استفاده میشوند. اگر نمیخواهید از Client Hyper-V یا VirtualBox به عنوان هایپرویزور انتخابی خود استفاده کنید، هایپرویزورهای دیگری همچون VMware Player نیاز وجود دارند. در این سری از آموزشها ما از سه هایپرویزور فوق استفاده خواهیم کرد. در این پروژه میخواهیم از Hyper-V که یکی دیگر از مولفههای داخلی ویندوز 10 (64 بیتی) حرفهای و سازمانی است برای ساخت و مدیریت ماشینهای مجازی و شبکههای مجازی در قالب یک ایستگاه کاری واحد استفاده کنیم. در اولین گام باید ویژگی مجازیسازی را روی بایوس یا UEFI مادربورد خود فعال کنید، زیرا Hyper-V از این فناوری استفاده میکند، پس از آن قادر به ساخت ماشینهای مجازی در Hyper-V و نصب سیستمعاملها در ماشین مجازی خواهید بود. برای تکمیل پروژه فوق مراحل زیر را انجام دهید.
1.برای آنکه Hyper-V کار کند، پردازنده شما باید از ویژگی HAV سرنام hardware-assisted virtualization پشتیبانی کرده و از درون تنظیمات بایوس یا UEFI مادربورد فعال شده باشد. اگر از فعال بودن این گزینه مطمئن نیستید، کامپیوتر را راهاندازی مجدد کنید. در زمان راهاندازی سیستم گزینه Troubleshoot. Advanced options را انتخاب کرده و سپس UEFI Firmware settings را انتخاب کنید. کامپیوتر دومرتبه راهاندازی شده و اینبار به تنظیمات UEFI وارد میشوید. مطمئن شوید در این بخش ویژگی hardware-assisted virtualization فعال باشد. در شکل زیر ویژگی فوق در بخش پیکربندی پردازنده مرکزی فعال شده است. همچنین مطمئن شوید که هر یک از تنظیمات زیرمجموعه HAV نیز فعال باشد. تنظیمات را ذخیره کرده و از محیط UEFI خارج شوید. اکنون سیستم راهاندازی مجدد شده و به ویندوز وارد میشوید.

2. در حالت پیشفرض Hyper-V در ویندوز 10 غیرفعال است. برای فعالسازی آن روی دکمه Start کلیک راست کرده و گزینه Apps and Features را انتخاب کنید. صفحه را به سمت پایین پیشمایش کرده و گزینه Programs and Features را انتخاب کنید. در ادامه گزینه Turn Windows features on or off را کلیک کنید. تیک مربوط به Hyper-V را فعال کرده و Ok را کلیک کنید. زمانی که کار ویندوز به اتمام رسید، سیستم را راهاندازی مجدد کنید تا تغییرات اعمال شود.
3. از پوشه Windows Administrative Tools در منوی شروع برنامه Hyper-V Manager را اجرا کنید. در پانل سمت Hyper-V Manager نام کامپیوتر میزبان که در پایین بخش Hyper-V Manager قرار دارد را انتخاب کنید.
4. برای آنکه مطمئن شوید که ماشین مجازی روی شبکه شما به اینترنت دسترسی دارد، باید ابتدا یک سوییچ مجازی در Hyper-V ایجاد کنید. برای ساخت یک سوییچ ماشین مجازی روی گزینه Virtual Switch Manager در پانل Actions کلیک کنید.
5. در دیالوگ Virtual Switch Manager مطمئن شوید که New virtual network switch در پانل سمت چپ انتخاب شده باشد. جفت کردن سوییچ مجازی به آداپتور شبکه فیزیکی در ماشین مجازی باعث میشود تا ماشینهای مجازی بتوانند به شبکه فیزیکی دسترسی پیدا کنند. گزینه External در پانل سمت راست را انتخاب کنید. اکنون روی گزینه Create Virtual Switch کلیک کنید. در دیالوگ بعد، مطمئن شوید که گزینه Allow management operating system to share this network adapter فعال باشد. در ادامه دکمه Apply را انتخاب کنید. در پیغامی که ظاهر میشود گزینه Yes را کلیک کنید. شبکه محلی مجازی شما اکنون یک سوییچ مجازی دارد.
دیالوگ Virtual Switch Manager را ببندید.
ساخت یک ماشین مجازی
برای ساخت یک ماشین مجازی مراحل زیر را دنبال کنید:
6. در پانل Actions روی گزینه quick Create کلیک کنید. برای ماشین مجازی جدید از مقادیر زیر استفاده کنید:
- نام ماشین مجازی را VM1 یا VM_Lab_A قرار دهید.
- گزینه change installation source را کلیک کرده و یکی از دو فایل .iso یا .vhdx را انتخاب کنید. (فایل .iso یک فایل Disk Image File است که یک دیویدی یا سیدی مجازی است. یک فایل .vhdx یک هارددیسک مجازی است.)
- مطمئن شوید که گزینه windows Secure Boot فعال باشد.
- مشخص کنید که ماشین مجازی میتواند از سوییچ مجازی جدیدی که در بخش قبل ایجاد کردهاید استفاده کند.
- گزینه Create Virtual Machine را انتخاب کنید.
7. پس از آنکه ماشین مجازی ساخته شد، شما میتوانید تنظیمات ماشین مجازی را مطابق با نیاز کاری خود تغییر دهید. اگر روی دکمه connect و سپس Start کلیک کنید، ماشین مجازی اجرا میشود. اگر از یک فایل ISO به عنوان ورودی برای نصب سیستمعامل استفاده کنید، پیغام Press any key to boot from CD or DVD ظاهر میشود، با فشار یک کلید فرآیند بوت شدن از روی فایل ایزو آغاز میشود. شکل زیر اجرای ماشین مجازی و بوت شدن از روی فایل ایزو را نشان میدهد.

8. پس از آنکه نصب ویندوز روی ماشین مجازی به اتمام رسید، مرورگر اج را اجرا کنید تا مطمئن شوید ماشین مجازی میتواند به اینترنت متصل شود.
نکته: اگر با فرآیند بوت از روی فایل ایزو مشکل دارید، بهتر است اندازه حافظه اصلی را در بخش منوی Settings افزایش دهید. در ویندوزهای 64 بیتی شما به 4 گیگابایت حافظه اصلی و دست کم 2 گیگابایت حافظه اصلی نیاز دارید. دقت کنید هرچه میزان حافظه اصلی ماشین مجازی را افزایش دهید به همان نسبت از حافظه اصلی ماشین میزبان کاسته میشود.
در شمارههای آتی، مشاهده خواهید کرد که چگونه روی ماشین مجازی ایجاد شده، منابع را مختلف را نصب خواهیم کرد.
پروژه شماره چهار، ساخت و پیکربندی ماشین مجازی با Oracle VirtualBox
شما میتوانید روی هر یک از سیستمعاملهای ویندوز 10 ابزار VirtualBox را نصب کنید. ابزار فوق یک هایپرویزور رایگان است که برای ساخت ماشینهای مجازی و شبکه مجازی استفاده میشود. دقت کنید برای نصب سیستمعامل موردنظر روی ماشین مجازی باید فایل ایزو در اختیار داشته باشید. برای این منظور مراحل زیر را انجام دهید.
1. اگر از یک سیستمعامل 64 بیتی استفاده میکنید و در نظر دارید سیستمعامل 64 بیتی را روی ماشین مجازی نصب کنید، باید ویژگی HAV را مطابق با دستورالعملی که در بخش قبل به آن اشاره شد را فعال کنید.
2. در مرحله بعد به آدرس www.virtualbox.org/wiki/Downloads رفته و VirtualBox platform package را برای نصب روی سیستمعامل کامپیوتر خود را انتخاب کنید. روی فایل نصبی کلیک کرده و تنظیمات پیشفرض را قبول کنید تا ویرچوالباکس روی کامپیوترتان نصب شود. پس از نصب و اجرا محیط نرمافزار فوق همانند شکل زیر خواهد بود.

3. برای ساخت یک ماشین مجازی با استفاده از VirtualBox روی گزینه New در نوارابزار کلیک کرده و سپس مراحلی که ویزارد نشان میدهد را دنبال کنید تا ماشین مجازی نصب شود. نامی همچون VM1 یا VM_Lab_A برای ماشین مجازی انتخاب کرده و گزینه نصب سیستمعامل ویندوز را انتخاب کنید. تنظیمات پیشفرض را قبول کنید.
4. زمانی که ماشین مجازی در وضعیت انتخاب شده قرار دارد روی گزینه Settings در پنجره اصلی VirtualBox Manager کلیک کنید. در پنجره تنظیمات و در پانل سمت چپ گزینه Storage را انتخاب کنید.
5. روی گزینه درختی که در سمت راست عبارت Controller:SATA در پانل وسط قرار دارد کلیک کرده و آیکن Add optical drive را انتخاب کنید. آیکنی که شبیه به سیدی بوده و همراه با یک علامت مثبت است.

6. دیالوگی ظاهر میشود. گزینه Choose disk را انتخاب کنید. مکان فایل ایزو که شامل فایلهای نصبی سیستمعامل است را انتخاب کنید. اکنون فایل ایزو را انتخاب کرده، روی دکمه Open کلیک کرده و سپس ok را کلیک کنید. اکنون پنجره به پنجره اصلی VirtualBox Manager باز میگردید.
7. گزینه Start در نوار ابزار را کلیک کنید. ماشین مجازی شما اجرا شده و فرآیند نصب سیستمعامل آغاز میشود. تنظیمات را مطابق با نیاز خود پیکربندی کنید تا سیستمعامل روی ماشین مجازی نصب شود.
8. برای مطمئن شدن از این موضوع که ویندوز نصب شده روی ماشین مجازی بدون مشکل قادر به اتصال به اینترنت است، مرورگر اج را باز کنید.
در شماره آینده آموزش نتورکپلاس به سراغ مباحث مرتبط با زیرساخت شبکه خواهید رفت.
لطفا نظرات خود در مورد این آموزش و ادامه آن را در بخش دیدگاه در انتهای صفحه اعلام نمایید و نظارت سایر کاربران را نیز ببینید.
تمام قسمتهای دوره نتورک پلاس (+Network)
استان تهران (تهران): آموزشگاه عصر شبکه
برگزار كننده دورهها بصورت حضوری و مجازی همزمان
تلفن: 02188735845 کانال: Asrehshabakeh@
---------------------------------------
استان گیلان (رشت): آموزشگاه هیوا شبکه
تلفن: 01333241269 کانال: HivaShabake@
---------------------------------------
استان اصفهان (اصفهان ): موسسه آموزش عالی آزاد فن پردازان
تلفن: 535-03195022636 کانال: fanpardazancom@
ماهنامه شبکه را از کجا تهیه کنیم؟
ماهنامه شبکه را میتوانید از کتابخانههای عمومی سراسر کشور و نیز از دکههای روزنامهفروشی تهیه نمائید.
ثبت اشتراک نسخه کاغذی ماهنامه شبکه
ثبت اشتراک نسخه آنلاین
کتاب الکترونیک +Network راهنمای شبکهها
- برای دانلود تنها کتاب کامل ترجمه فارسی +Network اینجا کلیک کنید.
کتاب الکترونیک دوره مقدماتی آموزش پایتون
- اگر قصد یادگیری برنامهنویسی را دارید ولی هیچ پیشزمینهای ندارید اینجا کلیک کنید.











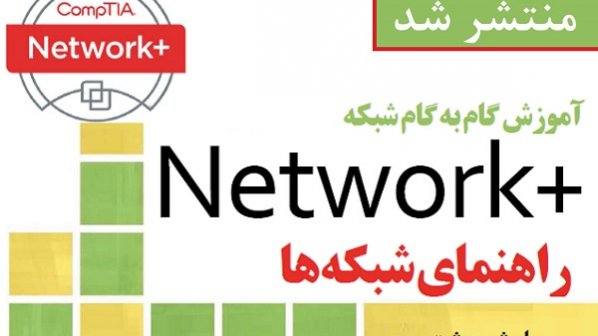






















دیدگاهها
با سلام و احترام
چطوری میتونم فایل وورد و پی دی اف آموزش نتورک پلاس رو بصورت یکجا داشته باشم ؟
سلام روز بخیر
از طریق لینک زیر میتونید فایل کامل کتاب رو دریافت کنید.
https://www.shabakeh-mag.com/product/book/15812