برای مطالعه بخش چهارم آموزش رایگان پایتون اینجا کلیک کنید
تورفتگیها در پایتون چه معنایی میدهند؟
ممکن است در برخی از نمونه کدهای این سری از آموزشهای پایتون مشاهده کنید برخی از خطوط دارای تورفتگیهای خاصی هستند. به عبارت دیگر، در برخی از کدها، مقداری فضای خالی در ابتدا یا میانه خطوط مشاهده میکنید. دلیل اصلی عقب و جلو کردن خطوط این است که نمای بصری کدها بهتر شده و خوانایی آنها افزایش پیدا کند، البته فاصلهها در پایتون معنای مهم دیگری نیز دارند که در آینده اطلاعات بیشتری در ارتباط با آنها به دست خواهیم آورد. (بهطور مثال، در پایتون برای تعریف بلاک کلاسها و توابع از پرانتزها استفاده نکرده و به جای از تورفتگیها استفاده میکنند. اگر نسبت به این مسئله بی توجه باشید پیغام خطایی را دریافت میکنید.) برای روشنتر شدن مطلب اجازه دهید به ذکر مثالی بپردازیم.
1.IDLE را اجرا کرده و File➪New File را انتخاب کنید.
2. فرمان زیر را در پنجره تعاملی وارد کنید:
print("اين يک خط واقعا طولاني است که " +
فرمان همانند مثالهای قبل قرار است متنی را روی صفحهنمایش نشان دهد، اما علامت مثبت به پایتون اعلام میدارد که یک متن اضافی برای نمایش روی صفحه وجود دارد. متنی که در خطهای بعدی ظاهر میشود. به تکنیک چسباندن چند خط به یکدیگر و نشان دادن آنها در قالب یک متن واحد روی صفحهنمایش concatenation گفته میشود. در آموزشهای آتی اطلاعات بیشتری در ارتباط با این تکنیک به دست خواهید آورد.
3. کلید اینتر را فشار دهید.
بر خلاف انتظار شما، نشانهگر در ابتدای خط قرار نمیگیرد، بلکه در ابتدای مکانی قرار میگیرد که کاراکتر کوتیشین در آن مکان قرار دارد. این ویژگی تورفتگی خودکار نام داشته و یکی از ویژگیهای شاخصی است که یک محیط توسعه را از یک ویرایشگر متنی ساده متمایز میکند.

4. در خط دوم عبارت زیر را وارد کرده و کلید اینتر را فشار دهید.
“ادامه آن در خطوط دیگر قرار دارد..”)
دقت کنید که با فشار کلید اینتر نشانهگر متن دومرتبه به ابتدا خط باز میگردد، زیرا IDLE تصور کرده است که کد شما تمام شده و اکنون آماده وارد کرد دستور جدیدی هستید.

5. گزینه File➪Save را برای ذخیره کردن فایل انتخاب کنید. در پنجره ظاهر شده نام فایل را LongTime.py قرار داده و کلید Save را فشار دهید.
6. با انتخاب گزینه Run➪Run Module برنامه ساخته شده را اجرا کنید.

همانگونه که مشاهده میکنید متن شما در قالب یک جمله متصل به هم در خروجی نشان داده میشود.
اضافه کردن نظرات
هر محصولی که تهیه میکنید بروشوری دارد که نحوه استفاده از آن کالا را تشریح میکند. در دنیای برنامهنویسی نیز چنین کاری مرسوم است. برنامهنویسان حرفهای در زمان کدنویسی در بالای کدهای خود توضیحاتی مینویسند که به آنها کمک میکند در آینده به راحتی متوجه شوند که هر قطعه کد قرار است چه کاری را انجام دهد. برای درج توضیحات در پایتون از دو روش استفاده میشود. در روش اول از کاراکتر # استفاده میشود. مثال زیر نحوه استفاده از این کاراکتر را نشان میدهد.
# این یک توضیح است.
print("سلام از دنیای پایتون") #This is also a comment.
دقت کنید توضیحات متنی با رنگ قرمز در محیط IDLE نشان داده میشوند.

یک توضیح متنی میتواند در بالا یا پایین یک دستور اجرایی قرار گیرد. با استفاده از کاراکتر # شما تنها میتوانید یک خط توضیح را بنویسید. توضیحی که شما در کدهای خود درج میکنید در زمان اجرای برنامه نشان داده نمیشوند، بلکه تنها برای درک بهتر کدها استفاده میشوند.
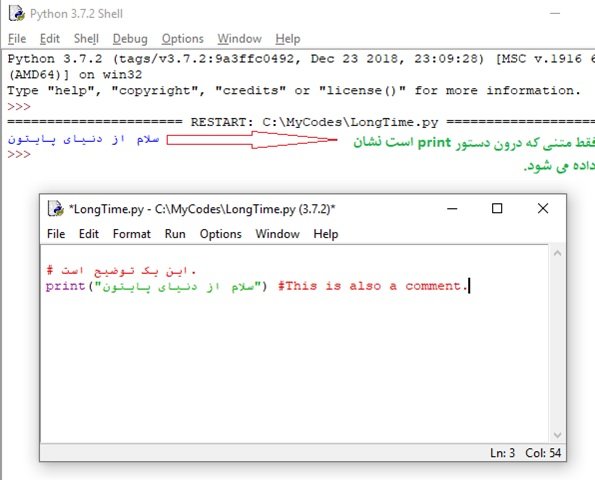
برخی موارد نمیتوانیم در یک خط مجموعهای از کدها را تشریح کنیم. در این حالت باید توضیحات درون خطوط چندگانهای قرار بگیرند. برای آنکه توضیحات در خطوط چندگانه ظاهر شوند ما از سه کاراکتر " " " استفاده میکنیم. این سه کاراکتر به صورت جفت استفاده میشوند. مثل زیر نحوه استفاده نحوه استفاده از این تکنیک را نشان میدهد.
"""
آموزش پایتون
نویسنده: حمید
هدف: نشان دادن نحوه استفاده از نظرات
"""
هرگونه محتوایی که درون این بلوک قرار بگیرد فقط یک توضیح در نظر گرفته میشود.

در حالت کلی درج کامنتها به دلایل زیر انجام میشود:
- یادآوری اینکه کدهای نوشته شده چه کاری انجام میدهند و چرا کدها را نوشتهاید
- به سایر توسعهدهندگان اعلام دارید که کدهای شما را چگونه ویرایش کنند
- به سایر طراحان اجازه دهید به شکل سادهای از کدهای شما استفاده کنند
- مواردی که قرار است در آینده بهروزرسانی شوند را مشخص کنید
- فهرست کردن منابعی که در زمان کدنویسی از آنها استفاده کردهاید.
- ایجاد فهرستی از موارد ویرایش شده
- بهکارگیری کامنتها به منظور عدم اجرای کدها
طراحان در برخی موارد از ویژگی توضیحنویسی به منظور عدم اجرای کدی که احساس میکنند دارای مشکل است استفاده میکنند. به این تکنیک commenting out گفته میشود. از این تکنیک مواقعی استفاده میشود که حدس میزنید یک کد ممکن است عامل بروز اشکال است، اما در عین حال نمیخواهید کد را از برنامه خود حذف کنید. برای این منظور پیش از یک فرمان از کاراکتر # استفاده میکنیم. قطعه کد زیر نحوه استفاده از این ویژگی را نشان میدهد.
#اين يک توضيح است
#print("سلام از دنیای پایتون") #This is also a comment.
print("متني که روي صفحه نمايش نشان داده مي شود")
هر قطعه کدی که پیش از آن کاراکتر # قرار بگیرید از سوی پایتون نادیده گرفته میشود، در نتیجه در قطعه کد بالا تنها یک فرمان print اجرا میشود. برای استفاده از این تکنیک میتوانید کاراکتر # را پیش از یک دستور قرار داده یا فرمان یا مجموعه فرمانهای موردنظر را انتخاب کرده به منوی Format رفته و گزینه Comment Out Region را انتخاب کنید. در این حالت IDLE کاراکتر # را قبل از دستورات قرار میدهد. شکل زیر این مسئله را به خوبی نشان میدهد.

اکنون اگر قطعه کد فوق را اجرا کنید مشاهده میکنید که پایتون تنها عبارت "متني که روي صفحه نمايش نشان داده مي شود") را نشان میدهد.

برای آنکه کد شما دومرتبه حالت اجرایی به خود بگیرید، نشانهگر متن را در ابتدای خط موردنظر قرار داده یا آنرا دومرتبه هایلایت کرده و از منوی format گزینه Uncomment Region را انتخاب کنید تا کاراکتر توضیح از ابتدای فرمان حذف شود. فایل را ذخیره کرده و دومرتبه از منوی Run گزینه Run Module را انتخاب کنید تا نتایج را مشاهده کنید. این مرتبه مشاهده میکنید که فرمان print() اجرا میشود.

نحوه بارگذاری و اجرای برنامههایی که ایجاد کردهاید (بهکارگیری خط فرمان یا پنجره ترمینال)
محیط IDLE اجازه میدهد برنامههایی که در گذشته نوشتهاید را باز کرده، آنها را ویرایش کرده یا اجرا کنید. برای انجام اینکار باید از منوی File گزینه Open را انتخاب کنید. در پنجره ظاهر شده باید به مکانی بروید که فایلهای برنامه خود را در آن مکان ذخیره کردهاید. فایلهای پایتون با فرمت فایلی py یا pyw قابل تشخیص هستند.

پس از انتخاب فایل با کلیک روی دکمه Open فایل در محیط تعاملی باز میشود.
چگونه در محیط تعخط فرمان پایتون یک برنامه را باز کنیم؟
زمانی که در پنجره تعاملی IDLE یا در محیط خط فرمان پایتون قرار دارید، در محیطی هستید که اجازه میدهد فرمانها را تایپ کرده و بدون تاخیر آنها را اجرا کنید. اما به مرور زمان که سطح دانش شما در ارتباط با برنامهنویسی پایتون افزایش پیدا میکند باید با نحوه فراخوانی پیشرفته فایلها آشنا شوید. در اینجا با یک مثال متفاوت آشنا میشوید که در آینده اطلاعات بیشتری در ارتباط با این مثال به دست خواهید آورد.
برخی موارد اجرای کدها ممکن است با پیچیدگیهایی همراه باشد. بهطور مثال، قطعه کد زیر نحوه فراخوانی و اجرای فرمان print() را به شکلی متفاوت و پیچیده نشان میدهد. (اگر قصد آزمایش این کدها را دارید، باید مسیر و نام فایل کامپیوتر خود را وارد کنید.)
exec(open("C:\\MyCodes\\LongTime.py").read())
exec(open("C:/MyCodes/LongTime.py").read())
هر دو فرمان بالا کار یکسانی را به شیوه متفاوتی انجام میدهند. تفاوت این دو فرمان در نحوه استفاده از کاراکترهای اسلش (\) و بکاسلش (//) قرار دارد. اما این ترکیب نحوی بالا چه کاری انجام میدهد؟
1.فایل FirstApp.py که در پوشه MyCodes روی درایو C قرار دارد با اجرای فرمان open() باز میشود.
2. محتوایی که درون این فایل قرار دارد از طریق فرمان read() در محیط پایتون خوانده میشود.
3. از طریق فراخوانی فرمانexec() دستوراتی که درون این فایل قرار دارد اجرا میشود. خروجی این فرمان همانند شکل زیر است.
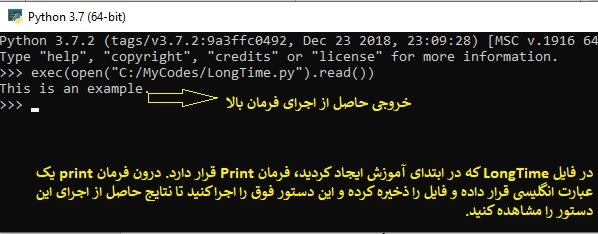
نکته: برای اجرای فرمان فوق، محیط خط فرمان پایتون را اجرا کرده (در کادر جستوجوی ویندوز فرمان python را نوشته و کلید اینتر را فشار دهید.) اکنون هر یک از دستورات بالا را منطبق با مسیر و نام فایلی که روی کامپیوتر خود دارید در این محیط وارد کرده و کلید اینتر را فشار دهید. (اگر از کاراکترهای فارسی در فایل LongTime استفاده کرده باشید، در خروجی پایتون کدها به شکل کاراکترهای غیرقابل فهم ظاهر میشوند.)
بستن محیط IDLE
سرانجام وقت آن رسیده است به اجرای محیط IDLE و نشست/جلسهای که باز کردهاید خاتمه دهید. فرمانی که برای بستن محیط IDLE در اختیارتان قرار دارد در منوی File است. برای بستن محیط IDLE دو فرمان زیر در اختیارتان قرار دارد.
Close: این فرمان به اجرای پنجره فعال خاتمه میدهد. بهطور مثال اگر در محیط تعاملی پایتون که برنامهای را اجرا کرده است، قرار دارید و از این فرمان استفاده کنید تنها پنجره اصلی پایتون بسته شده اما پنجره مربوط به محیط تعاملی همچنان باز خواهد بود.
Exit: این فرمان پنجره فعال و همه پنجرههای مربوط به این فرمان را میبندد. در نتیجه اگر در محیط اصلی پایتون قرار داشته باشید و برنامهای در محیط تعاملی باعث باشد، بازهم به اجرای همه برنامهها خاتمه میدهد.
زمانی که پنجرهای را میبندید، IDLE ابتدا مطمئن میشود که همه تغییرات روی دیسک ذخیره شده باشند. اگر محتوایی تغییر پیدا کرده، اما هنوز محتوا روی دیسک ذخیره نشده است، پیغامی ظاهر شده و برای ذخیره کردن محتوا از شما سوال میکند.
نکته: دقت کنید که فرمانهای File➪Close و File➪Exit تنها روی نشست جاری اثرگذار هستند. بهطور مثال، اگر دو فایل پایتون مجزا از یکدیگر را باز کرده باشید، شما باید برای بستن هر فایل جداگانه اقدام کنید، زیرا هر فایل به جلسه/نشست خاص خود بستگی دارد.
در شماره آینده آموزش رایگان پایتون به سراغ مبحث ساخت متغیرها و ساخت توابع در پایتون خواهیم رفت.
ماهنامه شبکه را از کجا تهیه کنیم؟
ماهنامه شبکه را میتوانید از کتابخانههای عمومی سراسر کشور و نیز از دکههای روزنامهفروشی تهیه نمائید.
ثبت اشتراک نسخه کاغذی ماهنامه شبکه
ثبت اشتراک نسخه آنلاین
کتاب الکترونیک +Network راهنمای شبکهها
- برای دانلود تنها کتاب کامل ترجمه فارسی +Network اینجا کلیک کنید.
کتاب الکترونیک دوره مقدماتی آموزش پایتون
- اگر قصد یادگیری برنامهنویسی را دارید ولی هیچ پیشزمینهای ندارید اینجا کلیک کنید.











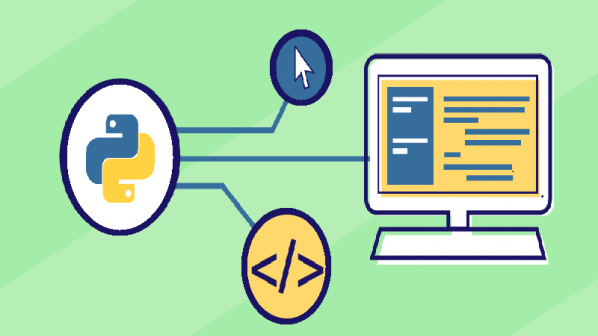





















نظر شما چیست؟