WSL دو نسخه اصلی به شرح زیر دارد:
- WSL 1 در لینوکس اجرا میشود و دارای یک لایه ترجمهکننده (Translation Layer) است که وظیفه تبدیل سیستم فایلی لینوکس به سیستم فایل ویندوز را بر عهده دارد. این لایه ترجمهکننده امکان اجرای برنامهها و دستورات لینوکس را در محیط ویندوز فراهم میکند، اما به دلیل وجود تفاوتهایی بین سیستم فایلی لینوکس و ویندوز، عملکرد و سرعت آن نسبت به اجرای یک نصب واقعی لینوکس ممکن است کمی آهستهتر باشد.
- WSL 2 از معماری مجازیسازی Hyper-V در ویندوز استفاده میکند تا هسته لینوکس کامل را بر روی ویندوز اجرا کند. این نسخه امکانات بهتری از جمله سرعت و عملکرد بالاتر را نسبت به WSL 1 دارد، اما برای استفاده از آن نیاز به نصب ویندوز 10 به روزرسانی ماه می 2020 (Windows 10 May 2020 Update) یا بالاتر دارید.
با استفاده از WSL، میتوانید ابزارها و دستورات لینوکس را در ویندوز استفاده کنید، به طور مثال، میتوانید توزیعهای معروف لینوکس مانند Ubuntu، Debian و Fedora را در WSL نصب کرده و از تمام قابلیتهای آنها استفاده کنید.
مزیت اصلی استفاده از WSL این است که میتوانید ابزارها و دستورات لینوکس را در محیط ویندوز خود به راحتی استفاده کنید بدون نیاز به تغییر سیستمعامل یا راهاندازی نرمافزار مجازیساز.
نصب و راه اندازی لینوکس روی ویندوز
برای نصب و راهاندازی لینوکس روی ویندوز، شما میتوانید از قابلیت WSL سرنام Windows Subsystem for Linux استفاده کنید. روش نصب و راهاندازی WSL به شرح زیر است:
1. بررسی نسخه ویندوز: ابتدا، اطمینان حاصل کنید که نسخه ویندوز شما بهروزرسانی ماه می 2020 (Windows 10 May 2020 Update) یا بالاتر را دارد. برای اطمینان، به بخش تنظیمات ویندوز بروید و روی گزینه (About) کلیک کرده و اطلاعات نسخه را بررسی کنید.
2. فعالسازی قابلیت WSL: برای فعالسازی WSL پیشنهاد میکنم از خط فرمان استفاده کنید که ساده است و پیچیدگی خاصی ندارد. در کادر جستجوی ویندوز cmd را تایپ کرده و روی گزینه ظاهر شده کلیک راست کرده و گزینه Run as administrator را انتخاب کنید. اکنون دستور زیر را اجرا کنید:
wsl --install
پنجرهای همانند شکل زیر ظاهر میشود. صبر کنید تا فرآیند نصب پیشنیازهای اولیه به اتمام برسد.
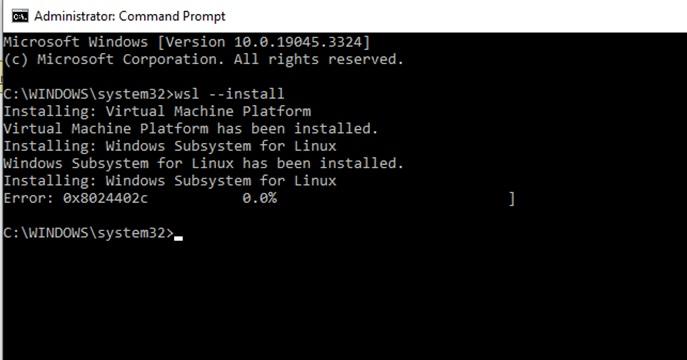
نصب توزیع لینوکس: هنگامی که WSL فعال شد، باید یک توزیع لینوکس را از فروشگاه مایکروسافت (Microsoft Store) دانلود و نصب کنید. در فروشگاه مایکروسافت، میتوانید توزیعهای معروف مانند Ubuntu، Debian و Fedora را پیدا کنید. توزیع موردنظر خود را انتخاب کرده و دکمه "دریافت" (Get) و سپس "نصب" (Install) کلیک کنید. پس از اتمام نصب، میتوانید توزیع لینوکس را اجرا کنید. برای این منظور روی لینک https://apps.microsoft.com/store/detail/9N6SVWS3RX71?hl=en-gb&gl=GB کلیک کنید. با کلیک روی گزینه فوق به صفحه دانلود توزیع لینوکس وارد میشوید.

روی دکمه Get in app کلیک کنید. با این کار پنجرهای همانند شکل زیر ظاهر میشود.

روی دکمه Open کلیک کنید تا پنجره زیر را مشاهده کنید.
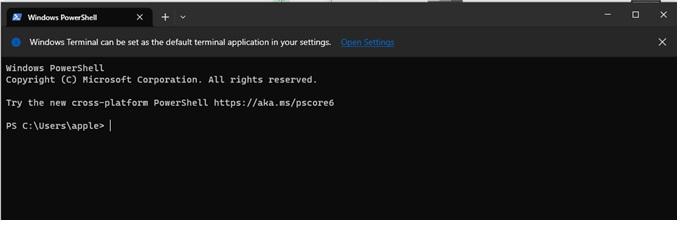
در پنجره فوق دستور زیر را اجرا کنید:
wsl --install -d DISTRO-NAME
در دقت کنید در بخش DISTRO-NAME باید نام توزیعی که قصد نصب آنرا دارید، درج کنید. ما توزیع اوبونتو را انتخاب کردیم.
wsl --install -d Ubuntu
پنجرهای همانند شکل زیر ظاهر میشود. صبر کنید تا فرآیند نصب به اتمام برسد.

اکنون باید صبر کنید تا فرآیند دانلود و نصب توزیع اوبونتو به اتمام برسد. پس از اتمام نصب، پیغامی همانند شکل زیر را مشاهده میکنید.

اکنون باید یکبار سیستم راه راهاندازی کنید. پس از نصب توزیع لینوکس، از منوی استارت (Start) ویندوز، توزیع موردنظر خود را جستجو کرده و باز کنید. در اولین اجرا، شما باید تنظیمات اولیه مربوط به توزیع را تکمیل کنید، از جمله انتخاب نام کاربری و رمز عبور. دقت کنید در لینوکس نام کاربری و رمز عبوری که وارد میکنید، نشان داده نمیشود.
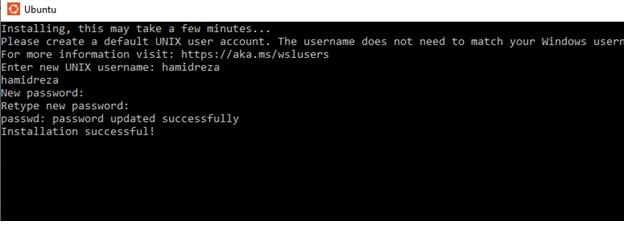
پس از وارد کردن اطلاعات فوق پنجره اعلان لینوکس را همانند شکل زیر مشاهده میکنید.
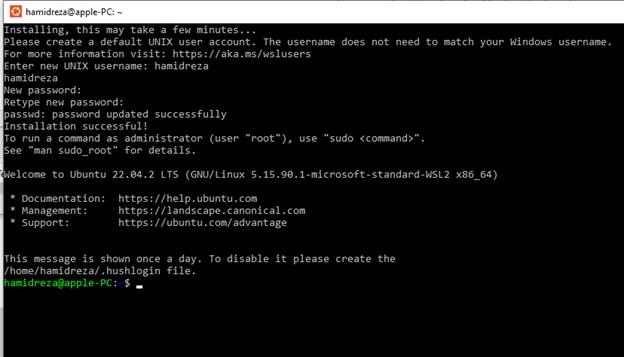
اکنون دستور Ls را تایپ کرده و کلید اینتر را فشار دهید. اگر تصویری همانند شکل زیر را مشاهده کردید به این معنا است که همه چیز با موفقیت به سرانجام رسیده است.
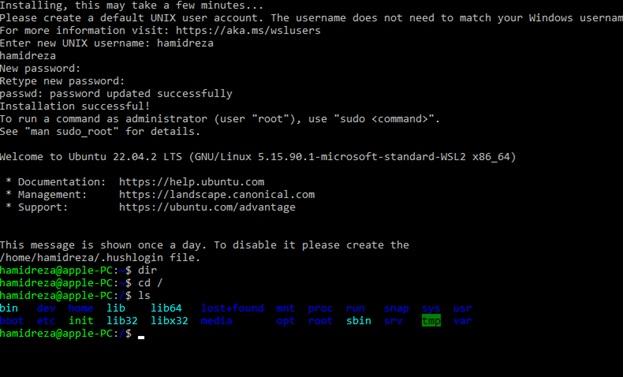
اکنون که WSL راهاندازی شده است، میتوانید از خط فرمان لینوکس (Linux Shell) در ویندوز استفاده کنید. با باز کردن توزیع لینوکس، شما وارد محیط لینوکس خواهید شد و میتوانید دستورات و برنامههای لینوکس را اجرا کنید. میتوانید از خط فرمان لینوکس (مانند Bash) استفاده کنید و برنامههایی مانند git، Python، Node.js و غیره را در توزیع لینوکس خود نصب و استفاده کنید.
توجه داشته باشید که WSL محیط اجرای لینوکس را درون ویندوز فراهم میکند و نیازی به نصب جداگانه ویندوز و لینوکس (مانند Dual Boot) نیست. البته، برنامههای گرافیکی و رابط گرافیکی کاربری (GUI) در WSL بهصورت پیشفرض پشتیبانی نمیشوند، اما میتوانید از روشهایی مثل X Server برای اجرای برنامههای گرافیکی در WSL استفاده کنید.
با استفاده از Windows Subsystem for Linux ، میتوانید به راحتی ابزارها و دستورات لینوکس را در محیط ویندوز خود استفاده کنید و تجربه توسعه و مدیریتی یکپارچهتری را رقم بزنید.
نحوه فعال سازی wsl با استفاده از control panel
برای فعالسازی WSL با استفاده از Control Panel (پنل کنترل) در ویندوز، میتوانید مراحل زیر را دنبال کنید:
- باز کردن Control Panel: روشهای مختلفی برای دسترسی به Control Panel وجود دارد. یکی از راهها، استفاده از جستجوی ویندوز است. برای این کار، کلید Windows + R را فشار داده و در پنجره جستجوی باز شده، "control panel" را تایپ کنید و Enter را بزنید.
- تغییر حالت نمایش در Control Panel: در کنترل پنل، روی دکمه نمایش "Category" کلیک کنید و از منوی بازشونده، "Large icons" را انتخاب کنید. این کار باعث نمایش همه بخشهای Control Panel به صورت لیستی میشود.
- پیدا کردن گزینه "Turn Windows features on or off": در لیست Control Panel، به دنبال بخش "Programs" بروید و روی گزینه "Turn Windows features on or off" کلیک کنید. این گزینه در بخش "Programs and Features" قرار دارد.
- فعالسازی Windows Subsystem for Linux (WSL): در پنجره "Windows Features"، گزینه "Windows Subsystem for Linux" را پیدا کنید. تیک مربوط به این گزینه را فعال کنید. اگر میخواهید توزیع خاصی از لینوکس (مانند Ubuntu) را نصب کنید، میتوانید تیک گزینه "Windows Subsystem for Linux" را فعال کنید و سپس تیک گزینه "Windows Terminal" را نیز فعال کنید.
- ذخیره تغییرات و نصب WSL: پس از فعالسازی گزینه WSL، روی دکمه "OK" کلیک کنید. سیستم شما ممکن است راهاندازی مجدد شود. اگر اینگونه است، روی دکمه "Restart now" کلیک کنید تا ویندوز راهاندازی مجدد شود.
پس از راهاندازی مجدد ویندوز، WSL فعال و آماده استفاده خواهد بود. شما میتوانید از فروشگاه مایکروسافت (Microsoft Store) یک توزیع لینوکس را دانلود و نصب کنید، یا از طریق دستورات PowerShell به طور مستقیم توزیع لینوکس را نصب کنید.
نصب انواع توزیعهای سیستم لینوکس با استفاده از Microsoft Store ویندوز
با استفاده از Microsoft Store در ویندوز، میتوانید به راحتی انواع توزیعهای سیستم عامل لینوکس را نصب کنید. در ادامه، نحوه نصب توزیعهای محبوب مانند Ubuntu، Debian و Fedora را توضیح میدهم:
- باز کردن Microsoft Store: از منوی استارت (Start) ویندوز، Microsoft Store را جستجو کنید و آن را باز کنید.
- جستجوی توزیع لینوکس: در فروشگاه مایکروسافت، در نوار جستجوی بالا، نام توزیع موردنظر خود را جستجو کنید. برای مثال، "Ubuntu", "Debian" یا "Fedora" را تایپ کنید.
- انتخاب توزیع موردنظر: از نتایج جستجو، توزیع موردنظر خود را پیدا کنید و بر روی آن کلیک کنید. برای مثال، اگر میخواهید Ubuntu را نصب کنید، روی "Ubuntu" کلیک کنید.
- دانلود و نصب توزیع: در صفحه توزیع، روی دکمه "Get" کلیک کنید تا دانلود و نصب توزیع شروع شود. صبر کنید تا فرآیند دانلود و نصب تکمیل شود. زمان لازم برای این عملیات بسته به اندازه توزیع و سرعت اینترنت شما متفاوت است.
- اجرای توزیع لینوکس: پس از نصب توزیع، میتوانید آن را از منوی استارت (Start) ویندوز پیدا کنید. با باز کردن توزیع، محیط لینوکس راهاندازی شده و میتوانید از خط فرمان لینوکس (Linux Shell) استفاده کنید. ابتدا، تنظیمات اولیه مانند انتخاب نام کاربری و رمز عبور را تکمیل کنید. بعد از انجام اینکار وارد محیط لینوکس خواهید شد و میتوانید دستورات و برنامههای لینوکس را اجرا کنید.
در هر زمان که تمایل داشتید، میتوانید توزیعهای لینوکس دیگری را از Microsoft Store دانلود و نصب کنید. این روش سادهترین راه برای نصب توزیعهای لینوکس در ویندوز است و به شما امکان استفاده از ابزارها و برنامههای لینوکس را در محیط ویندوز میدهد.
چگونه با wsl برنامههای لینوکس را در ویندوز اجرا کنیم؟
برای اجرای برنامههای لینوکس در ویندوز با استفاده از WSL ، میتوانید مراحل زیر را دنبال کنید:
- راهاندازی توزیع لینوکس: ابتدا، توزیع لینوکس موردنظر خود را اجرا کنید. برای این کار، از منوی استارت (Start) ویندوز، توزیع را پیدا کنید و آن را اجرا کنید.
- استفاده از خط فرمان لینوکس: پس از اجرای توزیع لینوکس، محیط خط فرمان لینوکس باز میشود. شما میتوانید دستورات لینوکس را در اینجا وارد کنید و برنامههای لینوکس را اجرا کنید. به عنوان مثال، میتوانید دستورات مانند `ls`, `cd`, `mkdir` و غیره را وارد کنید و برنامههای لینوکس مانند Apache، MySQL، Python و غیره را اجرا کنید.
- دسترسی به فایلها و پوشههای ویندوز: شما میتوانید به فایلها و پوشههای ویندوز از داخل توزیع لینوکس دسترسی پیدا کنید. پوشههای ویندوز با مسیر `/mnt` در توزیع لینوکس قابل دسترسی هستند. برای مثال، پوشه `C:\` ویندوز را میتوانید با مسیر `/mnt/c` در توزیع لینوکس مشاهده کنید. این امکان به شما اجازه میدهد فایلها را بین دو سیستم عامل به اشتراک بگذارید.
- اجرای برنامههای گرافیکی: در WSL 2، شما میتوانید برنامههای گرافیکی لینوکس را نیز در ویندوز اجرا کنید. برای این کار، نیاز به نصب یک سرور X مانند VcXsrv یا Xming در ویندوز و پیکربندی تنظیمات مربوطه دارید. پس از نصب و پیکربندی تنظیمات، با اجرای برنامههای گرافیکی لینوکس، صفحهای مجزا از ویندوز باز میشود و شما میتوانید از برنامههای گرافیکی لینوکس استفاده کنید.
با استفاده از مراحل فوق، شما قادر خواهید بود برنامهها و ابزارهای لینوکس را در محیط ویندوز با استفاده از WSL به طور مستقیم اجرا کنید.
چگونه میتوانیم توزیع لینوکس را در WSL نصب کنیم؟
برای نصب توزیع لینوکس در WSL میتوانید مراحل زیر را دنبال کنید:
- باز کردن "Windows PowerShell" یا "Command Prompt": از منوی استارت (Start) ویندوز، "Windows PowerShell" یا "Command Prompt" را جستجو کنید و یکی از آنها را باز کنید. میتوانید "Windows PowerShell" را به عنوان مدیر (Administrator) اجرا کنید تا دسترسی لازم برای نصب توزیع را داشته باشید.
- فعال کردن ویژگی WSL: در پنجره "Windows PowerShell" یا "Command Prompt"، دستور زیر را وارد کنید و سپس Enter را بزنید:
wsl --install
این دستور ویژگی WSL را فعال میکند و نسخهی پیشفرض توزیع لینوکس را دریافت و نصب میکند.
- انتخاب توزیع لینوکس: پس از اجرای دستور بالا، شما باید یک توزیع لینوکس را انتخاب کنید. Microsoft Store باز میشود و لیستی از توزیعهای مختلف لینوکس را نشان میدهد. میتوانید توزیع موردنظر خود را انتخاب کرده و روی دکمه "Get" یا "Install" کلیک کنید تا توزیع دانلود و نصب شود. برخی از توزیعهای محبوب شامل Ubuntu، Debian و Fedora هستند.
- تنظیم نام کاربری و رمز عبور: پس از نصب توزیع، صفحهای برای تنظیم نام کاربری و رمز عبور شما نشان داده میشود. نام کاربری و رمز عبور خود را تنظیم کنید. این اطلاعات برای ورود به توزیع لینوکس استفاده میشود.
- استفاده از توزیع لینوکس: پس از تنظیم نام کاربری و رمز عبور، شما میتوانید به توزیع لینوکس وارد شوید و از خط فرمان لینوکس (Linux Shell) استفاده کنید. برای این کار، میتوانید "Windows PowerShell" یا "Command Prompt" را باز کرده و دستور زیر را وارد کنید:
wsl
با اجرای این دستور، شما به توزیع لینوکس وارد میشوید و میتوانید دستورات و برنامههای لینوکس را اجرا کنید.
با انجام مراحل بالا، شما توزیع لینوکس خود را در WSL نصب کرده و میتوانید از ابزارها و برنامههای لینوکس در محیط ویندوز استفاده کنید.
چگونه میتوانم توزیع لینوکس را در WSL حذف کنم؟
برای حذف یک توزیع لینوکس از WSL ، میتوانید مراحل زیر را دنبال کنید:
- باز کردن "Windows PowerShell" یا "Command Prompt": از منوی استارت (Start) ویندوز، "Windows PowerShell" یا "Command Prompt" را جستجو کنید و یکی از آنها را باز کنید. میتوانید "Windows PowerShell" را به عنوان مدیر (Administrator) اجرا کنید تا دسترسی لازم برای حذف توزیع را داشته باشید.
- لیست توزیعهای نصب شده را ببینید: در پنجره "Windows PowerShell" یا "Command Prompt"، دستور زیر را وارد کنید و سپس Enter را بزنید:
wsl --list
این دستور لیستی از توزیعهای لینوکس نصب شده در WSL را نشان میدهد، همراه با نامهای آنها و وضعیت فعال یا غیرفعال بودنشان.
- حذف توزیع لینوکس: برای حذف توزیع لینوکس، دستور زیر را وارد کنید و نام توزیع خود را به جای `<DistributionName>` وارد کنید.
wsl --unregister <DistributionName>
برای مثال، اگر توزیع موردنظرتان "Ubuntu" باشد، دستور زیر را وارد کنید:
wsl --unregister Ubuntu
شما میتوانید از دستور `wsl --list` برای بررسی مجدد لیست توزیعهای نصب شده استفاده کنید تا ببینید که توزیع موردنظر شما حذف شده است یا خیر.
با انجام مراحل بالا، توزیع لینوکس موردنظرتان از WSL حذف خواهد شد. توجه داشته باشید که حذف توزیع، تمامی دادهها را از داخل آن حذف میکند، بنابراین قبل از حذف، اطمینان حاصل کنید از اطلاعات مهمتان نسخه پشتیبان تهیه کردهاید.
چگونه میتوانیم یک توزیع دیگر را در WSL نصب کنیم؟
برای نصب یک توزیع لینوکس دیگر در WSL میتوانید مراحل زیر را دنبال کنید:
- باز کردن "Microsoft Store": از منوی استارت (Start) ویندوز، "Microsoft Store" را جستجو کنید و آن را باز کنید.
- جستجوی توزیع لینوکس: در بالای صفحه "Microsoft Store"، یک جستجوی کوچک وجود دارد. نام توزیع لینوکس موردنظرتان را در آن جستجو کنید.
- انتخاب توزیع لینوکس: پس از جستجو، لیستی از توزیعهای لینوکس موجود در "Microsoft Store" نمایش داده میشود. توزیع موردنظرتان را انتخاب کرده و روی آن کلیک کنید.
- نصب توزیع لینوکس: در صفحه توضیحات توزیع لینوکس، روی دکمه "Get" یا "Install" کلیک کنید تا توزیع دانلود و نصب شود. ممکن است برخی از توزیعها اندازهی بزرگی داشته باشند، بنابراین صبر کنید تا عملیات نصب کامل شود.
- اجرای توزیع لینوکس: پس از نصب، میتوانید توزیع لینوکس را اجرا کنید. برای این کار، میتوانید "Windows PowerShell" یا "Command Prompt" را باز کرده و دستور زیر را وارد کنید:
wsl
با اجرای این دستور، شما به توزیع لینوکس وارد میشوید و میتوانید از خط فرمان لینوکس (Linux Shell) استفاده کنید. با انجام مراحل بالا، توزیع لینوکس جدیدی را در WSL نصب کردهاید و میتوانید از آن استفاده کنید. میتوانید همزمان با داشتن چند توزیع مختلف، به طور مستقل از هر کدام استفاده کنید.
ماهنامه شبکه را از کجا تهیه کنیم؟
ماهنامه شبکه را میتوانید از کتابخانههای عمومی سراسر کشور و نیز از دکههای روزنامهفروشی تهیه نمائید.
ثبت اشتراک نسخه کاغذی ماهنامه شبکه
ثبت اشتراک نسخه آنلاین
کتاب الکترونیک +Network راهنمای شبکهها
- برای دانلود تنها کتاب کامل ترجمه فارسی +Network اینجا کلیک کنید.
کتاب الکترونیک دوره مقدماتی آموزش پایتون
- اگر قصد یادگیری برنامهنویسی را دارید ولی هیچ پیشزمینهای ندارید اینجا کلیک کنید.


































نظر شما چیست؟