پخش خودکار کلیپها نه تنها باعث هدر رفت اینترنت میشوند، بلکه ایجاد نویز کرده و در برخی موارد کندی باز شدن صفحات را به همراه دارند. مشکل بغرنجی که این روزها بلای جان وب شده است. اما خوشبختانه مرورگر کروم راهکاری برای حل این مشکل در اختیار کاربران قرار داده است. در نسخه 66 کروم به کاربران این توانایی را داد تا پخش خودکار ویدیوها را مسدود کنند. کلیپهایی که بخش عمدهای از آنها بر مبنای HTML5 اجرا میشوند. برای این منظور کاربران میبایست یک فلگ را فعال میکردند. این قابلیت به شکل هوشمندانهای میتوانست سایتهایی که در گذشته کاربران پخش خودکار ویدیوها روی آن سایتها را متوقف کرده بودند را به یاد آورد. اما تیم توسعه دهنده قابلیت فوق را حذف کردند، به دلیل اینکه این قابلیت با اجرای بازیهای مبتنی بر مرورگرها سازگاری نداشت. در حالی که این احتمال وجود دارد که گوگل در بهروزرسانیهای بعدی کروم این ویژگی را اضافه کند، اما اکنون شما میتوانید به شکل دیگری از چنین قابلیتی استفاده کنید. برای این منظور باید به درون تنظیمات مرورگر کروم رفته و گزینههایی که مربوط به پخش خودکار ویدوها است را غیرفعال کنید.
چگونه میتوانیم پخش خودکار ویدیوها در کروم را متوقف کنیم؟

اگر از مرورگر کروم در سیستمعاملهای ویندوز، مک یا لینوکس استفاده میکنید، باید به بخش تنظیمات و فلگهای پنهان کروم بروید. اگر از مکان این فلگها اطلاعی نداشته باشید این تنظیمات برای شما غیرقابل دسترس خواهند بود. برای غیرفعال کردن پخش خودکار ویدیوهای مبتنی بر HTML5 مراحل زیر را انجام دهید.
گام اول، اگر هر زبانه بازی در مرورگر دارید اطلاعات آن را ذخیرهسازی کنید، به دلیل اینکه ما باید در ادامه کروم را راهاندازی مجدد کنیم.
گام دوم، یک زبانه جدید باز کنید.
گام سوم، عبارت chrome://flags/#autoplay-policy را در کادر مربوط به وارد کردن آدرس اینترنت کپی کرده و کلید اینتر را فشار دهید.
گام چهارم، اکنون به سراغ Autoplay Policy بروید. این دکمه در وضعیت Default قرار دارد. روی این دکمه کلیک کرده و گزینه Document user activation is required را انتخاب کنید.
گام پنجم، یک نوار در پایین صفحه ظاهر شده که اعلام میدارد، تغییرات مدنظر شما در زمان راهاندازی مجدد دستگاه اعمال خواهد شد. در کنار این پیغام دکمه Relaunch Now قرار دارد. دکمه Relaunch Now را کلیک کنید.
گام ششم، مرورگر کروم راهاندازی مجدد شده و از این پس دیگر ویدیوها به شکل خودکار پخش نخواهند شد.
این راهکار همچنین مانع از آن میشود تا پنجرههای پاپآپ ویدیویی در گوشه صفحه نشان داده شوند. شبیه به پنچرههایی که سایتهایی همچون CNet.com آنها را نشان میدهد.
چگونه میتوانید پخش خودکار ویدیوها در کروم اندروید را متوقف کنیم؟

در کروم ویژه اندروید، اوضاع کمی متفاوت است. در این مرورگر شما نمیتوانید از فلگها برای این منظور استفاده کنید. به جای اینکار باید از تنظیمات عادی که در بخش Settings قرار دارد استفاده کنید.
گام اول، آیکن مربوط به منو را لمس کنید.
گام دوم، به Settings> Site Settings > Media > Autoplay بروید.
گام سوم، گزینه فوق به صورت Allow sites to automatically play muted videos (recommended) تنظیم شده است. لغزنده آنرا لمس کرده و آنرا خاکستری کنید. اکنون متن زیر این گزینه باید به صورت Blocked در آمده باشد.
همانند نسخه دسکتاپی، میتوانید با کلیک روی هر ویدیویی آنرا پخش کنید.
از ویژگی Data Saver کروم برای متوقف کردن پخش خودکار ویدیوها استفاده کنید

اگر نمیتوانید هیچکدام از روشهایی که به آنها اشاره شد را استفاده کنید، ویژگی Data Saver کروم قادر است بهطور خودکار پخش خودکار ویدیوها را متوقف کند.
در کروم دسکتاپی:Data Saver به شکل از پیش ساخته شده وجود نداشته و شما باید افزونه آنرا دانلود کرده و نصب کنید. برای دریافت این افزونه رایگان به مسیر Chrome بروید. پس از نصب افزونه، روی آیکنی که در نوا رابزار کروم قرار میگیرد کلیک کنید. آیکن به رنگ آبی به معنای فعال بودن این آیکن است.
در اندروید، ویژگی Data Saver به صورت پیشفرض نصب شده است. تنها کاری که باید انجام دهید فعالسازی این ویژگی است. برای فعالسازی ویژگی فوق گزینه Settings را لمس کرده و سپس گزینه Data Saver را انتخاب کرده و آنرا فعال کنید.
چطور پخش فایلهای فلش در کروم را متوقف کنیم؟
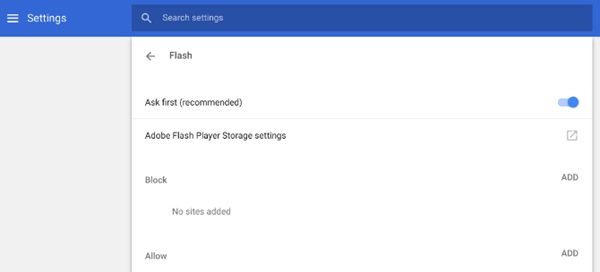
فایلهای ادوبی فلش دارای مشکلات متعددی هستند که ضمن مصرف بیش از اندازه اینترنت، مشکلاتی را به لحاظ طولانی شدن زمان بارگذاری صفحات به وجود میآورند. برای حل این مشکل HTML5 جایگزین آنها شده است. با این وجود هنوز هم برخی از سایتها از فلش برای پخش خودکار ویدیوها استفاده میکنند. برای حل این مشکل مراحل زیر را انجام دهید.
گام اول، به منوی کروم رفته و گزینه Settings را انتخاب کنید.
گام دوم، به مسیر Advanced> Privacy and Security > Content Setting بروید.
گام سوم، روی موجودیت Flash کلیک کنید.
گام چهارم، سوییچ آبی رنگ آنرا از وضعیت Ask First(recommended به Blocked تغییر حالت دهید.
با اینکار شما بهطور کامل پخش فایلهای فلش روی کروم را متوقف کردهاید. در نتیجه کروم در خصوص پخش این فایلها از شما سوال نخواهد کرد. البته توجه داشته باشید در این حالت بازیهای مبتنی بر فلش نیز اجرا نمیشوند.
سرانجام از ویژگی قطع خودکار صدا استفاده کنید
یکی از بزرگترین مشکلاتی که برخی از کاربران با پخش خودکار ویدیوها دارند صدایی است که ناخواسته بلند میشود. اگر میخواهید پخش خودکار ویدیوها فعال باشد، اما صدایی به گوش نرسد باید افزونه MuteTab را روی مرورگر خود نصب کنید. پس از نصب افزونه فوق گزینه Privacy Mode را فعال کنید تا صدای همه زبانهها قطع شود.
ماهنامه شبکه را از کجا تهیه کنیم؟
ماهنامه شبکه را میتوانید از کتابخانههای عمومی سراسر کشور و نیز از دکههای روزنامهفروشی تهیه نمائید.
ثبت اشتراک نسخه کاغذی ماهنامه شبکه
ثبت اشتراک نسخه آنلاین
کتاب الکترونیک +Network راهنمای شبکهها
- برای دانلود تنها کتاب کامل ترجمه فارسی +Network اینجا کلیک کنید.
کتاب الکترونیک دوره مقدماتی آموزش پایتون
- اگر قصد یادگیری برنامهنویسی را دارید ولی هیچ پیشزمینهای ندارید اینجا کلیک کنید.































نظر شما چیست؟