اما دیگر نگران نباشید. اخیراً با گسترش دستگاههایی که از DLNA پشتیبانی میکنند، این مشکلات کمتر شده است. با استفاده از DLNA میتوانید سرور خانگی خود را بهراحتی راه بیندازید و همزمان از چند دستگاه فایلهای خود را مشاهده کنید. برای آشنایی بیشتر با این قابلیت با ما همراه باشید.
1- تولد DLNA
در سال 2003، شرکت «سونی» به ایجاد ساختاری با نام «DHWG»، سرنام Digital Home Working Group اقدام کرد. هدف از این ساختار تعامل بین دستگاههای پخش دیجیتال خانگی بود. 12 ماه بعد، در سال 2004 تعدادی از تولیدکنندگان دستگاههای پخش دیجیتال، تصمیم گرفتند راهنمایی (Guideline) برای تعاملپذیری و اشتراکگذاری رسانههای دیجیتال در بین این دستگاهها ایجاد کنند.
هدف آنها این بود که ساختار این راهنما بهنحوی باشد که راهاندازی آن را ساده کند. در ژوئن سال 2004، اولین نسخه این راهنما منتشر شد و «DLNA»، سرنام Digital Living Network Alliance، نام گرفت. DLNA پروتکل نیست، بلکه سازوکار است.
DLNA چندین استاندارد مانند (Universal Plug and Play (UPnP، استانداردهای پخش فرمتهای دیجیتال و استانداردهای شبکههای بیسیم و سیمی را دربرمیگیرد. استانداردهای شبکه که در DLNA استفاده شدهاند، باعث ارسال اطلاعات سرور به صورت همهپخشی (Broadcast) میشوند.
این موضوع پیچیدگیهایی همچون وارد کردن آیپی سرور در پخشکننده (مانند IP TV) و استفاده از مکانیزمهای امنیتی را برای کاربران معمولی کاهش داد؛ بهنحوی که همه بتوانند از آن بهراحتی استفاده کنند. شکل یک نشان میدهد که با راهاندازی DLNA سرور همه افراد خانه میتوانند بهسادگی و همزمان از منابع سرور استفاده کنند.
استفاده از DLNA به سرعت گسترش یافت و هر روز دستگاههایی که از آن پشتیبانی میکردند، بیشتر شدند. در ژوئن سال 2015، تعداد شرکتهایی که از آن پشتیبانی میکردند، به بیش از 200 شرکت رسید. مالکیت DLNA در انحصار شرکت خاصی نیست. گسترش و بهروزرسانی آن از طریق همکاریهای اعضای سیزده شرکت اصلی صورت میپذیرد. این شرکتها عبارتند از: ،Arris، AwoX، Broadcom CableLabs Comcast، Dolby Laboratories، اینتل، الجی، پاناسونیک، سامسونگ، سونی، Time Warner Cable و Verizon. اپل تنها شرکتی است که به جای UPnP در DLNA از پروتکلی با نام «DAAP»، سرنام Digital Audio Access Protocol، استفاده میکند. به همین علت دستگاههای اپل فقط با محصولات خود اپل میتوانند سازوکاری شبیه به DLNA داشته باشند.
در اکتبر 2015، تعداد دستگاههای دیجیتال سازگار با DLNA به بیش از 25 هزار مدل رسید. پیشبینی میشود در سال 2017 بیش از شش میلیارد دستگاه دیجیتال سازگار با آن، همچون دوربینهای عکاسی، کنسولهای بازی و تلویزیون در خانه کاربران نصب شده باشد.
در مارس 2014، DLNA راهنمای دیگری با نام «VidiPath» نیز ایجاد کرد. برخی از این راهنما با عنوان «DLNA CVP-2» نیز یاد میکنند. مسئولیت VidiPath به زبان ساده، ایجاد رابط مشترکی برای برقراری ارتباط و استفاده کاربران تلویزیونهای کابلی بود. VidiPath باید بهگونهای طراحی میشد که شرکتهای ارائهدهنده خدمات تلویزیون کابلی مختلف، قادر به ارائه خدمات از آن طریق باشند. VidiPath نیز بهسرعت راه خود را در بین این شرکتها باز کرد.
2- نسخههای DLNA
DLNA در حال تکمیل و بهروزرسانی است. این تکامل باعث شده است تا نسخههای مختلفی از آن به وجود آید. اولین نسخه DLNA در ژوئن سال 2004 عرضه شد. در اولین نسخه آن تنها دو کلاس وجود داشت و 50 نوع فرمت را پشتیبانی میکرد. در نسخه 5.1 که در مارس 2006 منتشر شد، تعداد کلاسها به 12 عدد و فرمتها به 250 عدد افزایش یافت. علاوه بر آن قابلیت Link Protection نیز اضافه شد.
انتشار نسخه بعدی حدود 9 سال طول کشید و سرانجام در اوت 2015 نسخه 2 و 3 معرفی شدند. در نسخه 2 قابلیتهایی مانند ،EPG، RUI، WPS DRM همزمانسازی محتوا و ضبط طبق زمانبندی مطرح و اضافه شد. در نسخه 3، از آیپی نسخه 6 و HEVC پشتیبانی شد. نسخه 4 آن در حال تهیه است و در سال جاری میلادی معرفی خواهد شد.
3- کلاسبندی دستگاهها
DLNA، دستگاههای سازگار با آن را به 12 کلاس تقسیم کرده است. هر دستگاه دیجیتال سازگار با آن، بر اساس قابلیتهایی که دارد در یکی از این کلاسها قرار میگیرد؛ در واقع این کلاسها وظایف هر دستگاه را مشخص میکند. این قابلیتها میتوانند ذخیره، کنترل و پخش باشند. این کلاسها را نیز میتوان به سه دسته تقسیمبندی کرد:
1. دستگاههای تحت شبکه خانگی: مانند کامپیوتر، تلویزیون، گیرندههای صوتی- تصویری و کنسولهای بازی
2. دستگاههای موبایل: مانند گوشیهای هوشمند، تبلت و دوربینهای دیجیتال
3. دستگاههای زیرساخت خانگی: مانند روتر، مودم ADSL و هابها

شکل 1: استفاده همزمان از DLNA
4- آیا دستگاه من از DLNA پشتیبانی میکند؟
اگر به استفاده از DLNA علاقهمند شدهاید، کافی است به دنبال علامت و نوشته DLNA بر روی جعبه قطعات یا حتی بدنه آن باشید. در صورتی که این علامت را مشاهده نکردید، ناامید نشوید؛ چرا که در گذشته از DLNA با عناوینی همچون «Media Server Support» یاد میشده است. اما برای اطلاع دقیق از پشتیبانی کافی است به سایت www.dlna.org مراجعه کنید و در قسمت Product Search بر اساس شرکت سازنده، نوع دستگاه و مدل آن، پشتیبانی شدن یا نشدن دستگاهتان از DLNA را بررسی کنید. همچنین اگر قصد خرید پخشکنندههای دیجیتال را دارید، توصیه میکنیم قبل از خرید، توسط همین قسمت از پشتیبانی دستگاه مدنظرتان از DLNA مطمئن شوید.
5- DLNA چگونه راهاندازی میشود؟
برای راهاندازی و استفاده از DLNA، حداقل به یک DLNA سرور یا مدیاسرور و دستگاهی که بتواند به سرور DLNA متصل شود نیاز دارید. یک دستگاه NAS خانگی جدید، مودم ADSL و حتی ویندوز، میتوانند نقش سرور را ایفا کنند. تلفنهای همراه هوشمند، تلویزیون هوشمند و دستگاههای پخش مالتیمدیا که قابلیت اتصال به شبکه را دارند، میتوانند به عنوان پخشکننده استفاده شوند و نقش کلایت را در شبکه ایفا کنند. برای آشنایی بیشتر قصد داریم نحوه راهاندازی را در این دستگاهها آموزش دهیم.
ویندوز
در صورتی که فایلهایتان روی هارددیسک داخلی کامپیوترتان قرار دارد یا میخواهید تنها زمانی که کامپیوترتان روشن است DLNA سرور داشته باشید، استفاده از قابلیتهای ویندوز برای رسیدن به این اهداف کافی است.
کامپیوتر حتماً باید به شبکه داخلی منزل متصل باشد و در این میان مسیریاب وجود نداشته باشد. علاوه بر آن، باید حتماً تنظیمات کارت شبکهای که به شبکه خانگی شما متصل است، آنچنان که در شکل 2 نشان داده شده است، Home Network انتخاب شود تا بتوان Network Discovery را روشن کرد.

شکل 2: انتخاب Home Network
این راهنما بر اساس ویندوز 1.8 تهیه شده است، اما ساختار آن برای نسخههای مختلف ویندوز مشابه است. ابتدا در سمت چپ و پایین صفحه بر روی علامت ویندوز راستکلیک کرده و «Control Panel» را انتخاب کنید. در کنترل پانل وارد قسمت «Network and Internet» شده و در این پنجره وارد قسمت «Network and Sharing Center» شوید و در سمت چپ صفحه بر روی «Change advanced Sharing Settings» کلیک کنید. مانند شکل 3 در بخش «Advanced Sharing Settings» و قسمت «Media streaming» بر روی «Choose Media Streaming Options» کلیک کنید.

شکل 3: تغییر تنظیمات Media streaming
در پنجره جدید بر روی «Turn on Media Streaming» کلیک کنید تا DLNA سرور راهاندازی شود. پس از راهاندازی، پنجرهای مانند شکل 4 مشاهده میکنید. در این قسمت سایر سرورها و کلاینتها مشاهده میشوند و میتوانید دسترسیهای کلاینتها را تغییر دهید یا تنظیمات مربوط به نوع فایلهای به اشتراکگذاریشده را تغییر دهید.

شکل 4: تغییر دسترسیها در DLNA سرور
هنگام روشن کردن Media Streaming پورتهای لازم به صورت خودکار در فایروال باز میشوند. در صورتی که با مشکلی مواجه شدید، باید پورتهایی که در جدول 1 ذکر شدهاند، بررسی شوند و از باز بودن آنها اطمینان حاصل کنید.

جدول 1: پورتهای مورد استفاده در Media streaming.
در صورتی که پورت 554 در حال استفاده باشد، برای مثال توسط Media Center Extender، پورتهای 8558-8554 به عنوان جایگزین استفاده میشوند. همچنین اگر پورتهای 5005-5004 نیز در حال استفاده باشند، پورتهای 50013-50004 به عنوان جایگزین آنها استفاده میشوند. در صورتی که کامپیوتر شما عضو دامین باشد، «IPsec»، سرنام Internet Protocol security، به صورت خودکار روشن میشود. IPsec با DLNA سازگار نیست؛ به همین دلیل قبل از استفاده از آن باید IPsec را خاموش کنید. برای خاموش کردن آن، در کنترل پانل وارد قسمت System and Security شوید و سپس Administrative Tools را انتخاب کنید. در این صفحه، وارد services شوید و سپس IPsec Policy Agent را باز کنید تا پنجره مربوطه ظاهر شود. مانند شکل 5 در قسمت Startup Type گزینه Manual را انتخاب کنید.

شکل 5: تغییر startup Type
چنانچه Startup Type را روی گزینه Automatic تنظیم نکنید، هنگامی که سیستم مجدداً راهاندازی شود، ممکن است اجازه ورود به سیستم از شما سلب شود و کامپیوتر نتواند با سایر دستگاههای دامین ارتباط برقرار کند. پس از تغییر تنظیمات پیشفرض تا زمانی که تنظیمات اولیه را بازگردانید، از خاموش کردن و خروج از اکانت ویندوز خودداری کنید.
مودم ADSL
اگر مودم ADSL دارای پورت USB باشد، ممکن است ظرفیت راهاندازی DLNA سرور را داشته باشد. تفاوت این نوع سرور با نوع ویندوزی آن، نیاز به اتصال هارد اکسترنال است. فایلهایی که قصد دارید از طریق مودم به اشتراک بگذارید، باید روی هارد اکسترنال قرار بگیرند.
برای راهاندازی DLNA سرور از مودم TP-Link مدل TD-W8980 استفاده شده است. پس از نصب هارد اکسترنال از طریق مرورگر خود وارد کنسول مدیریتی مودم شوید. در صورتی که تنظیمات پیشفرض مودم را تغییر نداده باشید، آدرس کنسول مدیریتی مودم شما 1.1.168.192 است. سپس وارد قسمت USB Setting شوید و Media Sharing را انتخاب کنید. همانطور که در شکل 6 مشاهده میکنید، پس از روشن کردن سرور، میتوانید از طریق Add New Folder مسیری را که فایلهای شما قرار دارند مشخص کنید تا بهراحتی به اشتراک گذاشته شود. در این آموزش پوشهای با نام «Film» را به اشتراک گذاشتیم. حال میتوانید از طریق تمام دستگاههایی که به شبکه شما متصل میشوند و DLNA را پشتیبانی میکنند، به تماشای فیلمهای خود بپردازید.

شکل 6: راهاندازی DLNA سرور در مودم
6- پس از راهاندازی سرور چگونه از آن استفاده کنیم؟
بر اساس نوع دستگاه - تلویزیون، کامپیوتر، گیرنده صوتی و تصویری و مانند اینها- روش استفاده از DLNA متفاوت است. اما در اینجا نحوه استفاده از آن را در سیستمعامل ویندوز و گوشیهای هوشمند مبتنی بر اندروید توضیح میدهیم.
ویندوز
استفاده از DLNA سرور از راهاندازی آن بسیار سادهتر و راحتتر است. کافی است Windows Media Player را اجرا کرده و مانند شکل 7 در قسمت Other Libraries، سرور خود و فایلهای آن را مشاهده کنید.

شکل 7: شناسایی DLNA سرورها در مدیاپلیر
اندروید
در اندروید برنامههای مختلفی وجود دارند که با DLNA سازگار هستند. اما در بررسیهای ما دو برنامه Wondershare Player و VPlayer در مقایسه با سایر برنامهها، برتری داشتند. این برتریها شامل راحتی در استفاده و پشتیبانی مناسب از فرمتهای ویدئویی است. اگر قصد استفاده از VPlayer را دارید، باید VPlayer uPnP را نصب کنید و فقط از طریق این برنامه میتوانید به DLNA سرور خود وصل شوید. Wondershare Player بدون نیاز به نصب برنامههای جانبی قادر به اتصال به DLNA سرور است و در مقایسه با VPlayer از روشهای بیشتری برای دسترسی به فایلها پشتیبانی میکند. در این قسمت برای اتصال به DLNA سرور از Wondershare Player استفاده کردهایم. همانگونه که در شکل 8 نشان داده شده است، کافی است به قسمت Share مراجعه کنید. پس از چند لحظه DLNA سرور نشان داده میشود و میتوانید فایلهای آن را پخش کنید.
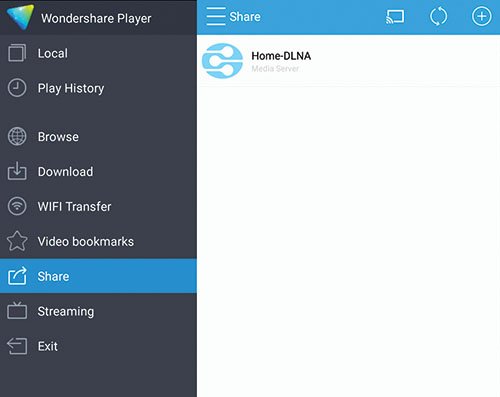
شکل 8: اتصال به DLNA سرور توسط Wondershare Player
7- چالش پیش رو
یکی از مشکلاتی که در بررسیها با آن مواجه شدیم، پشتیبانی نشدن مناسب از فایلهای زیرنویس است. اگر میخواهید زیرنویس فیلم را مشاهده کنید، حتماً باید به صورت جداگانه آن را در برنامه خود بارگیری کنید. البته با استفاده از MKV Merge امکان یکی کردن فایل فیلم و زیرنویس وجود دارد، اما انجام آن برای دیدن فیلمها کمی خستهکننده و تکراری خواهد بود. در ضمن، تضمینی وجود نخواهد داشت که تمام برنامههای موجود برای پخش DLNA از روش یکیسازی زیرنویس و فیلم پشتیبانی کنند.
8- کلام آخر
اگرچه به وجود آمدن DLNA قدم بسیار بزرگ و مهمی در خصوص استفاده مناسب از بستر شبکه و ارتباط راحت وسایل الکترونیکی است، به نظر میآید بر خلاف قدمت DLNA هنوز نیاز به پیشرفتهای بیشتر برای رسیدن به نقطه ایدهآل احساس میشود. پشتیبانی نکردن مناسب از زیرنویس و نبود مکانیزم امنیتی، از بزرگترین دلایل ضعف آن هستند. به دلیل دیدگاهی که سازندگان DLNA داشتند و فرض بر استفاده از آن در شبکه خانگی ، هیچگونه مکانیزم امنیتی برای احراز هویت وجود ندارد. افرادی که بتوانند به شبکه داخلی شما متصل شوند و در یک Subnet قرار داشته باشند، به فایلهای شما دسترسی پیدا میکنند. به همین منظور باید از سایر راهها اقدام به افزایش امنیت شبکه داخلی خود کنید تا اطلاعاتتان به سرقت نرود.
==============================
شاید به این مقالات هم علاقمند باشید:
ماهنامه شبکه را از کجا تهیه کنیم؟
ماهنامه شبکه را میتوانید از کتابخانههای عمومی سراسر کشور و نیز از دکههای روزنامهفروشی تهیه نمائید.
ثبت اشتراک نسخه کاغذی ماهنامه شبکه
ثبت اشتراک نسخه آنلاین
کتاب الکترونیک +Network راهنمای شبکهها
- برای دانلود تنها کتاب کامل ترجمه فارسی +Network اینجا کلیک کنید.
کتاب الکترونیک دوره مقدماتی آموزش پایتون
- اگر قصد یادگیری برنامهنویسی را دارید ولی هیچ پیشزمینهای ندارید اینجا کلیک کنید.










































نظر شما چیست؟