اکنون دغدغههای جدیدی جایگزین دغدغههایی مانند مسیر عبور کابلها، کمبود کانکشنها در یک اتاق و قطعیهای مکرر شدهاند. در برخی نقاط خانه سیگنالهای وایفای ضعیف هستند و برای برخی کارها سرعت شبکه بهشدت افت میکند. واقعیت این است که این روزها گوشیهای تلفن همراه، تبلتها، نوتبوکها، کامپیوترهای رومیزی، کنسولهای بازی، پخشکنندهها و حتی تلویزیونها به وایفای وصل میشوند. این شبکه کارکردهای اختصاصی خود را از دست داده است و بیشتر به شبکه سرگرمی خانگی شباهت دارد. پس نیاز داریم بیشترین بهرهوری و کارایی را از وایفای به دست آوریم تا سرگرمیهای ما لذتبخشتر باشند. اما چگونه میتوانیم بدون هزینه زیاد، سرعت و قدرت شبکه وایفای را افزایش دهیم؟ چگونه میتوانیم بیشترین سرعت و قدرت را از وایفای کسب کنیم؟
شبکههای سریعتر
همه ما زمانی از روتر بیسیم استفاده میکنیم که وایفای قطع شده یا بر اثر مشکلی، توان خروجی آن شدیداً افت کرده باشد و خطا بدهد. وقتی با افت سرعت روبهرو هستید یا امکان وصل شدن به شبکه بیسیم را ندارید، منشأ مشکل میتواند در روتر یا شبکه باشد نه در جای دیگری. همانطور که درصدد رفع مشکل هستید، میتوانید به دنبال بهبود شبکه وایفای و ارتقای سیگنالها یا سرعت آن نیز باشید. منظور این است که گاهی وایفای بهخوبی کار میکند و شما با استفاده از گوشیهای هوشمند موبایل، تبلت و تلویزیون به اینترنت وصل میشوید، اما ممکن است بتوانید با چند ترفند کوچک این کارها را سریعتر و راحتتر انجام بدهید. همه مشکلات نیز مربوط به دستگاه روتر یا اکسسپوینت نیست؛ گاهی باید تنظیمات دستگاههای متصل به شبکه را تغییر دهید یا بهبودهایی در آنها ایجاد کنید. برای مثال، گوشیهای آیفون در مقایسه با گوشیهای اندرویدی تنظیمات و ابزارهای بیشتری برای بهبود وایفای دارند و دارندگان آیفون میتوانند از این فرصت طلایی نهایت بهره را ببرند.
نصب و راهاندازی
بیشتر روترها و مودمهای ADSL از یک درگاه WAN، چهار درگاه LAN و یک درگاه تلفن بهره میبرند. معمولاً این درگاهها در پنل پشتی دستگاه ردیف شدهاند و برای اتصال دستگاههای دیگر به روتر یا مودم و استفاده از کابل شبکه اترنت برای نصب و راهاندازی دستگاه به کار میروند. میتوانید مودم ADSL را با درگاه WAN به روتر وصل کرده و از چهار درگاه شبکه اترنت برای اتصال دستگاههای دیگری مانند چاپگر، ذخیرهسازی NAS و مانند اینها استفاده کنید. برخی روترهای بیسیم یک یا چند آنتن خارجی دارند و اجازه میدهند روتر و دستگاههای دیگر به طور انعطافپذیری بر اساس موقعیت تنظیم شوند. برخی از آنتنهای داخلی یا خارجی روترها به فناوریای به نام «Beamforming» مجهز هستند که امکان افزایش قدرت سیگنالها را برای دستگاههای با اتصال مستقیم و همجهت فراهم میکند. (شکل 1)

شکل 1: فناوری Beamforming اجازه میدهد روتر مستقیماً سیگنالها را برای دستگاههای خاصی بفرستد و از ارسال فراگیر سیگنالهای بیهدف جلوگیری شود.
نصب و راهاندازی روترهای بیسیم در چند سال اخیر بسیار سادهتر از گذشته شده است و به نصب نرمافزار خاص یا استفاده از دیسک نوری درایو دستگاه یا حتی برنامههای راهاندازی نیازی ندارند. بسیاری از تنظیمات و پیکربندی اولیه روتر انجام گرفته و کافی است کابل برق روتر را وصل کرده و دستگاه را روشن کنید تا پس از چند ثانیه اینترنت و شبکههای بیسیم شروع به کار کنند. برای بیشتر روترها، نام شبکه وایفای (SSID) و رمز عبور پیشفرض روی برچسبی در پشت دستگاه حک یا در دفترچه راهنمای محصول آورده شده است. (شکل 2) البته، میتوانید روتر را دوباره پیکربندی و SSID و رمزعبور اختصاصی و جداگانهای برای خود انتخاب کنید. از نظر امنیتی نیز توصیه میشود از SSID و رمزعبور پیشفرض دستگاههای وایفای استفاده نشود، چراکه علاوه بر شما، تمام دنیا نیز این اطلاعات را دارند.

شکل 2: در پشت دستگاههای روتر یا اکسسپوینت اطلاعات شبکه بیسیم مانند نام SSID و رمز عبور درج شده است.
برای اتصال به شبکه وایفای تازه راهاندازیشده، کافی است در کامپیوترهای دسکتاپ ویندوزی یا مک، از نوار وظیفه، روی آیکون وایفای کلیلک کرده و سپس SSID روتر خودت را انتخاب و رمز عبور پیشفرض را وارد کنید. گاهی نیاز است برای اولین بار نام SSID را تایپ و جستوجو کنید تا کامپیوتر بتواند شبکه وایفای جدید را شناسایی و با روتر ارتباط برقرار کند. در دستگاههای موبایل نیز روال وصل شدن به شبکه وایفای به همین صورت است؛ ابتدا وایفای را از بخش تنظیمات روشن و بعد SSID مدنظر را انتخاب و رمز عبور پیشفرض را وارد میکنید. معمولاً پس از چند ثانیه، ارتباط با شبکه وایفای برقرار میشود. به صورت پیشفرض، آدرس IP که برای اتصال به اینترنت استفاده میکنید، شبیه 192.168.xxx.xxx است.
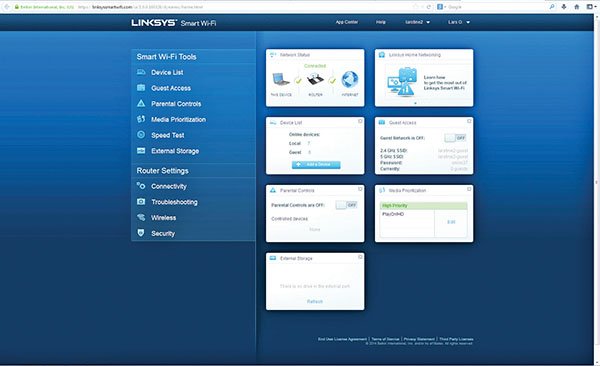
شکل 3: پنل مدیریتی تحت وب روترها اجازه اعمال تنظیمات و سفارشیسازی دستگاه را میدهد.
روترهای بیسیم یا مودمهای ADSL در چند سال اخیر، به یک پنل مدیریتی تحت وب مجهز شدهاند؛ یعنی برای مدیریت و پیکربندی تنظیمات دستگاه، نرمافزار خاصی نیاز نیست و کافی است از طریق وارد کردن آدرس IP مبنا 192.168.1.1، 192.168.0.1 - یا چیزی شبیه به اینها- در نوار آدرس مرورگر وب، به این پنل دسترسی پیدا کنید. (شکل 3) در همان برچسب پشت دستگاه یا دفترچه راهنما و دفترچه راهنمای نصب سریع، این آدرس IP ذکر شده است. وقتی وارد پنل مدیریتی روتر شدید، میتوانید نام شبکه بیسیم، رمزعبور و تنظیمات دیگر را انجام دهید. به یاد داشته باشید که حتماً نام کاربری و رمز عبور پیشفرض خود پنل مدیریتی دستگاه را نیز عوض کنید. معمولاً این اطلاعات admin/admin یا admin/1234 هستند که باقی ماندنشان روی روتر بسیار خطرناک و برای هر هکر یا خرابکاری آرزوی دیرینه است.
محل قرارگیری روتر
چون بیشتر کاربران از دستگاههای مودم یا روتر استفاده میکنند و باید کابل تلفن را به پشت دستگاه وصل کنند، مودم یا روتر را در محلی نزدیک سوکتهای تلفن در خانه یا اداره قرار میدهند و بهنوعی محدودیت دارند. با وجود این، سعی کنید تا حد امکان محل قرارگیری روتر در مرکز اتاق یا سالن کنفرانس خانه یا اداره باشد، از کنج و گوشه و محلهایی که دور از سایر اتاقها هستند، دوری کنید و دستگاه را نزدیک دیوار، پارتیشن یا هر چیز محکمی که مانع عبور سیگنالها میشوند، قرار ندهید. همچنین دستگاه باید از سطح زمین فاصله داشته باشد؛ چندین طرف روتر باید باز باشد تا بتواند سیگنالها را در چندین جهت منتشر و ارسال کند. (شکل 4)
بهترین حالت محل قرارگیری روتر، در مرکز خانه و کمی پایینتر از سقف و به صورت آویزان در هوا است. اگر مشکلات و محدودیت دسترسی به خط تلفن یا شبکه و کابل اترنت و مانند اینها را دارید، بهتر است با کمی هزینه و به خرج دادن خلاقیت سعی کنید اینها را برای روتر مهیا کنید، نه اینکه روتر را کنار این وسایل ببرید. ابزارها و روشهای زیادی وجود دارد که یک درگاه تلفن در یک اتاق را به سالن اصلی یا دیواری که مدنظرتان است منتقل کنید که از کابلکشی و افتادن کابلها روی زمین جلوگیری شود. دستگاههای پاورلاین در این زمینه کمک فراوانی به شما میکنند. درباره این دستگاهها در بخشهای بعدی مفصل صحبت خواهیم کرد.

شکل 4: نمایی از بهترین مکان برای قرارگیری روتر در ساختمان. به مرکزیت این مکان و فاصله دیوارها و فضاهای دیگر از آن دقت کنید.
از قرار دادن روتر روی زمین یا گوشهای از میز کار در یک اتاق و استفاده از دستگاههای همراه در اتاقهای دیگر برای اتصال به وایفای جداً اجتناب کنید. گاهی میتوانید با خرید روتر پرقدرتی در کنار مودم یا روتر معمولی، شبکه وایفای بسیار قدرتمندتری بسازید و بر محدودیتهای فیزیکی موقعیت خودتان و محیط اطراف پیروز شوید. ممکن است در ساختمانی دو طبقه زندگی کنید و مجبور باشید مودم یا روتر را در یک طبقه نصب کنید. در این حالت، بهتر است مودم یا روتر را در طبقه دوم نصب کرده و با استفاده از روتر تقویتکننده یا پاورلاین، بدون هیچگونه کابلکشی شبکه، وایفای و اینترنت را به طبقه اول منتقل کنید تا در هر دو طبقه از سیگنالهای قوی استفاده کنید. اگر در محلی زندگی میکنید که موانع و دیوارهای آجری و سیمانی زیادی وجود دارد و گمان میکنید تمام قدرت سیگنالها گرفته میشود، به چندین تقویتکننده نیاز خواهید داشت. البته ضرورتی ندارد برای هر اتاق تقویتکننده بخرید و نصب کنید. شاید کشیدن یک کابل شبکه در یک اتاق برای یک دستگاه کامپیوتر کفایت کند و برای اتاقهای دیگر که استفاده وایفای و اینترنت دارند، تقویتکننده یا آنتن خارجی جداگانه بخرید.
بررسی سیگنالها
هم در ویندوز و هم در مک اواسایکس، ابزارهایی برای بررسی وضعیت سیگنالهای رادیویی شبکههای وایفای، سنجش قدرت، برد مؤثر و کاراییشان وجود دارد. در ویندوز، هنگامیکه روی آیکون شبکههای بیسیم در بخش نوتفیکیشنها کلیک میکنید، فهرستی از شبکههای وایفای در دسترس خواهید دید که برای هریک از آنها چندین خط، نشاندهنده میزان قدرت سیگنالها هستند و طبیعتاً هرچه این تعداد خطها بیشتر باشند، قدرت و سرعت وایفای بهتر است. (شکل 5)

شکل 5: در ویندوز 10 با کلیک روی آیکون شبکه بیسیم میتوانید میزان قدرت هر شبکه و سیگنالهای آن را از روی تعداد خطوط پررنگ مشاهده کنید.
در سیستمعامل مک، ابزار بسیار خوبی در مسیر System/Library/CoreServices پنهان شده است. این ابزار به نام «Wireless Diagnostics» از فهرست Finder Go و Go To Folder (کلیدهای میانبر Command+Shift+G) قابل دسترس است. پس از اجرای این ابزار، روی فهرست Window کلیک و گزینه Utilities را انتخاب کنید. در مرحله بعد باید برگه Performance را انتخاب کنید. (شکل 6) بر اساس اینکه چه نسخهای از مک را استفاده میکنید باید یک یا دو گراف را ببینید. این گرافها وضعیت قدرت سیگنالها نسبت به نویزهای محیط اطراف را نشان میدهند. با استفاده از این ابزار بهراحتی میتوانید تغییرات محل قرارگیری روتر و تغییرات سیگنالها را نسبت به محیط اطراف و موانع ارزیابی کرده و در نتیجه بهترین محل را انتخاب کنید.
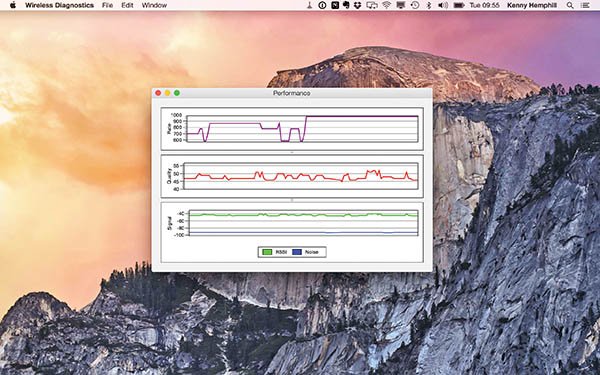
شکل 6: در مک، ابزار Wireless Diagnostics امکان مشاهده وضعیت شبکههای وایفای را فراهم میکند. میتوان اختلاف سیگنال و نویزها را در این گرافها دید و براساس آن موقعیت روتر بیسیم را تغییر داد.
ابزارهای جانبی دیگری نیز برای هر دو سیستمعامل ویندوز و مک در دسترس هستند که کمک میکنند وضعیت سیگنالهای رادیویی شبکه وایفای را زیرنظر بگیرید و بعد با تغییر برخی تنظیمات یا محل قرارگیری روتر، بهترین کارایی را به دست بیاورید. یکی از این ابزارها «InSSIDer» است که هم رایگان بوده و هم از دو کانال رادیویی 2.4 و پنج گیگاهرتز پشتیبانی میکند و اطلاعات جانبی بسیاری از شبکههای وایفای در اختیارتان قرار میدهد. (شکل7) هدف باید کاهش نویزها تا حد ممکن و ایجاد اختلاف حداکثری میان سیگنالها و نویزها باشد. نویز یا عوامل محیطی تأثیرگذار روی سیگنالهای شبکه باعث افت کیفیت و سرعت و قطع شدن ارتباط میشوند و در مواقعی که از اینترنت بیسیم استفاده میکنید، بسیار آزاردهنده هستند. دیوار و موانع فیزیکی تنها منبع نویز نیستند و تجهیزات رادیویی و الکترونیکی دیگر در محل نیز میتوانند منشأ خرابکاری در وایفای باشند. دوری یا نزدیکی هریک از این منابع تولید نویز میتواند مستقیماً روی کیفیت شبکه وایفای اثرگذار باشد.

شکل 7: InSSIDer یکی از بهترین ابزارهای گزارشگیری، مشاهده وضعیت شبکههای وایفای و میزان قدرت سیگنالهای هر شبکه است. این نرمافزار رایگان اطلاعات زیادی درباره هر وایفای در اختیارتان میگذارد.
پرهیز از همپوشانی کانالهای رادیویی
وایفای و روترهای بیسیم، اطلاعات را روی کانالهای رادیویی خاصی تبادل میکنند. هر فرکانس کاری به چندین کانال کاری رادیویی مجزا با مشخصات منحصربهفرد تقسیم شده است و روتر باید یکی از این کانالها را برای ارسال اطلاعات انتخاب کند. هنگامی که پنهای باند فرکانس کم باشد، ممکن است همپوشانی یا مداخله کانالهای رادیویی در یکدیگر پیش بیاید. برای مثال، در فرکانس 20 مگاهرتز، ممکن است هر کانال رادیویی روی پنج کانال مجاور خود همپوشانی ایجاد کند. همپوشانی بدترین عامل برای کاهش کارایی و قدرت سیگنالهای وایفای است. روی فرکانس کاری 2.4 گیگاهرتز فقط 12 کانال رادیویی وجود دارد و پهنای باند در دسترس نیز 20 و 40 مگاهرتز است. بنابراین احتمال همپوشانی کانالها، به خصوص در محیطهایی که تعداد زیادی روتر وایفای فعال هستند، مانند مجتمعهای مسکونی یا مراکز خرید، بسیار زیاد است. در فرکانس پنج گیگاهرتز وضعیت بهتر است و پهنای باندهای 80 و 160 مگاهرتز در دسترس هستند که هم تعداد کانالهای بیشتری فراهم میکنند و هم پهنای باند هر کانال به اندازهای هست که از مداخله و همپوشانی جلوگیری کند. به همین دلیل سرعت روی فرکانس پنج گیگاهرتز بیشتر بوده و کارایی دستگاههایی که روی این فرکانس فعال هستند، بسیار بهتر از دستگاههای روی فرکانس 2.4 گیگاهرتز است. چند ترفند برای جلوگیری از همپوشانی کانالهای رادیویی وجود دارد که در این مقاله به آنها اشاره کردیم.
توسعه وایفای
در بخشهای پیش گفته شد که یکی از روشهای تقویت شبکه وایفای پس از تغییر مکان روتر و تنظیمات کانالهای رادیویی، توسعه وایفای است. توسعه وایفای میتواند با ارتقای روتر بیسیم به یک استاندارد جدید شبکههای وایفای یا خرید روتر دوم تقویتکننده پرسرعت در کنار مودم یا روتر قبلی انجام گیرد. سادهترین و در عین حال موثرترین روش توسعه شبکه وایفای، ارتقای روتر است. ممکن است هنوز در حال استفاده از روتری با استاندارد 802.11b یا 802.11g و حتی 802.11n باشید. تمامی این استانداردها قدیمی و منسوخ شدهاند و دو استاندارد اول کاملاً از رده خارج هستند. استاندارد جدید شبکههای وایفای 802.11ac است که هم امکان سرعتهای چندگیگابیتی روی وایفای را فراهم میکند و هم از فناوریهای دوبانده همزمان و انبوهی دیگر از فناوریهای پیشرفته افزایش سرعت و کیفیت وایفای بهره میبرد. اگر دستگاههایی که از وایفای استفاده میکنند از استانداردهای جدید پشتیبانی میکنند، مثلاً آیفونهای جدید یا نوتبوکهای 2015 که مجهز به 802.11ac هستند، بهتر است به سراغ خرید روتر بیسیمی با استانداردهای جدیدتر بروید. با خرید روتر پیشرفتهتر به همان اندازهای که استانداردهای وایفای را بهروزرسانی میکنید، از توان خروجی و سرعت بهتر نیز سود میبرید. اگر تصمیم گرفتید که مودم یا روتر قبلی هنوز در شبکه کار کند، میتوانید روتر جدید را روی مود Bridge قرار دهید تا سرور DHCP برای اختصاص داده آدرس IP پویا به دستگاههای متصل به شبکه را خاموش و غیرفعال کنید. در این حالت، روتر جدید با مودم یا روتر قبلی هماهنگ بوده و دستگاه قدیمیتر مسئولیت مدیریت دستگاهها را بر عهده خواهد داشت. اما روتر جدیدتر اینترنت و وایفای سریعتر و قویتری فراهم میکند. (شکل 8)

شکل 8: یکی از راهکارهای توسعه وایفای، افزودن روتر پرسرعت 802.11ac به شبکه قدیمی و اعمال تنظیماتی است که سبب میشوند هر دو روتر در شبکه فعال باشند و در همهجا سیگنالهای قوی منتشر کنند.
بهروزرسانی آنتنها
گزینه بعدی برای توسعه وایفای، بهروزرسانی آنتنهای خارجی روتر است. اگر از روتری با آنتنهای خارجی و قابل جدا شدن استفاده میکنید، میتوانید آنتنهای آن را با آنتنهای پرقدرتی که در بازار هستند، تعویض کنید. شرکتهای زیادی مانند Hawking، Edimax D-Link و TP-Link، انواع مختلفی از آنتنهای پرقدرت خارجی را برای روترهای وایفای خانگی عرضه میکنند. آنتنهای خارجی نیز در بازار وجود دارند که مجهز به کابل بوده و در هر نقطهای از خانه یا محل کار نصب میشوند و سیگنالهای قوی و آزادتری در محیط اطراف پخش میکنند. این نوع آنتنها محدودیتهای نصب روتر در یک مکان خاص و مشکلات و موانع بر سر راه انتشار آزاد سیگنالها در فضاهای بزرگتر را دور میزنند. (شکل 9)

شکل 9: با خرید آنتنهای خارجی و افزودن به روترهای بیسیم میتوان سیگنالهای بهمراتب قویتری تولید و منتشر کرد و مشکل کارایی ضعیف وایفای را از بین برد.
برای توسعه وایفای خود میتوانید از دستگاههای «Wireless Repeater» یا «Wireless Extender» نیز استفاده کنید که در چند سال اخیر بهشدت رو به گسترش و سرازیر شدن به بازار هستند. این دستگاهها در لبه شبکه وایفای فعلی نصب شده و سعی میکنند سیگنالهای دریافتی را با قدرت بیشتری دوباره منتشر کنند. اما به طور بالقوه این دستگاهها دو مشکل اساسی در شبکه وایفای ایجاد میکنند: اول اینکه انتشار سیگنالهای دریافتی از روتر اصلی با قدرت و طول برد بیشتر به صورت فراگیر و در همه جهتها موجب میشود دوباره این سیگنالها به منبع اصلی یا همان روتر اولیه برسد و عامل بروز اختلالاتی مانند تداخل کانالهای رادیویی شود. این مشکل به خصوص روی فرکانس 2.4 گیگاهرتز بیشتر بروز خواهد کرد. مشکل دوم روی قابلیت WDS است. این قابلیت کمک میکند روتر به دستگاههای دیگر لینک شود و از طریق آنها سیگنالهای رادیویی را منتشر کند. اما وقتی دستگاه تکرارکننده یا توسعهدهندهای در شبکه قرار میگیرد، نیمی از این ظرفیت را برای ارتباط با روتر اصلی و نیمی دیگر را برای ارتباط با دستگاههای متصل به شبکه وایفای به خود اختصاص میدهد و عملاً قابلیت WDS بدون مصرف و با مشکل روبهرو میشود و در نتیجه شاهد کاهش توان خروجی هستیم. بهترین روش، خرید روتر جدید پرسرعت مجهز به استانداردهای جدید و تنظیم آن روی مود Bridge برای کار همزمان در کنار روتر قدیمی است. اتصال دو روتر میتواند از طریق کابل اترنت باشد.
شبکههای پاورلاین
دستگاههای پاورلاین (Powerline) با استفاده از سیستم کابلکشی برق ساختمان، اطلاعات را جابهجا میکنند. مزیت این دستگاهها در این است که میتوان بدون نیاز به کابلکشی، شبکه اطلاعات را از یک اتاق به اتاق دیگری با فاصله زیاد منتقل یا اینکه برخی دستگاهها را با کابل به شبکههای وایفای یا روتر بیسیم وصل کرد. از آنجا که این تجهیزات امکانات متعددی برای کاربران فراهم میکنند، استقبال از آنها در چند سال اخیر بیشتر شده است. تصور کنید روتر بیسیم در طبقه دوم ساختمان است، اما کامپیوتر و چاپگر در طبقه اول باید از طریق کابل شبکه اترنت به اینترنت وصل باشند. بهترین راهکار برای این ساختمان استفاده از یک جفت پاورلاین در هر طبقه است که یکی به روتر بیسیم وصل میشود و دیگری درگاههای اترنتی برای کامپیوتر رومیزی و چاپگر میدهد. یکی دیگر از مزایای دستگاههای پاورلاین، توسعه شبکههای بیسیم یا تقویت آنها است. این دستگاهها در سادهترین شکل مشتمل بر یک آداپتور متصل به پریز برق و یک کابل شبکه اترنت هستند. کیتهای پاورلاینها معمولاً شامل دو آداپتور و دو کابل برق اترنت هستند که در صورت نیاز میتوانید تعداد آداپتور بیشتری خریداری کنید. برخی از مدلهای جدید این دستگاهها به قابلیت وایفای و حتی آنتن خارجی نیز مجهز شدند و در واقع یک دستگاه دوکاره پاورلاین و تقویتکننده وایفای محسوب میشوند. (شکل 10)

شکل 10: دستگاههای پاورلاین جدید علاوه بر شبکه اترنت، قابلیتهای وایفای و تقویتکنندگی سیگنالها را نیز دارند.
پاورلاینها در موضوع سرعت محدودیتهایی دارند و به خصوص وقتی از سیستم کابلکشی برق قدیمی ساختمان استفاده شود، مشکلات بیشتر خواهند شد. نسل قدیمی این دستگاهها از سرعتهای 200 تا 500 مگابیت بر ثانیه پشتیبانی میکردند، در حالی که نسل جدید پاورلاینها سرعتی حدود یک گیگابیت نیز دارند. بیشتر این دستگاهها مجهز به یک درگاه شبکه اترنت هستند، اما مدلهایی هم در بازار یافت میشود که دو یا چهار سوکت اترنت دارند و اجازه میدهند تعداد بیشتری دستگاه به شبکه از طریق اترنت متصل باشند.
شبکههای رومینگ: دسترسی به اینترنت در همهجا
شرکتهای تجاری و مراکزی که عملیات حساس و حیاتی روی اینترنت انجام میدهند و نیاز به اتصال اینترنت پایدار و پرسرعت در تمام ساعتهای شبانهروز وجود دارد، از شبکههای رومینگ استفاده میکنند. این شبکه متشکل از چندین روتر بیسیم است که از طریق کابل به یکدیگر متصل شدهاند و امکان دسترسی به وایفای قوی و اینترنت پرسرعت را در چندین مکان فراهم میکنند. برای مثال، میتوان دو دستگاه AirPort Extremes را از طریق درگاه WAN به درگاههای اترنت مودم یا روتر اولیه متصل کرد. سپس هر یک از دستگاههای AirPort را در طبقه مجزایی قرار داد تا وایفای با سیگنالهای قوی در همهجا در دسترس باشد. برای اتصال این دستگاهها که احتمالاً فاصله زیادی با هم دارند، از کابلهای اترنت Cat 5 یا دستگاههای پاورلاین استفاده میشود. حتی با استفاده از این روش میتوانید یک شبکه بیسیم دوم در باغچه یا گاراژ خارج از ساختمان راهاندازی کنید؛ البته به شرط اینکه باغچه یا گاراژ از طریق کابلهای برق با ساختمان در ارتباط باشد. پیکربندی دستگاهها به این صورت خواهد بود که مودم یا روتر اصلی روی مود Bridge قرار میگیرد و هر یک از روترهای دیگر یک SSID مجزا و متفاوت خواهند داشت. دقت کنید که تنظیمات امنیتی یکسانی داشته باشند و از دو کانال رادیویی متفاوت استفاده کنند. تمامی دستگاهها باید از تنظیم Connect Using: DHCP در برگه اینترنت سود ببرند. در برگه شبکه مودم یا روتر، تنظیم DHCP and NAT را انتخاب کنید و برای بقیه روترهای باید مود Bridge در حالت خاموش باشد.
دار و دسته دوباندهها
روترهای دوبانده _ فرکانس کاری 2.4 و پنج گیگاهرتز_ رویکرد جدیدی در شبکههای بیسیم نیستند، اما دو مزیت ویژه در سالهای اخیر به ارمغان آوردهاند که نمیتوان نادیده گرفت. اول، در گذشته فقط امکان استفاده یکی از دو فرکانس کاری وجود داشت؛ یعنی باید فرکانس 2.4 گیگاهرتز یا پنج گیگاهرتز را فعال و استفاده میکردید، اما اکنون به کمک استاندارد 802.11ac و فناوریهای پیشرفته، امکان فعال کردن هر دو فرکانس کاری با هم و به طور همزمان وجود دارد. پس میتوانید با یک روتر دو شبکه بیسیم راهاندازی کرده و هر شبکه را مطابق سلیقه و نیاز خودتان پیکربندی و تنظیمات کانالها، اینترنت و مانند اینا را اعمال کنید. این مزیت به خصوص برای شبکههایی که تعداد زیادی دستگاه روی فرکانس 2.4 گیگاهرتز دارند یا دستگاههای قدیمی که فرکانس پنج گیگاهرتز را پشتیبانی نمیکنند، بسیار سودمند است. (شکل 11)

شکل 11: نسل جدید روترهای دوبانده اجازه میدهند به طور همزمان دو شبکه وایفای کاملاً مجزا روی دو فرکانس کاری 4/2 و پنج گیگاهرتز راهاندازی شود.
مزیت دوم دوباندههای جدید، توسعه وایفای در مواقعی است که ظرفیت فرکانس 2.4 گیگاهرتز در محیط و ساختمانی اشباع شده است. با راهاندازی شبکه وایفای پنج گیگاهرتز میتوانید دستگاههای نیازمند سرعت و کیفیت وایفای بالاتر را روی شبکه جدید منتقل کرده و از شلوغی، تداخل و همپوشانی در فرکانس پایین جلوگیری کنید. به هر حال، یکی از راهکارهای بهبود و توسعه وایفای استفاده از روترهای دوبانده است.
===========================
شاید به این مطالب هم علاقمند باشید:
ماهنامه شبکه را از کجا تهیه کنیم؟
ماهنامه شبکه را میتوانید از کتابخانههای عمومی سراسر کشور و نیز از دکههای روزنامهفروشی تهیه نمائید.
ثبت اشتراک نسخه کاغذی ماهنامه شبکه
ثبت اشتراک نسخه آنلاین
کتاب الکترونیک +Network راهنمای شبکهها
- برای دانلود تنها کتاب کامل ترجمه فارسی +Network اینجا کلیک کنید.
کتاب الکترونیک دوره مقدماتی آموزش پایتون
- اگر قصد یادگیری برنامهنویسی را دارید ولی هیچ پیشزمینهای ندارید اینجا کلیک کنید.
























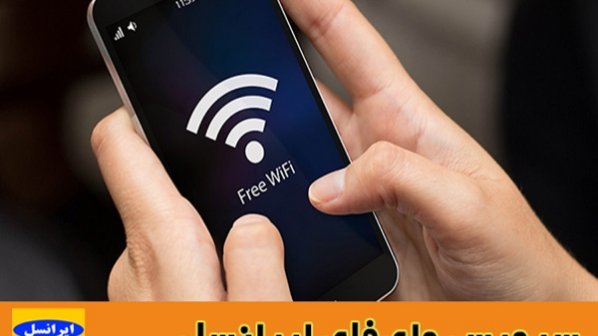
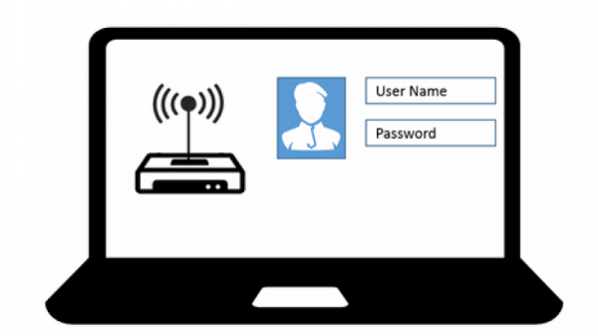






















نظر شما چیست؟