زندگی همه ما بهنوعی به وایفای بسته است، اما شبکه وایفایی که امنیت آن پایین باشد میتواند اطلاعات شخصی شما را در معرض خطر قرار دهد. اینکه بتوانید پسورد روتر خود را همیشه محافظت کنید و بهطور منظم پسورد وایفای را تغییر دهید از عوامل اصلی در داشتن یک شبکه امن است. علاوه بر این، تغییر پسورد از دزدیده شدن پهنای باند توسط همسایگان شما جلوگیری میکند.
برای عوض کردن پسورد وایفای باید ابتدا صفحه تنظیمات روتر را باز کنید. سپس با استفاده از جزئیات فعلی لاگین کنید و از منوی تنظیمات وایرلس پسورد را تغییر دهید.
چگونه با تغییر پسورد وایفای امنیت شبکه را بالا ببریم؟
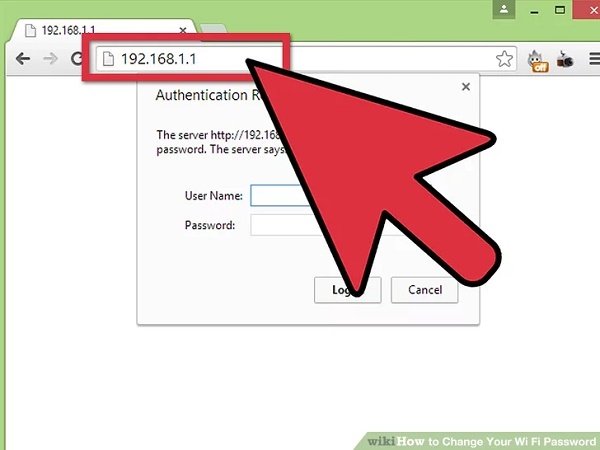
1- صفحه پیکربندی روتر را باز کنید
شما میتوانید از طریق مرورگر وب روی کامپیوتری که به شبکه موردنظرتان وصل است صفحه پیکربندی روتر را باز کنید. اگر پسورد وایفای را بهخاطر ندارید و نمیتوانید به شبکه وصل شوید، از کابل شبکه برای اتصال مستقیم کامپیوتر به روتر استفاده کنید. با این کار نیاز به پسورد وایفای را دور میزنید.
آدرسهای استاندارد و معمول روتر شامل 192.168.1.1، 192.168.0.1، 192.168.2.1 یا 10.0.1.1 برای اپل و 10.0.0.1 برای Xfinity میشود. این آدرس را در نوار آدرس مرورگری که استفاده میکنید وارد کنید.
اگر با هیچکدام از آدرسهای بالا نمیتوانید به صفحه پیکربندی روتر دسترسی پیدا کنید با کلیدهای Windows + R اعلان فرمان ویندوز را باز کنید و سپس عبارت cmd را داخل آن تایپ کنید. وقتی اعلان فرمان باز شد، ipconfig را وارد و Enter کنید. در لیستی که میبینید دنبال اتصال فعال خود بگردید و آدرس Default Gateway یا گیتوی پیشفرض را پیدا کنید. معمولا Default Gateway همان آدرس روتر است.
اگر این کار هم جواب ندارد، دکمه ریست روی روتر را برای مدت 30 ثانیه نگه دارید تا روتر به تنظیمات پیشفرض کارخانه برگردد. بعد از آن، آدرس پیشفرض برای آن مدل روتر را پیدا و در صفحه مرورگر وارد کنید.
برخی از روترها با یک نرمافزار پیکربندی همراه هستند. اگر نرمافزار پیکربندی را قبلا نصب کردهاید، میتوانید از آن بجای رابط کاربری مرورگر وب استفاده کنید.
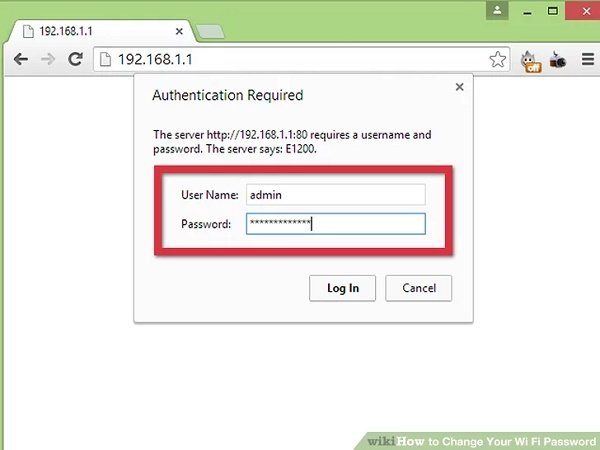
2- نام کاربری و پسورد روتر خود را وارد کنید
همه روترها برای اینکه بتوانید به تنظیمات داخلی آن دسترسی پیدا کنید به نام کاربری و پسورد احتیاج دارند. اگر از همان اول که روتر را پیکربندی کردید تا بهحال پسورد را تغییر ندادهاید، به احتمال زیاد نام کاربری admin یا userAdmin و پسورد هم admin یا password یا پسورد فعلی وایفای خواهد بود. البته مدل به مدل فرق میکند پس بهتر است مدل روتر خود را در اینترنت جستجو کنید تا اطلاعات دقیق لاگین را پیدا کنید.
اگر قبلا اطلاعات لاگین را تغییر دادهاید اما حالا یادتان نمیآید، یا اگر روتر را دست دوم خریدهاید و فروشنده پیش از آن روتر را ریست نکرده، چارهای جز نگه داشتن دکمه ریست روتر برای مدت 30 ثانیه ندارید. با این کار، نام کاربری و پسورد روتر و همه تنظیمات داخل آن به حالت پیشفرض برمیگردد.
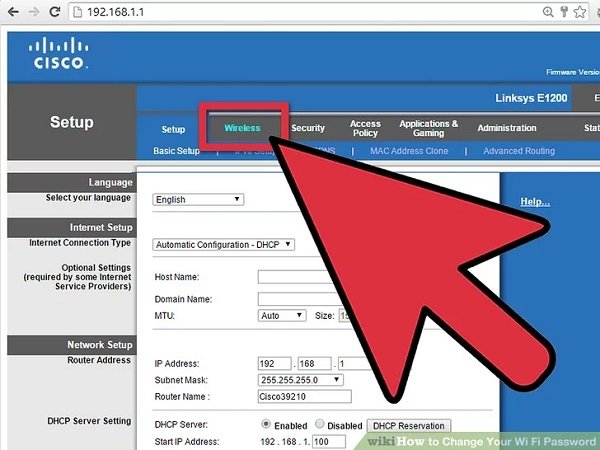
3- قسمت وایرلس را باز کنید
وقتی وارد روتر شدید، دنبال بخش Wireless در صفحه پیکربندی بگردید. اسم دقیق این قسمت بستگی به کارخانه سازنده دستگاه دارد و ممکن است با هم فرق داشته باشند. اما عموما باید دنبال زبانه یا دکمه Wireless یا Wireless Settings/Setup باشید.
اگر در قسمت Wireless چندین زیرمجموعه میبینید، صفحه Wireless Security را باز کنید.
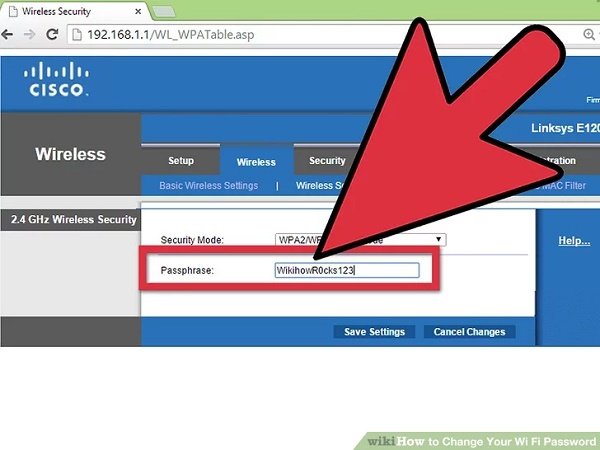
4- پسورد را تغییر دهید
دنبال یک باکس با برچسب "Password" یا "Passphrase" یا "Shared Key" باشید. میتوانید پسورد جدید را در باکس وارد کنید. بعضی از روترها از شما میخواهند تا پسورد را مجددا وارد کنید تا مطمئن شوید که پسورد را بدون اشتباه تایپ کردهاید.
سعی کنید پسورد قوی انتخاب کنید تا امکان حدس زدن آن دشوار باشد. پسوردی که انتخاب میکنید به هیچ عنوان شخصی نباشد و باید شامل رشتهای از اعداد، حروف کوچک و بزرگ تصادفی و کاراکترهای ویژه مانند "!"، "$" یا "#" باشد.
یک پسورد قوی معمولا حداقل طولی برابر با 8 کاراکتر دارد.
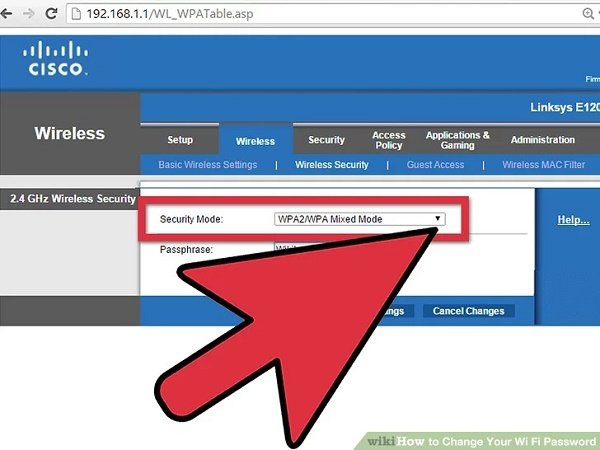
5- تنظیمات امنیتی را بررسی کنید
سه مدل رمزنگاری وایرلس وجود دارد: WEP، WPA و WPA2. برای اینکه شبکه شما حداکثر ایمنی را داشته باشد از WPA2 استفاده کنید. اگر از دستگاههای قدیمیتر استفاده میکنید ممکن است به مشکل بخورید، در این حالت باید به WPA یا WPA/WPA2 سوییچ کنید. توصیه میشود که از WEP استفاده نکنید. چونکه شکستن و نفوذ به این مدل رمزنگاری بسیار ساده است و میتوان در کمتر از 30 دقیقه پسورد WEP را هک کرد.

6- نام شبکه خود را تغییر دهید
حالا که وارد صفحه پیکربندی روتر شدهاید بهتر است نام شبکه را هم تغییر دهید. نامی که برای شبکه انتخاب میکند نباید حاوی اطلاعات شخصی قابل شناسایی باشد، چون این نام توسط همه قابل دیدن است. تغییر نام شبکه در کار افرادی که سعی میکنند به شبکه شما رخنه کنند خلل ایجاد میکند. روترهایی که با نام پیشفرضشان استفاده میشوند هدفهای سادهتری برای هک هستند.
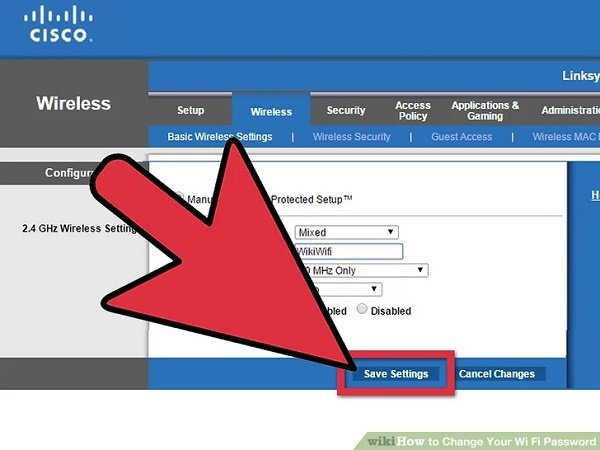
7- تنظیمات را ذخیره کنید
بعد از انتخاب پسورد جدید، روی دکمه Apply یا Save کلیک کنید. محل قرار گرفتن این دکمه در هر روتر متفاوت است. اما معمولا در بالا یا پایین صفحه قرار دارد. چند لحظه طول میکشد تا روتر تغییرات را پردازش کند، در این مرحله ارتباط تمام دستگاههایی که به شبکه وصل هستند قطع میشود.
ماهنامه شبکه را از کجا تهیه کنیم؟
ماهنامه شبکه را میتوانید از کتابخانههای عمومی سراسر کشور و نیز از دکههای روزنامهفروشی تهیه نمائید.
ثبت اشتراک نسخه کاغذی ماهنامه شبکه
ثبت اشتراک نسخه آنلاین
کتاب الکترونیک +Network راهنمای شبکهها
- برای دانلود تنها کتاب کامل ترجمه فارسی +Network اینجا کلیک کنید.
کتاب الکترونیک دوره مقدماتی آموزش پایتون
- اگر قصد یادگیری برنامهنویسی را دارید ولی هیچ پیشزمینهای ندارید اینجا کلیک کنید.

































نظر شما چیست؟