برای مطالعه بخش قبل روی این آدرس کلیک کنید.
چگونه سیستم عامل را ایمن کنیم؟ آشنایی با سخت شدن سیستم عامل
ایمنسازی سیستم عامل که در اصطلاح به آن Hardening گفته میشود به معنای حذف ویژگیهای غیر ضروری سیستم عامل، غیرفعال کردن سرویسهای غیر ضروری و حذف حسابهای غیر ضروری است. هدف از حذف ویژگیهای غیر ضروری از سیستم، کاهش سطح حمله است از طریق مولفههای یک سیستم است که هکرها میتوانند به آن نفوذ کند. بنابراین تعداد نرمافزارهایی که روی یک سیستم نصب میشوند را کمتر کنید. شکل زیر این مفهوم را نشان میدهد.

برای ایمنتر کردن یک سیستم باید کارهای زیادی انجام دهید. بیشتر کارها با حذف مولفههای غیر ضروری، حذف نصب نرمافزارهای غیر ضروری، غیرفعال کردن سرویسهای غیر ضروری و غیرفعال کردن حسابهای غیر ضروری است. در ادامه برخی از فعالیتهای کلیدی که باید در این زمینه انجام دهید را بررسی میکنیم.
نکته: برای آزمون سکیوریتی پلاس باید دانش کافی در ارتباط با مفهوم ایمنتر کردن سیستمها و کارهایی که برای ایمنسازی سیستمعامل در اختیارتان قرار دارد داشته باشید. این فرآیند شامل حذف نرمافزارهای غیر ضروری و غیرفعال کردن سرویسهای غیر ضروری از یک سیستم است. ایمنتر کردن همچنین بهمعنای وصله کردن سیستم و غیرفعال کردن حسابهای استفاده نشده است.
نرمافزارهای غیر ضروری را حذف کنید
اولین قدم در ایمنسازی سیستمها این است که مطمئن شوید هر نرمافزار غیر ضروری را از سیستم حذف نصب کردهاید. ابتدا روی حذف نرمافزارهای شخص ثالث غیر ضروری که ممکن است روی سیستم نصب شدهاند تمرکز کنید. بهعنوان مثال، هنگامی که یک کامپیوتر جدید را از یک فروشگاه خریداری میکنید، سیستم دارای یک سری نرمافزار از پیش نصب شده است که هرگز از آنها استفاده نمیکنید. از دیدگاه امنیتی سیستم باید فرمت مجدد شود و سیستم عامل تازه نصب شود، چه به صورت دستی یا از طریق یک ایمیج. برای رایانه شخصی که در خانه استفاده می شود، اگر نمیتوانید یک نسخه جدید از سیستم عامل را دوباره نصب کنید، نرمافزار نصب شده را بررسی کنید و هر نرمافزاری را که قرار نیست استفاده کنید حذف کنید.
توجه داشته باشید که امروزه سیستم عاملهای ویندوز دارای حداقل ویژگیها یا نقشهای نصب شده هستند، اما میتوانید با دنبال کردن مراحل زیر، برنامههای شخص ثالث را از سیستم عامل ویندوز کلاینت یا سرور ویندوز حذف کنید:
1. در یک سیستم کلاینت ویندوز، کنترل پنل را در منوی Start تایپ کنید و سپس Control Panel را از نتایج جستوجو انتخاب کنید.
2. در کنترل پنل، روی برنامهها کلیک کنید.

3. روی Uninstall a Program کلیک کنید.
4. سپس لیستی از برنامههای نصب شده به شما نمایش داده میشود. برای حذف یک برنامه، آنرا انتخاب کنید و روی Uninstall کلیک کنید. در کادر محاورهای Confirm Uninstall، روی Yes کلیک کنید.
پس از حذف برنامههایی که باید حذف شوند، بهدلیل اینکه قصد استفاده از نرمافزارها را ندارید، میتوانید روی حذف مولفههای سیستم عاملی که قرار نیستند از آنها استفاده شوند تمرکز کنید. بهعنوان مثال، در روزهای اولیه عرضه ویندوز سرور 2000، مایکروسافت نرمافزار وب سرور خود، خدمات اطلاعات اینترنتی (IIS) را بهطور پیشفرض نصب کرده بود. این امر باعث ایجاد مشکلات امنیتی بزرگی شد، زیرا IIS دارای تعدادی آسیبپذیری مانند عبور از پوشه و آسیبپذیریهای سرریز بافر بود. بهطوری که اگر مدیر شبکه IIS را حذف کرده بود، آن اکسپلویتها روی بسیاری از سرورها مورد استفاده هکرها قرار نمیگرفتند.
برای حذف ویژگیهای سیستم عاملی که قرار نیست در کلاینت ویندوز یا سرور ویندوز استفاده شوند، این مراحل را دنبال کنید:
1. در یک سیستم کلاینت ویندوز، کنترل پنل را در منوی Start تایپ کنید و سپس Control Panel را از نتایج جستجو انتخاب کنید.
2. در کنترل پنل، روی برنامهها کلیک کنید.
3. Turn Windows Features On or Off را انتخاب کنید. با این کار کادر محاورهای ویژگیهای ویندوز باز میشود، جایی که میتوانید ویژگیهای مختلف ویندوز را فعال و غیرفعال کنید.
4. برای افزودن/حذف ویژگیهای سیستم عامل ویندوز سرور، دکمه Start را انتخاب کرده و روی نماد Server Manager کلیک کنید. با این کار Server Manager راهاندازی میشود.
5. گزینه Manage را انتخاب کنید و سپس نقشها و ویژگیها را حذف کنید.
6. دوبار روی Next کلیک کنید.
7. لیستی از نقشهای نصب شده به شما ارائه میشود. برای حذف یک نقش، علامت تیک کنار نقش را بردارید و سپس روی Next کلیک کنید.
8. لیستی از ویژگیهای ویندوز نصب شده به شما ارائه میشود. برای حذف نصب یک ویژگی، تیک آنرا پاک کنید و سپس روی Remove کلیک کنید تا نقشها و ویژگیهایی که انتخاب کردهاید حذف شوند.
خدمات غیر ضروری را غیرفعال کنید
هنگامی که تمام نرمافزارهای غیر ضروری را حذف کردید، تمرکز خود را روی سرویسهایی (ویندوز) یا دیمونها (لینوکس) که در پسزمینه سیستم در حال اجرا هستند معطوف کنید. هر سرویس مسئولیت انجام کاری در سیستم عامل را عهدهدار است. بهعنوان مثال، سرویسهای زیر معمولاً در سیستمهای ویندوز یافت میشوند:
■ Print Spooler این سرویس مسئول چاپ در محیط ویندوز است.
■ Workstation این سرویس به سیستم شما امکان میدهد به پوشههای مشترک در سیستم دیگری متصل شود.
■ Server این سرویس به دیگران امکان میدهد به پوشههای مشترک در سیستم شما متصل شوند.
■ Messenger این سرویس در نسخههای قدیمیتر ویندوز یافت میشود و وقتی شخصی از دستور ارسال خالص استفاده میکند، مسئول ارسال پیام به سایر کاربران یا رایانهها است. این سرویس باید غیرفعال شود.
■ Remote Desktop Services این سرویس به کاربر اجازه میدهد تا از راه دور به رایانه دسترسی داشته باشد و کنترل آنرا در دست بگیرد.
نکته کلیدی در اینجا این است که به عنوان یک متخصص امنیتی که مسئول ایمن کردن یک سیستم است، باید لیستی از سرویسهای در حال اجرا در سیستم را بهدست آورید و سپس ارزیابی کنید که آیا هر سرویس مورد نیاز است یا خیر. اگر سرویسی در یک دستگاه مورد نیاز نیست، سرویس را از طریق کنسول Services در ویندوز غیرفعال کنید. برای غیرفعال کردن سرویسها برای بسیاری از ماشینها، میتوانید با استفاده از خطمشی گروهی، آنها را در یک دامنه Active Directory غیرفعال کنید. برای مشاهده لیست خدمات در ویندوز، مراحل زیر را دنبال کنید:
1. در سیستم ویندوز، Start | Administrative Tools | Services را انتخاب کنید.
2. روی سرویسی که میخواهید متوقف شود، کلیک راست کرده و سپس Stop را انتخاب کنید.
3. برای اطمینان از عدم شروع خودکار سرویس در دفعه بعد که ویندوز بوت میشود، باید تنظیمات Startup Type را به Disabled تغییر دهید. روی سرویس کلیک راست کرده و Properties را انتخاب کنید. با این کار یک کادر محاورهای Properties باز میشود.
4. همانطور که در شکل زیر نشان داده شده است، تنظیمات Startup Type را به Disabled تغییر دهید.

5. Ok را کلیک کنید.
نکته: آزمون گواهینامه سکیوریتی پلاس دانش شما در ارتباط با Hardening سیستم و روشهایی که برای اینکار از آنها استفاده میکنید را محک میزند. به یاد داشته باشید که ایمن شدن سیستم به معنای حذف نرمافزارهای غیر ضروری و غیرفعال کردن سرویسهای غیر ضروری در سیستم است. این سرویسها میتوانند مستعد حملات سرریز بافر باشند، بنابراین هر چه تعداد آنها کمتر اجرا شود، بهتر است!
هنگام ایمنسازی سیستم، مطمئن شوید که مدتی را صرف بررسی سرویسهای در حال اجرا کرده و سپس مشخص کنید که هر سرویس چه کاری انجام میدهد. پس از کشف هدف یک سرویس، باید تصمیم بگیرید که آیا سرویسی است که باید اجرا کنید یا خیر. مطمئن شوید که یک سیستم آزمایشی دارید تا بتوانید نتایج غیرفعال کردن سرویس را تعیین کنید و مطمئن شوید که تأثیر منفی روی یک سیستم کاری ندارد.
توجه داشته باشید که غیرفعال کردن یک سرویس معمولاً پورت مربوط به آن سرویس را میبندد. پورتها بر روی یک سیستم توسط یک برنامه یا سرویس در حال اجرا باز میشوند. برای بستن پورت، فقط باید سرویس را غیرفعال کنید یا برنامهای را که پورت را باز کرده است، ببندید. همچنین میتوانید از فایروال برای مسدود کردن دسترسی به پورت استفاده کنید.
تمرین غیرفعال کردن سرویس خدمات دسکتاپ از راه دور
در این تمرین شما خطرات امنیتی مرتبط با سرویس دسکتاپ راه دور در ویندوز را بررسی کرده و سپس قصد دارید سرویس فوق را غیرفعال کنید.
1. مطمئن شوید که ماشینهای مجازی ServerA و Windows 10 در حال اجرا هستند. وارد هر یک از سیستمها شوید.
2. به ماشین مجازی ویندوز 10 بروید و با کلیک راست روی دکمه Start و سپس انتخاب System مطمئن شوید که Remote Desktop فعال است. دسکتاپ از راه دور (در سمت راست).
3. از سیستم ServerA، به منوی Start بروید، mstsc را تایپ کنید و سپس enter را فشار دهید. با این کار کلاینت Remote Desktop Connection راهاندازی میشود.
4. آدرس آیپی سیستم ویندوز 10 را تایپ کنید و سپس روی Connect کلیک کنید.
5. از شما خواسته میشود که وارد سیستم شوید. نام کاربری و رمز عبور حساب مدیر را وارد کنید و سپس وارد شوید.
6. پس از ورود به سیستم متوجه خواهید شد که میتوانید سیستم ویندوز 10 را کنترل کنید. با کلیک بر روی دکمه × در گوشه سمت راست بالا، از جلسه Remote Desktop جدا شوید.
۷. سرویس Remote Desktop Services را در سرویس گیرنده Windows 10 متوقف کنید تا مطمئن شوید که هیچکس نمیتواند از راه دور به سیستم شما دسترسی پیدا کند. روی دکمه Start کلیک راست کرده و Control Panel | Administrative Tools | Services را انتخاب کنید.
8. روی سرویس Remote Desktop Services کلیک راست کرده و Stop را انتخاب کنید.
9. روی سرویس Remote Desktop Services کلیک راست کرده و Properties را انتخاب کنید. قسمت Startup Type را روی Disabled قرار دهید تا با راه رندازی مجدد سیستم، سرویس راهاندازی نشود.
10. از ماشین مجازی ServerA ، دوباره سعی کنید دسکتاپ را از راه دور به ویندوز ماشین مجازی ویندوز 10 متصل کنید، آیا در انجام اینکار موفق بودید؟
از رابطها و برنامههای مدیریتی محافظت کنید
هنگام ایمنسازی سیستمها، مطمئن شوید که دسترسی به نرمافزار مدیریتی (رابط) را محدود کردهاید. اصل در اینجا این است که اگر ابزار مدیریت برای کارمندان خاصی در دسترس نباشد، آنها نمیتوانند پیکربندی سیستم یا برنامهها را تغییر دهند.
شما میتوانید دسترسی به رابطهای مدیریتی سیستم و برنامهها را از طرق مختلفی محدود کنید. یکی از بهترین راهها استفاده از سیاستهای ارائه شده توسط سیستم است. همگام با انتشار ویندوز ویستا، مایکروسافت برخی قابلیتهای کاربردی مهم در اختیار سرپرستان شبکه قرار داد. یکی از مهمترین آنها، ویژگی کنترل حساب کاربری (UAC) نام داشت. همواره به این نکته دقت کنید که به هیچ برنامه یا فردی اعتماد نکنید. مجرمان سایبری همواره راهی برای ایجاد تغییر در برنامهها پیدا میکنند. همچنین محدود کردن امتیازات و مجوزهای کاربر نقش مهم در بهبود امنیت سامانهها دارد.
غیر فعال کردن اکانتهای غیر ضروری
یکی از جنبههایی که اغلب برای ایمن کردن سیستمها نادیده گرفته میشود، غیرفعال کردن حسابهایی است که استفاده نمیشوند. ممکن است نخواهید فوراً حساب را حذف کنید، زیرا ممکن است متوجه شوید که شخصی در شرکت به حساب کاربری نیاز دارد یا نرمافزاری که روی سیستم اجرا میکنید ممکن است به حساب کاربری نیاز داشته باشد. توجه داشته باشید که اکانت Administrator بهطور پیشفرض در ویندوز 10 غیرفعال است.
برای غیرفعال کردن یک حساب کاربری در ویندوز، میتوانید مراحل زیر را دنبال کنید:
1. در ویندوز 10 یا ویندوز سرور، روی دکمه Start کلیک کنید و سپس کنترل پنل را تایپ کنید. ورودی کنترل پنل را از نتایج جستجو انتخاب کنید.
2. Security | Administrative Tools | Computer Management را انتخاب کنید.
3. در کنسول مدیریت کامپیوتر، Local Users and Groups را در سمت چپ گسترش دهید.
4. پوشه Users را برای مشاهده لیستی از حسابهای کاربری در سیستم انتخاب کنید.

5. روی کاربری که میخواهید غیرفعال کنید کلیک راست کرده و Properties را انتخاب کنید.
6. در پنجره Properties گزینه Account Is Disabled را انتخاب کنید.
7. روی OK کلیک کنید.
نه تنها باید حسابهای غیر ضروری را غیرفعال کنید، بلکه باید مراقب تعداد حسابهایی که به سیستم دسترسی مدیریت دارند باشید. در برخی از محیطها، توصیه میشود که حداکثر تنها دو حساب دارای امتیازات مدیریتی باشند.
نکته: برای آزمون سکیوریتی پلاس به یاد داشته باشید که بخشی از ایمنسازی سیستم، اطمینان از غیرفعال کردن یا حذف شدن حسابهای کاربری غیر ضروری است.
مدیریت وصلهها
یکی از گامهای کلیدی بعدی که برای ایمنسازی باید برداشته شود این است که مطمئن شوید که سیستم را وصله میکنید. وقتی سیستم را وصله میکنید، مشکلات نرمافزاری مرتبط با باگهای شناختهشده در نرمافزارهای در حال اجرا روی سیستم را برطرف میکنید. این باگها در نرمافزار همان چیزی است که هکرها برای دسترسی به سیستم از آنها سوء استفاده میکنند. اگر سیستم را بهطور معمول وصله نمیکنید، باید بدانید که سیستم شما همواره در معرض تهدیدات جدی قرار دارد.
وصلههایی که برای آزمون سکیوریتی پلاس باید با آنها آشنا شوید شامل موارد زیر است:
■ Security hotfix : یک وصله فوری امنیتی است که بهعنوان بهروزرسانی حیاتی نیز شناخته میشود، یک بهروزرسانی امنیتی است که باید در سریعترین زمان ممکن در سیستم شما اعمال شود، زیرا این آسیبپذیری سیستم را در معرض خطرات امنیتی جدی قرار میدهد.
■ Patch: بهعنوان بهروزرسانی نیز شناخته میشود که اشاره به رفع مشکل خاص در نرمافزار یا کد سیستمعامل است که لازم نیست فوراً اعمال شود، زیرا خطر امنیتی بهاندازه آن چیزی که توسط یک Hotfix رفع میشود، جدی نیست.
■ Service pack: یک سرویس پک همه بهروزرسانیها را برای یک محصول، از جمله وصلهها و آسیبپذیریهای فوری امنیتی، از زمان عرضه محصول تا زمان بسته خدمات ارائه میکند. اگر سرویس پک را نصب میکنید، نیازی به نصب هر وصله به صورت جداگانه نیست، زیرا سرویس پک شامل تمام بهروز رسانیها تا آن زمان است. با اینحال، باید وصلههای امنیتی را که پس از سرویس پک ارائه میشوند نصب کنید.
برای وصله سیستم، میتوانید برنامه Windows Update را از داخل منوی Start اجرا کنید یا از نرمافزار مدیریت پچ متمرکز مانند Windows Server Update Services برای استقرار وصلهها در تعدادی از سیستمها در یک زمان استفاده کنید. مهم است که به عنوان یک متخصص امنیت، نحوه استقرار وصلهها در سیستمها را ارزیابی کنید و اطمینان حاصل کنید که استراتژی سیستمها را با اصلاحات امنیتی بهروز نگه میدارد.
به عنوان بخشی از استراتژی استقرار وصله، اطمینان حاصل کنید که مدیران شبکه بدون آزمایش اولیه وصلهها، وصلهها را روی سیستمها اعمال نمیکنند. مدیران باید گروهی از سیستمهای آزمایشی داشته باشند که ابتدا وصلهها را روی آنها نصب میکنند تا مطمئن شوند که وصلهها باعث توقف کار برنامههای تجاری نمیشوند. هنگامی که یک وصله در برابر سیستمهای آزمایشی تأیید شد، باید در گروه کوچکی از سیستمهای تولید مستقر شود. پس از اینکه تأیید کردید که وصله مشکلی با گروه کوچکی از سیستمهای تولیدی ایجاد نکرده است، میتوانید وصله را در یک گروه بزرگتر مستقر کنید.
نکته: برای امنیت سیستم بسیار مهم است که سیستمها جدیدترین وصلهها را داشته باشند. وصله نگه کردن یک سیستم به حذف آسیبپذیریهای نرمافزاری کمک میکند که معمولاً به هکرها اجازه ورود به سیستم را میدهد.
یکی دیگر از ملاحظات مربوط به وصله سیستمها این است که باید هرگونه بهروزرسانی شخص ثالث را برای نرمافزارهای اضافی نصب شده روی سیستم اعمال کنید. وقتی بهروزرسانیها را برای سیستم عامل اعمال میکنید، نرمافزارهای سایر شرکتهای شخص ثالث وصله نمیشوند، بنابراین مهم است که در مورد نحوه اعمال بهروزرسانیها برای نرمافزار شخص ثالث در حال اجرا بر روی سیستم تحقیق کنید.
همچنین باید به دنبال فعال کردن ویژگیهای بهروزرسانی خودکار در سیستم عامل و برنامههای در حال اجرا در سیستم باشید. اگر بهروزرسانیهای خودکار را فعال کنید، خطر فراموشی اعمال بهروزرسانیها در زمان بعدی را کاهش میدهید، زیرا وصلهها بهطور خودکار اعمال میشوند.
در شماره آینده مبحث فوق را ادامه میدهیم.
برای مطالعه تمام قسمتهای آموزش سکوریتی پلاس اینجا کلیک کنید.
معرفی آموزشگاه شبکه و امنیت
- تهران: آموزشگاه عصر رایان شبکه
- مهندس اطلاعات
تلفن: 02188549150 کانال: Asrehshabakeh@
تبلیغات لینکی:
ماهنامه شبکه را از کجا تهیه کنیم؟
ماهنامه شبکه را میتوانید از کتابخانههای عمومی سراسر کشور و نیز از دکههای روزنامهفروشی تهیه نمائید.
ثبت اشتراک نسخه کاغذی ماهنامه شبکه
ثبت اشتراک نسخه آنلاین
کتاب الکترونیک +Network راهنمای شبکهها
- برای دانلود تنها کتاب کامل ترجمه فارسی +Network اینجا کلیک کنید.
کتاب الکترونیک دوره مقدماتی آموزش پایتون
- اگر قصد یادگیری برنامهنویسی را دارید ولی هیچ پیشزمینهای ندارید اینجا کلیک کنید.








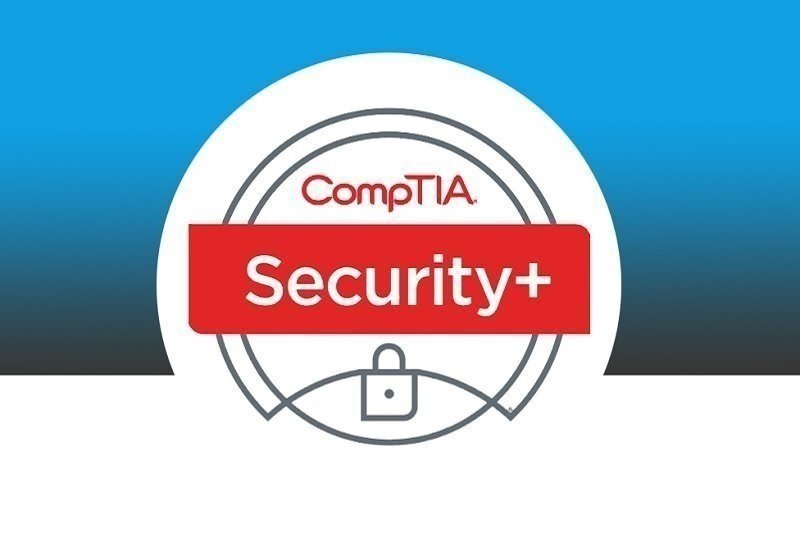
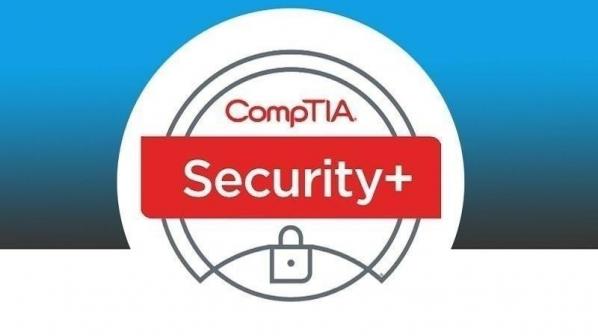
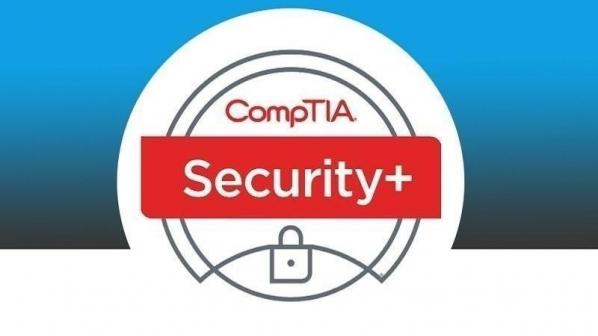
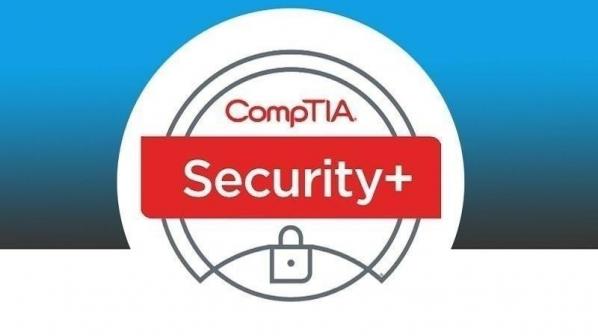





















نظر شما چیست؟