پیشرفتهای عرصه نرمافزار باعث شدهاند، کامپیوترهای شخصی به چیزی فراتر از یک دسکتاپ رومیزی ساده تبدیل شوند. سرور WAMP یکی از این پیشرفتهای قدرتمند است. سروری که قادر است به نیاز شما به عنوان یک توسعهدهنده وب پاسخ دهد. در این مقاله به شما نشان خواهیم داد که چگونه یک سرور WAMP را روی کامپیوتر شخصی مجهز به ویندوز 10 نصب کنید.
سرور WAMP چیست و چرا استفاده میشود؟
قبل از پیادهسازی سرور WAMP اجازه دهید تا ببینیم واژه WAMP سرنام چه واژههایی است. WAMP سرنام واژگان Windows Apache, MySQL, and PHP است. سرور WAMP در حقیقت یک محیط توسعه وب برای ویندوز است. به عبارت دقیقتر، شما به جای دسترسی به سروری که سرویسهای آپاچی، مایاسکیوال و پیاچپی روی آن نصب شده است، با راهاندازی سرور WAMP یک محیط مجازی برای انجام کارهای خود ایجاد میکنید. این محیط مجازی به توسعهدهندگان وب اجازه میدهد به شکل آفلاین به فعالیتهای خود بپردازند و پیش از آنکه ماژولهای طراحی شده را در محیط آنلاین نصب کنند به شکل آفلاین آنها را آزمایش کنند. همانگونه که متوجه شدید سرور WAMP یکی از کاربردیترین فناوریهایی است که باید با آن آشنا باشید.
آپاچی، مایاسکیوال و پیاچپی به شکل جداگانه از اینترنت قابل بارگیری هستند. هر سرویس یک نصبکننده مخصوص ویندوز دارد. با این حال اگر به شکل منفرد آنها را نصب کنید در ادامه باید به پیکربندی آنها بپردازید. اما اگر از یک سرور WAMP استفاده کنید، تقریبا بیشتر تنظیمات این سرویسها به شکل خودکار پیکربندی خواهند شد.
گام اول نصب و پیکربندی WampServer
ابتدا به سایت WampServer رفته و جدیدترین نسخه این نرمافزار را متناسب با معماری سیستمعامل خود (64 یا 32 بیتی دانلود کنید.) جدیدترین نسخه ارائه شده از نرمافزار فوق در زمان نگارش این مقاله نسخه 3 است که شامل سه ابزار آپاچی نسخه 2.4، مایاسکیوال نسخه 5.7 و پیاچپی نسخه 5.6 است. زمانی که دانلود به پایان رسید روی فایل نصبی کلیک کنید تا فرآیند دانلود آغاز شود. دقت کنید که اگر نسخههای دیگری از این نرمافزار را روی سامانه نصب کرده باشید، نصبکننده با نمایش پیغامی اطلاع میدهد که امکان نصب نسخه جدید روی نسخههای قبلی وجود ندارد. گزینههای پیشفرض را قبول کنید تا نصب کامل شود. منتها به یک نکته مهم دقت کنید. این برنامه حتما باید روی ریشه درایو سیستمتان (C:\wamp یا Wamp64) نصب شود. پیشنهاد میکنم به جای آنکه مرورگر پیشفرض را اینترنت اکسپلورر انتخاب کنید از مرورگرهای جدیدتر استفاده کنید. همچنین اگر گزینه بهتری برای جایگزینی Notepad در اختیار دارید، بهتر است این مسئله را نیز برای برنامه مشخص کنید. لازم به توضیح است که برنامه فوق روی پارتیشنهای FAT32 یا exFAT نصب نمیشود. در نتیجه تنها با درایوهایی که پارتیشنبندی آنها NTFS است کار میکند. عدم پشتیبانی از ویندوز ایکسپی و لزوم نصب Microsoft Visual C/C++ Redistributable 2015 (VC14) از دیگر نکاتی است که باید به آن دقت کنید.
گام دوم، پیکربندی WampServer
پس از اتمام نصب WampServer، آنرا باز کنید. برای اولین مرتبه با یک پنجره خط فرمان سیاه رنگ روبرو میشوید. این صفحه برای چند ثانیه روی صفحهنمایش ظاهر شده و پس از آن بسته میشود. هنگامی که دیوارآتش ویندوز پیغامی مبنی بر دسترسی WampServer به شبکه را نشان میدهد، اجازه دهید نرمافزار طریق شبکه خصوصی شما متصل شود. از این پس با کلیک روی آیکن برنامه در بخش system tray ویندوز قادر به فراخوانی برنامه خواهید بود. اگر آیکون این برنامه سبز رنگ باشد به معنای فعال بودن سرویسهای WampServer بوده که برای استفاده آماده است. اگر آیکون فوق نارنجی باشد، نشان میدهد که پردازهای با WampServer تداخل پیدا کرده است. برای حل این مشکل سیستم را دومرتبه راهاندازی کنید. بهطور مثال، این برنامه با اسکایپ تداخل دارد. همچنین برخی از بازیهای آنلاینی که از پورت 80 استفاده میکنند با برنامه WampServer تداخل دارند.
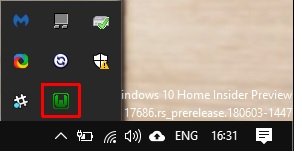
زمانی که آیکون این برنامه سبز رنگ است، مرورگر خود را باز کرده و آدرس http://localhost را در نوار آدرس مرورگر وارد کرده و کلید اینتر را فشار دهید. اگر برنامه به درستی پیکربندی و فعال باشد، با وارد کردن آدرس فوق صفحه اصلی WampServer را مشاهده میکنید.
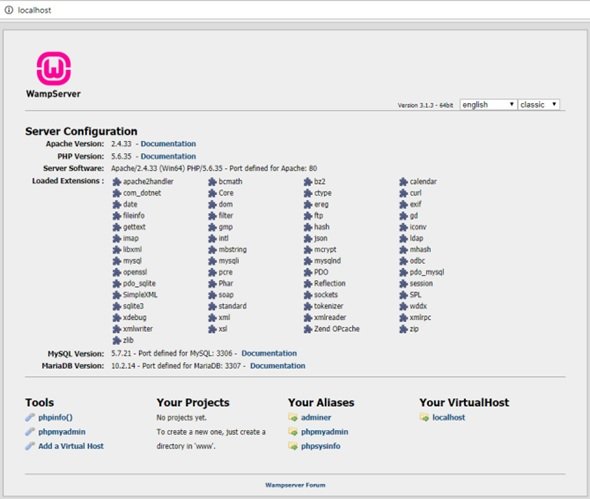
در صفحه فوق به ابزارهایی همچون phpinfo و phpMyAdmin و راهنمای آپاچی و پیاچپی دسترسی خواهید داشت. زمانی که اولین پروژه خود را ایجاد میکنید این پروژه در صفحه اصلی و پایین بخش Your Projects قرار میگیرد. درست همان مکانی که بخش Your Aliases در ارتباط با بانکهای اطلاعاتی پروژهتان قرار دارد.
گام 3- ساخت اولین پروژه مبتنی بر WampServer
اکنون زمان آزمایش ابزار فوق است. در این مطلب ما وردپرس را برای دسترسی محلی روی WampServer نصب میکنیم. گزینه phpMyAdmin را از صفحهWampServer http://localhost انتخاب کنید. برای پروژه خود که قرار است ساخت یک سایت جدید باشد، یک بانکاطلاعاتی مایاسکیوال خالی ایجاد کنید. نام کاربری پیشفرض root است و هیچ گذرواژهای نیز وجود ندارد. البته میتوانید این تنظیم را ویرایش کرده و حتا در حالت محلی نیز امنیت را بهبود بخشید. پس از ورود، گزینه Databases را از نوار منو انتخاب کنید. نامی برای بانکاطلاعاتی انتخاب کرده و گزینه create را فشار دهید.
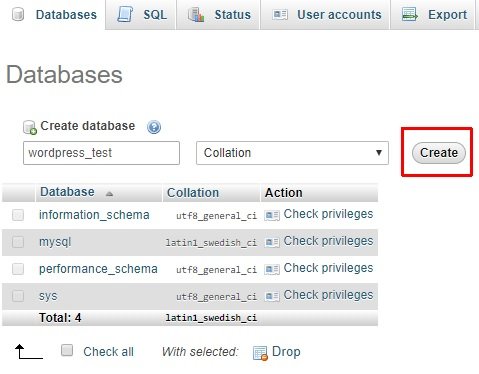
در مرحله بعد وردپرس را نصب کنید. اگر نصب بر مبنای تنظیمات پیشفرض انجام شده باشد، پوشه شما در یکی از مسیرهای C:\wamp\www یا C:\wamp64\www قرار دارد. به پوشه www رفته، روی آن کلیک راست کرده و گزینه New->Folder را انتخاب کنید. نام پوشه را WordPress قرار دهید. اکنون جدیدترین نسخه WordPress را دانلود کرده و محتوای آنرا درون پوشه wamp\www\WordPress قرار دهید.
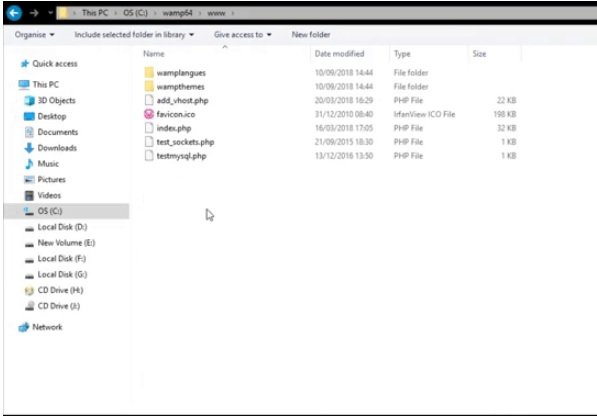
اکنون مطمئن شوید که وردپرس به درستی نصب شده باشد. برای اینکار آدرس http://localhost/wordpress را در نوار آدرس مرورگر وارد کرده و کلید اینتر را فشار دهید. شما باید index سایت وردپرس را پیدا کنید. در صفحه فوق میتوانید روی wordpress/ کلیک کنید. نصبکننده وردپرس باید به شکل خودکار اجرا شده و در مدت زمان نصب راهنماییهای لازم را ارائه کند. نام کاربری و گذرواژه همان مقادیری هستند که برای ورود به مایاسکیوال و بانک اطلاعاتی از آنها استفاده کردهاید. زمانی که پارامترهای فوق را تنظیم کردید به صفحه Run the installation خواهید رفت. در صفه فوق باید اطلاعات سایت در دست ساخت را وارد کنید. پس از اینکار با دکمه Log in قادر به ورود به داشبورد وردپرس خواهید بود.
شما اکنون موفق شدید اولین پروژه WamServer را با استفاده از وردپرس ایجاد کنید. توجه داشته باشید که WampServer گزینههای مختلفی برای سفارشیسازی آپاچی، مایاسکیوال و پیاچپی در اختیار توسعهدهندگان قرار میدهد که پیشنهاد میکنیم این موارد را خودتان بررسی کنید.
ماهنامه شبکه را از کجا تهیه کنیم؟
ماهنامه شبکه را میتوانید از کتابخانههای عمومی سراسر کشور و نیز از دکههای روزنامهفروشی تهیه نمائید.
ثبت اشتراک نسخه کاغذی ماهنامه شبکه
ثبت اشتراک نسخه آنلاین
کتاب الکترونیک +Network راهنمای شبکهها
- برای دانلود تنها کتاب کامل ترجمه فارسی +Network اینجا کلیک کنید.
کتاب الکترونیک دوره مقدماتی آموزش پایتون
- اگر قصد یادگیری برنامهنویسی را دارید ولی هیچ پیشزمینهای ندارید اینجا کلیک کنید.









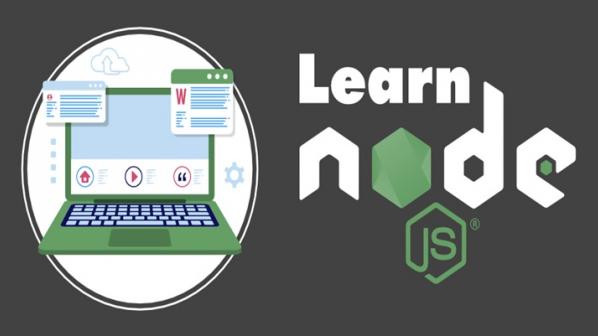

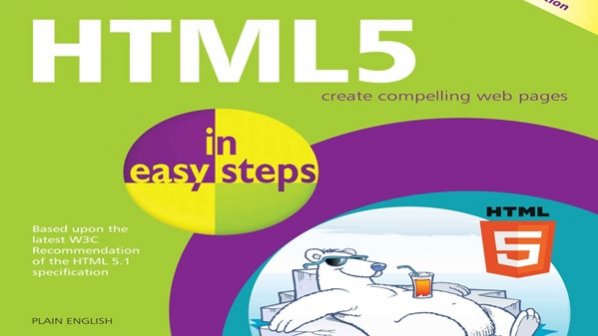





















نظر شما چیست؟