برای مطالعه قسمت قبل آموزش رایگان ویندوز سرور 2019 اینجا کلیک کنید.
اضافه کردن یک مسیر با استفاده از خط فرمان
قبل از آنکه مسیر جدیدی را برنامهریزی کنیم باید وضعیت پیکربندی شبکه فعلی سرور را بررسی کنیم. در اینجا سرور دو کارت شبکه دارد که یکی به شبکه داخلی و دیگری به DMZ که به روبه اینترنت است متصل است. از آنجایی که فقط میتوانیم یک آدرس دروازه پیشفرض داشته باشیم به کارت شبکه DMZ میرویم، زیرا راهی وجود ندارد که بتوانیم برای هر زیر شبکهای که ممکن است نیاز به ارتباط با اینترنت داشته باشد مسیری اضافه کنیم. با قرار دادن دروازه پیشفرض روی کارت شبکه DMZ، کارت شبکه داخلی دروازه پیشرفرض ندارد و در این لحظه توانایی بسیار محدودی در برقراری ارتباط دارد. زیرشبکه داخلی که به شکل فیزیکی به آن متصل شدهام به صورت 10.10.10.10.0/24 است، بنابراین در حال حاضر میتوانم با هر دستگاهی در این شبکه کوچک که آدرس آن در محدوده 10.10.10.1 تا 10.10.10.254 قرار دارد ارتباط برقرار کنم. به این حالت مسیری پیوندی میگویند، از آنجایی که بهطور مستقیم به این زیر شبکه متصل شدهام، سرور من بهطور خودکار میداند چگونه ترافیک داخل این زیرشبکه را مسیریابی کند، اما در حال حاضر نمیتوانم از طریق کارت شبکه داخلی خود با هیچ دستگاهی ارتباط برقرار کنم، زیرا جدول مسیریابی هیچ چیز راجع به زیرشبکههای دیگر من در شبکه داخلی نمیداند. بهعنوان مثال، یک زیرشبکه اضافی به آدرس 192.168.16.0/24 دارم که برخی از سرورها در این زیر شبکه در حال اجرا هستند و در نتیجه باید بتوانیم با سرور جدید ارتباط برقرار کنیم. اگر سعی کنم با یکی از آن سرورها ارتباط برقرار کنم، بستهها از کارت شبکه DMZ خارج میشوند، زیرا جدول مسیریابی روی سرور من هیچ پیکربندی برای نحوه رسیدگی با ترافیک 192.168 ندارد و بنابراین آنرا به صورت پیش فرض میفرستد. در فرمان زیر قالب کلی یک فرمان مسیر که اجازه میدهد جریان ترافیک از سرور ما به زیر شبکه جدید هدایت میشود به شکل زیر است:
Route add -p <SUBNET_ID> mask <SUBNET_MASK> <GATEWAY> IF <INTERFACE_ID>
قبل از اینکه بتوانیم فرمان مربوط به ایجاد یک مسیر منحصر بهفرد را برای اضافه کردن شبکه 192.168 تایپ کنیم باید کمی درباره کاری که در حال انجام آن هستیم، شناخت پیدا کنیم.
-P : این سوییچ فرمان پایداری ایجاد میکند. اگر عبارت فراموش کنید سوییچ فوق را به این فرمان اضافه کنید، مسیر جدید زمانی که سرور را راهاندازی مجدد میکنید پاک میشود.
SUBNET_ID: این زیر شبکهای است که در حال اضافه کردن آن هستیم. آدرس این زیرشبکه برابر با 192.168.16.0 است.
SUBNET_MASK: این شماره ماسک زیرشبکه برای مسیر جدید 255.255.255.0 است.
GATEWAY: این مورد کمی گیجکننده است. برخی اینگونه تصور میکنند که باید آدرس جدیدی برای گیتوی که مرتبط با زیرشبکه جدید است وارد کرد، این حرف درست نیست. چیزی که شما واقعا در حالت تعریف آن هستید اولین هاپی است که سرور نیاز دارد برای ارسال ترافیک به آن برسد. به عبارت دیگر، اگر یک آدرس گیتوی پیشفرض در کارت شبکه داخلی تنظیم کردهاید، آدرس آن چه میتواند باشد؟ برای شبکه ما آدرس برابر با 10.10.10.1 است.
INTERFACE_ID: شماره شناسه رابط را مشخص میکند که برای ایجاد یک مسیر خیلی ضروری نیست، اما اگر آنرا مشخص نکنید، این احتمال وجود دارد که مسیر به یک کارت شبکه اشتباه و ترافیک در جهت اشتباهی ارسال شود. بهتر است، همیشه یک شماره شناسه رابط برای کارت شبکه مشخص کنید. شماره فوق بهطور معمول عددی یک یا دو رقمی است که شناسهگر ویندوز برای کارت شبکه داخلی خودش مشخص میکند. برای مشاهده شماره شناسه رابط میتوانید از فرمان چاپ مسیر به شرح زیر استفاده کنیم:

در فرمان چاپ نشان داده شده در تصویر بالا، شما تمامی کارتهای شبکه که در یک سیستم نصب شدهاند را به شکل فهرست شده مشاهده میکنید. در ارتباط با مثال ما، کارت شبکه داخلی در ابتدای فهرست قرار دارد. من شناسه فوق را با مراجعه به آدرس مک کارت شبکه که از خروجی فرمان ipconfig / all بهدست میآورم تشخیص میدهم. همانگونه که مشاهده میکنید شماره شناسه رابط داخلی کارت شبکه برابر با مقدار 5 است. بنابراین در دستور اضافه کردن مسیر، قصد دارم در انتهای دستور خود از IF 5 استفاده کنم تا اطمینان حاصل کنم که مسیر جدید به کارت شبکه داخلی فیزیکی متصل میشود. فرمان زیر نحوه اضافه کردن مسیر تکمیل شده را نشان می دهد.
route add -p 192.168.16.0 mask 255.255.255.0 10.10.10.1 if 5

اگر یک دستور چاپ مسیر را اجرا کنید، مشاهده میکنید مسیر جدید 192.168.16.0 در بخش مسیرهای پایدار از جدول مسیریابی مشخص شده و میتوانیم از این سرور جدید بستههایی را به زیر شبکه بفرستیم. هرگاه سرور ما دارای ترافیکی باشد که باید به زیر شبکه 192.168.16.x برود، این ترافیک از طریق کارت شبکه داخلی به سمت روتر در 10.10.10.1 ارسال میشود. سپس روتر ترافیک را دریافت کرده و آنرا به زیر شبکه 192.168 به شرح زیر انتقال میدهد:

حذف یک مسیر
گاهی اوقات، ممکن است از سوییچ اشتباهی در زمان بهکارگیری فرمان ساخت مسیر استفاده کنید. بهترین راه برای حل این مسئله حذف مسیر ساخته شده و سپس ساخت دومرتبه و اضافه کردن دستور با ترکیب نحوی صحیح است. دلایل دیگری نیز وجود دارد که ممکن است نیاز به پاک کردن مسیرها ضروری باشد، بنابراین باید با نحوه حذف مسیر آشنا باشید. حذف مسیرها به همان سادگی مسیرهای جدید است. تمام آن کاری که انجام دهید اطلاع درباره شناسه زیرشبکه برای مسیری است که قصد حذف آنرا دارید و حذف ساده مسیر از طریق اجرای دستور <SUBNET_ID> route delete است. بهعنوان مثال، برای پاک کردن مسیر 192.168.16.0 که از طریق خط فرمان ایجاد کردیم از فرمان زیر استفاده میکنیم.
route delete 192.168.16.0
اضافه کردن یک مسیر از طریق پاورشل
از آنجایی که پاورشل قدرتمندترین ابزار خط فرمان است، بخش عمدهای از فرمانهای مدیریت ویندوز سرور از طریق این محیط آبیرنگ دوستداشتنی انجام میشود. شما میتوانید همان دستور اضافه کردن مسیر را در پنجره پاورشل استفاده کنید و دستور بدون مشکل اجرا خواهد شد، منتها در این محیط فرمان مخصوصی وجود دارد که میتوانیم از آن استفاده کنیم. اجازه دهید این مرتبه از New-NetRoute استفاده کنیم تا زیرشبکه دیگری به جدول مسیریابی اضافه کنیم. این مرتبه میخواهیم 192.168.17.0 را اضافه کنیم. کاری که قرار است انجام دهیم به شرح زیر است:
New-NetRoute -DestinationPrefix "192.168.17.0/24" -InterfaceIndex 5 -NextHop 10.10.10.1
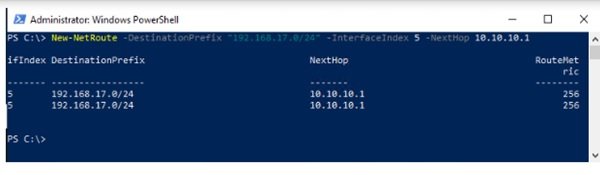
مشاهده میکنید که ساختار شبیه است، اما کمی کاربرپسندتر شده است. به جای نیاز به تایپ ماسک و تعیین کل شماره ماسک زیرشبکه، میتوانیم از کارآمدتری برای شناسایی زیر شبکه و ماسک مربوط به شناسه یکسان استفاده کنیم. همچنین، در حالی که قبلا گیتوی را مشخص میکردیم که رویکردی کمی گیجکننده دارد و به جای New-NetRoute از فرمان NextHop استفاده میکنیم.
در حالی که قبلا از چاپ مسیر برای دیدن جدول مسیریابی کامل ما استفاده میکردیم، فرمان پاورشل Get-NetRoute اجازه میدهد به شکل کامل جدول مسیریابی را مشاهده کنیم.
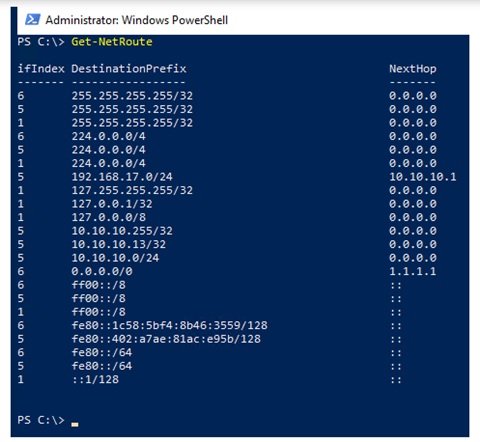
NIC Teaming
به تدریج که در حالت رفتن به مباحث دیگری هستیم که در دنیای سختافزارهای سرور محبوب هستند، اجازه دهید کمی درباره NIC Teaming صحبت کنیم. ویژگی تیم کردن کارتهای شبکه شامل اتصال دو یا چند رابط فیزیکی شبکه به یکدیگر است، به گونهای که آنها به شکلی رفتار میکنند که گویی یک واسط شبکه واحد در ویندوز وجود دارد. این ویژگی به شما امکان میدهد دو کابل فیزیکی را به دو پورت مختلف سوئیچ وصل کنید و تنظیماتی روی آنها اعمال کنید. به این ترتیب، اگر یک درگاه کارت شبکه یا درگاه سوئیچ یا کابل مشکل پیدا کنند، سرور بدون هیچگونه مشکلی قادر به انجام فعالیتهای خود و برقراری ارتباط است، زیرا تیمسازی به کارت شکبه اجازه میدهد که به مدیریت ترافیک شبکه بپردازد.
NIC Teaming به خودی خود مفهوم جدیدی نیست و نزدیک به 10 سال یا بیشتر است که در سیستمعامل ویندوز سرور وجود دارد. با این حال، نسخه های اولیه مشکلساز بودند تا اینکه در ویندوز سرور 2016 بیشتر مشکلات آن برطرف و به مولفهای پایدار تبدیل شد. هنوز هم برای برخی از مدیران شبکه با این ویژگی آشنایی کامل ندارند.
برای شروع تیمسازی کارتهای شبکه، باید مطمئن شوید که چند کارت شبکه در سرور دارید. من چهار درگاه کارت شبکه روی دستگاه خودم دارم و قصد دارم دو تیم ایجاد کنم. کارتهای شبکه اول و دوم با یکدیگر متصل میشوند و یک Internal Network Team به وجود میآورند و کارتهای شبکه سوم و چهارم با یکدیگر متصل میشوند و DMZ Network Team را ایجاد میکنند. اولین کاری که میخواهم انجام دهم پاک کردن تنظیمات آدرسدهی آیپی است که ممکن است در کارت شبکه داشته باشم. زمانی که چد کارت شبکه را با یکدیگر و در قالب یک تیم مرتبط میکنید، تنظیمات آدرسدهی آیپی روی تیم اعمال میکنید و نیازی نیست تا تنظیمات را به شکل اختصاصی روی هر یک از کارتهای شبکه اعمال کنید. بنابراین در نتیجه زمانیکه پنجره خاصیتهای متعلق به هر کارت را باز میکنید، مطمئن خواهید بود که آنها از اطلاعات آیپی ایستا پاک هستند:
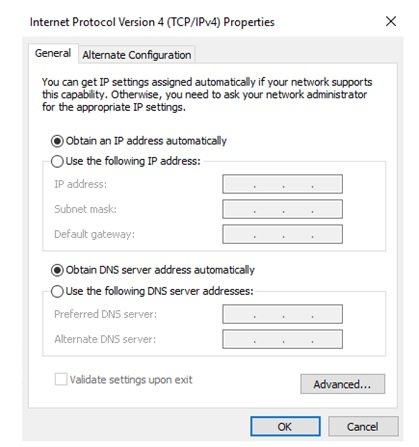
ابتدا Server Manager را باز کنید و روی Local Server کلیک کنید. در پنجره نمایش اطلاعات سرور، فهرستی از کارتهای شبکه را را همراه با ویژگی که NIC Team نامیده میشود مشاهده میکنید.

اکنون روی کلمه Disabled کلیک کنید و به دنبال بخشی با نام Teams باشید. روی دکمه Tasks کلیک کنید و گزینه New Team را کلیک کنید تا یک تیم جدید ایجاد شود.
نامی برای تیمی که در حال ساخت است انتخاب کنید و کارتهایی که میخواهید بخشی از این تیم باشند را انتخاب کنید. پس از اتمام ، میتوانید همین مراحل را برای کارتهای شبکه باقی مانده و ساخت تیمهای دیگر تکرار کنید.
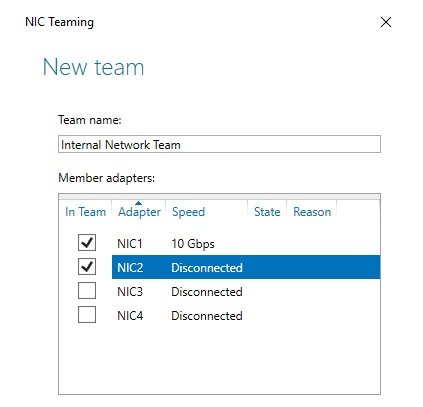
پس از اتمام کار، تیمهای خود را در Server Manager مشاهده میکنید. اگر صفحه Network Connection را باز کنید، مشاهده میکنید که علاوه بر چهار کارت شبکه فیزیکی اکنون دو ورودی جدید نیز اضافه شدهاند که مکانهای پیکربندی متعلق به تیمهای جدید هستند. در این صفحه میتوانیم روی هر تیم راست کلیک کنیم و اطلاعات مربوط به پیکربندی آدرس آیپی را مشاهده کنیم. دقیقه شبیه به همان کاری که برای هر کارت شبکه تکی انجام میدهیم. ورودیهای آیپی در خاصیتهای تیم روی تمامی کارتهای شبکه که بخشی از تیم هستند تاثیرگذار هستند. شکل زیر این موضوع را نشان میدهد.

در شماره آینده آموزش رایگان ویندوز سرور 2019 مبحث فوق را ادامه خواهیم رفت.
برای مطالعه تمام بخشهای آموزش ویندوز سرور 2019 روی لینک زیر کلیک کنید:
آموزش رایگان ویندوز سرور 2019
ماهنامه شبکه را از کجا تهیه کنیم؟
ماهنامه شبکه را میتوانید از کتابخانههای عمومی سراسر کشور و نیز از دکههای روزنامهفروشی تهیه نمائید.
ثبت اشتراک نسخه کاغذی ماهنامه شبکه
ثبت اشتراک نسخه آنلاین
کتاب الکترونیک +Network راهنمای شبکهها
- برای دانلود تنها کتاب کامل ترجمه فارسی +Network اینجا کلیک کنید.
کتاب الکترونیک دوره مقدماتی آموزش پایتون
- اگر قصد یادگیری برنامهنویسی را دارید ولی هیچ پیشزمینهای ندارید اینجا کلیک کنید.









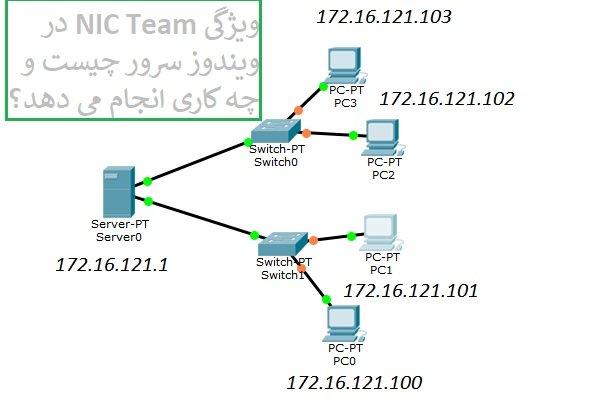























نظر شما چیست؟