همه کاربران با واژه میانبر رابطه خوبی دارند. به واسطه آنکه میدانند آشنایی با یک میانبر به معنای اجرای یک دستور در سریعترین زمان ممکن است. این میانبرها زمانی که با ماوس کار نمیکنید یا در نظر دارید برنامههای دسکتاپ را در سریعترین زمان و به شکل کارآمدی اجرا کنید مفید هستند. اوبونتو یکی از شناخته شدهترین توزیعهای لینوکسی است که محیط دسکتاپی منحصر به فردی را دارد. در نسخه 18.04 اوبونتو گنوم (GNOME) را به عنوان دسکتاپ پیشفرض خود انتخاب کرد. بر همین اساس در این مقاله تصمیم گرفتیم میانبرهای مبتنی بر رابط دسکتاپ گنوم را به شما معرفی کنیم. میانبرهای صفحهکلید اوبونتویی که در ادامه مشاهده خواهید کرد جزء پرکاربردترین میانبرهایی هستند که در نسخههای قبلی اوبونتو نیز قابل استفاده هستند

میانبرهای کاربردی اوبونتو
Ctrl+A : این میانبر تابع select all را اجرا میکند.
Ctrl+C: محتوای هایلایت شده را انتخاب کرده و به کلیپبورد منتقل میکند
Ctrl + V: محتوای موجود در کلیپبورد را منتقل میکند
Ctrl + N: یک سند جدید ایجاد میکند. (در ترمینال نه)
Ctrl + O: یک سند را باز میکند
Ctrl + S: سند جاری را ذخیرهسازی میکند
Ctrl + P=سند جاری را چاپ میکند
Ctrl + W: سند جاری را میبندد
Ctrl + Q: به اجرای یک برنامه پایان میدهد.
میانبرهای کاربردی در دسکتاپ گنوم
Ctrl + Alt + F1 =به اولین ترمینال مجازی سوییچ میکند
Ctrl + Alt + F2(F3)(F4)(F5)(F6) =ترمینالهای مجازی مختلف را انتخاب میکند
Ctrl + Alt + F7 =به نشست مربوط به ترمینال جاری باز میگردد
Ctrl + Alt + Backspace =گنوم را راهاندازی مجدد میکند
Alt + Tab =میان برنامههای باز حرکن میکند
Ctrl + Alt + L =صفحه را قفل میکند
= Alt + F1 منوی Applications را باز میکند
Alt + F2 = پنجره مربوط به Run را باز میکند
Alt + F3 = Deskbar Applet را باز میکند
Alt + F4 =پنجره جاری را میبنند
Alt + F5 =پنجره جاری را از حالت حداکثری خارج میکند
Alt + F7 =پنجره جاری را حرکت میدهد
Alt + F8 =پنجره جاری را تغییر اندازه میدهد
Alt + F9 =پنجره جاری را کمینه میکند
Alt + F10 =پنجره جاری را بیشینه میکند
Alt + Space =منو پنجره را باز میکند
Ctrl + Alt + + = به تفکیکپذیری X بعدی سوییچ میکند
Ctrl + Alt + – = به تفکیکپذیری X سوییچ قبلی سوییچ میکند
Ctrl + Alt + Left/Right = به workspace قبلی/بعدی میرود
میانبرهای کاربردی اوبونتو برای Terminal
Ctrl + A =کرسر را به شروع خط جدید اننتقال میدهد
Ctrl + E =کرسر را به پایان خط میبرد
Ctrl + C =به اجرای پردازه جاری خاتمه میدهد
Ctrl + Z =پردازه جاری را به پسزمینه انتقال میدهد
Ctrl + D = از محیط خارج میشود. (log out)
Ctrl + R =آخرین فرمان اجرا شده با کاراکترهای در حال تایپ را پیدا میکند
وارد کرد یک حرف همراه با ترکیب Tab+Tab= فهرست فرمانهای موجود با کاراکتری که تایپ شده است را نشان میدهد
Ctrl + U = خط جاری را حذف میکند
Ctrl + K =فرمانها را از سمت راست کرسر پاک میکند
Ctrl + W =لغات پیش از کرسر را پاک میکند
Ctrl + L =خروجی ترمینال را پاک میکند
Shift + Ctrl + C =فرمانهای انتخاب شده را به کلیپبورد انتقال میدهد
Shift + Ctrl + V (or Shift + Insert) =محتوای کلیپبورد را کپی میکند
Alt + F =به جلو یک لغت میرود
Alt + B =به پشت یک لغت میرود
Arrow Up/Down =تاریخچه فرمانها را نشان میدهد
Shift + PageUp / PageDown =خروجی ترمینال را پیمایش میکند
میانبرهایی برای Compiz
Alt + Tab =حرکت در میان پنجرههای مختلف
Win + Tab =حرکت در میان پنجرههای باز با Shift Switcher یا Ring Switcher effect
Win + E =باز کردن فضاهای کاری
Ctrl + Alt + Down =Film Effect
Ctrl + Alt + Left mouse button =Rotate Desktop Cube
Alt + Shift + Up =تغییر اندازه پنجرهها
Ctrl + Alt + D =نمایش دسکتاپ
Win + Left mouse button =عکسبرداری از منطقه انتخاب شده
Win + Mousewheel =بزرگ نمایی/کوچکنمایی
Alt + Mousewheel =پنجره شفاف
Alt + F8 =تغییر اندازه پنجره
Alt + F7 =انتقال پنجره
Win + P =Add Helper
F9 =نشان دادن لایه ویجت
Shift + F9 =نشان دادن افکتهای آب
Win + Shift + Left mouse button =افکت آتش
Win + Shift + C = پاک کردن افکت آتش
Win + Left mouse button =Annotate: Draw
Win + 1 =شروع حاشیهنویسی
Win + 3 =پایان حاشیهنویسی
Win + S =انتخاب پنجرهها برای گروهبندی
Win + T =گروهبندی پنجره با یکدیگر
Win + U =خارج کردن پنجرهها از حالت گروهی
Win + Left/Right =چرخش پنجرهها
میانبرهایی برای Nautilus
Shift + Ctrl + N =ایجاد یک پوشه جدید
Ctrl + T =حذف همه فایلهایی که در پوشه Trash قرار دارد
Alt + ENTER =نمایش ویژگیهای فایلها و پوشهها
Ctrl + 1 =تغییر نمایش آیکنها به حالت ویو
Ctrl + 2 =تغییر نمایش به حالت فهرست
Shift + Right =باز کردن پوشه تنها در حالت ویو
Shift + Left =بستن پوشه تنها در حالت لیست وی
Ctrl + S =انتخاب الگو
F2 =تغییر نام فایل
Ctrl + A =انتخاب همه فایلها و پوشهها
Ctrl + W =بستن پنجره
Ctrl + Shift + W =Nautilus بسته همه پنچرههای باز
Ctrl + R =Nautilus بارگذاری مجدد
Alt + Up =باز کردن پوشه والد
Alt + Left =عقب
Alt + Right =جلو
Alt + Home =رفتن به پوشه هوم
Ctrl + L =رفتن به نوار موقعیت
F9 =نمایش sidepane
Ctrl + H =نمایش پوشههای مخفی
Ctrl + + =بزرگنمایی
Ctrl + –=کوچکنمایی
Ctrl + 0 =اندازه استاندارد
اگر تمایل دارید صفحهکلید میانبرها در اوبونتو را سفارشی کنید، باید اینکار با انتخاب گزینه Keyboard shortcuts انجام دهید. برای دسترسی به این گزینه به مسیر System->Preferences->Keyboard Shortcuts. بروید.
ماهنامه شبکه را از کجا تهیه کنیم؟
ماهنامه شبکه را میتوانید از کتابخانههای عمومی سراسر کشور و نیز از دکههای روزنامهفروشی تهیه نمائید.
ثبت اشتراک نسخه کاغذی ماهنامه شبکه
ثبت اشتراک نسخه آنلاین
کتاب الکترونیک +Network راهنمای شبکهها
- برای دانلود تنها کتاب کامل ترجمه فارسی +Network اینجا کلیک کنید.
کتاب الکترونیک دوره مقدماتی آموزش پایتون
- اگر قصد یادگیری برنامهنویسی را دارید ولی هیچ پیشزمینهای ندارید اینجا کلیک کنید.









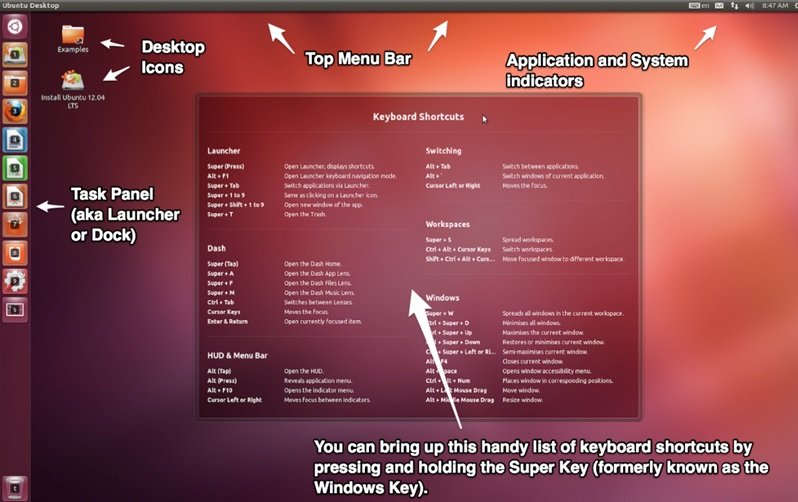
































نظر شما چیست؟