Windows 10 Battery Saver
اجازه دهید کار را با نمایانترین ویژگی آغاز کنیم. ابزار محافظ باطری درست در خود ویندوز 10 قرار دارد. برای دسترسی به این ابزار ابتدا Settings را باز کرده، گزینه system را انتخاب کرده و سپس به دنبال Battery Saver بگردید. حالت پیش فرض این گزینه روی بیست درصد تنظیم شده است. به عبارت دیگر این گزینه زمانی که باطری دستگاه به وضعیت 20 درصد، برسد کار خود را آغاز خواهد کرد. اما ویندوز این امکان را در اختیار کاربران قرار داده تا مقدار آنرا بهطور دستی تغییر دهند. برای این منظور کافی است لغزنده را تغییر داده و آنرا روی مقدار مناسب نیازتان قرار دهید.

در همین صفحه اطلاعات دیگری نیز وجود دارند که به کاربر اعلام میکنند، چه مدت زمانی طول میکشد تا باطری بهطور کامل پر شود. همچنین این توانایی را دارید تا برنامههایی را مشخص کنید که این ویژگی روی آنها تأثیری نداشته باشد، همچنین میتوانید برنامههایی که بدترین تأثیر را روی باطری لپتاپ شما میگذارند شناسایی کنید.
مطلب پیشنهادی: بهترین و قویترین شارژر لپتاپ دنیا معرفی شد!
مصرف انرژی را مدیریت کنید
اگر از کاربران قدیمی سیستمعامل ویندوز مایکروسافت هستید، به خوبی میدانید مایکروسافت در سیستمعاملهای قدیمی خود گزینهای به نام Power Plan را قرار داده بود. این گزینه به کاربران این توانایی را ارائه میکرد تا برنامهریزی مناسبی را برای مصرف انرژی دستگاه خود پیادهسازی کنند. این گزینه در ویندوز 10 با شکل و شمایل جدیدی از طریق Power & Sleep در پنجره Settings قرار گرفته است. همانگونه که در تصویر زیر مشاهده میکنید با استفاده از گزینههای قرار گرفته در این قسمت توانایی تنظیم زمان برای خاموش شدن صفحهنمایش یا ورود کامپیوتر به حالت Sleep را دارید. هر چه زمان خاموش شدن صفحه نمایش و دستگاه کوتاهتر باشد، در نتیجه طول عمر باطری دستگاه افزایش خواهد یافت.

اگر روی گزینه Additional power settings کلیک کنید، به رابط مدیریت مصرف انرژی که در Control Panel قرار دارد وارد میشوید. همان Control Panel معروفی که سالهاست از آن استفاده میکنیم. در این قسمت به تنظیمات پیشرفتهتری شبیه به مدیریت قطعات داخلی دستگاه همچون هارددیسک و وسایلی که از طریق درگاه USB به دستگاه متصل میشوند دسترسی خواهید داشت. گزینههای قرار گرفته در این بخش به شما اجازه میدهند تا یک برنامه مدیریت مصرف انرژی مخصوص به خود را ایجاد کرده و هر زمان به آن نیاز داشتید به برنامهریزی خود سوییچ کنید. گزینه تنظیم روشنایی صفحه نمایش نیز از طریق این بخش در دسترس است.
وایفای، بلوتوث و تنظیمات دیگر
اکثر کاربرانی که با گوشیهای هوشمند کار میکنند، به خوبی از این موضوع اطلاع دارند که خاموش کردن بلوتوث و وایفای بهطرز قابل توجهی باعث افزایش طول عمر باطری میشود، همین قاعده در مورد ویندوز 10 نیز صدق میکند. ( البته اگر فرض کنیم شما نیازی به اینترنت ندارید یا میتوانید از طریق اتصال کابلی به لپتاپ خود به اینترنت متصل شوید.) سادهترین راه برای غیر فعال کردن این ویژگی تنظیم آن به حالت Airplane mode یا Flight mode است. این گزینهها در بخش Network & internet در پنجره Settings قرار دارند.
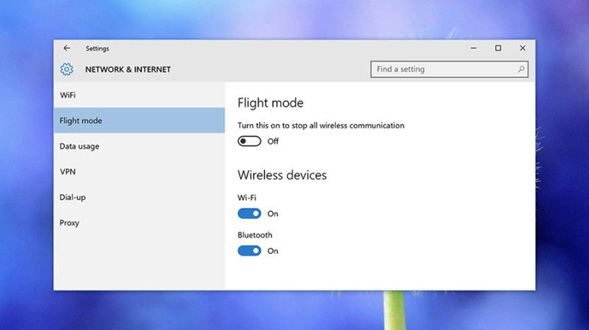
تنظیم روشنایی صفحه نمایش راهکار دیگری است که همه کاربرانی که از دستگاههای همراه استفاده میکنند با آن به خوبی آشنایی دارند. در ویندوز 10 میتوانید این گزینه را در بخش Display در پنجره Settings پیدا کنید. بهتر است گزینه تنظیم خودکار روشنایی را خاموش کرده تا ویندوز به دلایل مختلف روشنایی صفحهنمایش دستگاه شما را کم یا زیاد نکند.
ویندوز را زمانیکه دستگاه در حال شارژ است بهروزرسانی کنید
در ویندوز 10 شما کنترل زیادی روی بهروزرسانیها نخواهید داشت و این بهروزرسانیها در بیشتر موارد بهطور خودکار نصب میشوند. اما بر مبنای تنظیمی که شما برای آن تعیین میکنید فرآیند دانلود و نصب بهروزرسانیها میتواند تأثیر قابل توجهی بر عمر باطری دستگاه شما داشته باشد. سعی کنید کار خود را بهگونهای تنظیم کنید که بتوانید در مدت زمان بهروزرسانی چند ساعتی را از دستگاه خود دور باشید، به این ترتیب از دردسرهای مربوط به بهروزرسانی در امان خواهید بود! اما اگر در نظر دارید تا نصب به روزرسانیها را برای مدتی به حالت تعلیق در آورید میتوانید از گزینه Airplane mode که در بخش قبل به آن اشاره شد استفاده کنید.
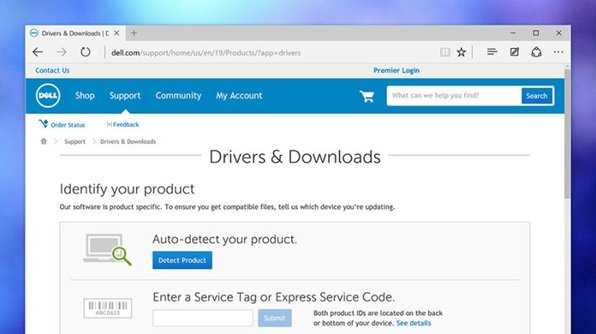
بهروزرسانی لوازم جانبی و مؤلفههای داخلی همانگونه که پیشتر اشاره کردیم، یک کار ضروری است. برای بهروز کردن تجهیزات خود میتوانید به سایت شرکت سازنده مراجعه کرده و ببیند آیا بهروزسانیهای خاصی در ارتباط با سیستمعامل ویندوز 10 از طرف سازنده ارائه شده است یا خیر. در اغلب موارد بهروزرسانی دستی باعث میشود تا باطری دستگاه شما دیرتر تمام شده و طول عمر باطری دستگاه ویندوز 10 شما افزایش یابد.
ولوم صدا را کم کنید
ولوم لپتاپ یا تبلت بیش از آنچه تصور کنید، روی باطری دستگاه شما تأثیرگذار است. هر چه ولوم صدا را زیاد کنید به همان اندازه از انرژی دستگاه شما کاسته میشود. سعی کنید زمانیکه در حال تماشای فیلم هستید یا زمانیکه در حال گوش کردن به آهنگی هستید صدا را کم کرده یا از هدفون استفاده کنید. همچنین در زمانهایی که به صدا نیازی ندارید بهتر است آنرا قطع (mute) کنید.

کنترل مربوط به تنظیم ولوم صدا و دیگر تنظیمات در ویندوز 10 همانند گذشته در Windows Mobility Center قرار دارد، کافی است در کادر جستجویی که در نوار وظیفه قرار دارد، عبارت mobility center را وارد کنید. روی اولین گزینهای که ظاهر میشود کلیک کنید.
مطلب پیشنهادی: ردیابی کاربران از روی باتری اسمارتفون و لپتاپ
دستگاههای جانبی بدون استفاده را از دستگاه جدا کنید
مایکروسافت خودش توصیه میکند دستگاههایی که به آنها نیازی ندارید را از لپتاپ خود جدا کرده تا عمر باطری دستگاه شما افزایش یابد. هارددیسکهای خارجی، چاپگرهای جوهرافشان، کارتهای حافظه و گرمکنهای USB بهسرعت میتوانند باطری دستگاه شما را مصرف کنند. حتی وصل کردن یک کارت حافظه به لپتاپ میتواند به اندازه کمی باطری دستگاه شما را تخلیه کند.

بهطور مثال، اگر از یک ماوس خارجی استفاده میکنید، به جای آن میتوانید از ترکپد یا ورودی صفحه لمسی برای ذخیره کردن باطری استفاده کنید. حتی اگر از ویندوز 10 بهطور آزمایشی استفاده میکنید، میتوانید با مدیریت مصرف انرژی تجربه خوشایندی از کار با ویندوز 10 را داشته باشید.
ماهنامه شبکه را از کجا تهیه کنیم؟
ماهنامه شبکه را میتوانید از کتابخانههای عمومی سراسر کشور و نیز از دکههای روزنامهفروشی تهیه نمائید.
ثبت اشتراک نسخه کاغذی ماهنامه شبکه
ثبت اشتراک نسخه آنلاین
کتاب الکترونیک +Network راهنمای شبکهها
- برای دانلود تنها کتاب کامل ترجمه فارسی +Network اینجا کلیک کنید.
کتاب الکترونیک دوره مقدماتی آموزش پایتون
- اگر قصد یادگیری برنامهنویسی را دارید ولی هیچ پیشزمینهای ندارید اینجا کلیک کنید.

































نظر شما چیست؟