اما در بعضی مواقع راهاندازی مجدد مشکل را به صورت مقطعی حل میکند و احتمال دارد این مشکل دومرتبه به وجود آید. ما در این مقاله راهکارهایی برای خلاص شدن از دست این پیغام را به شما نشان میدهیم.
راهحل اول، نظارت دقیق بر سرویسها و برنامههای آغازین
اگر با راهاندازی مجدد سیستم بازهم این مشکل را مشاهده کردید ممکن است سرویسهایی که در ابتدای آغاز به کار ویندوز اجرا میشوند در کار یکدیگر تداخل به وجود میآورند. کلیدهای Windows+R را فشار دهید. در ادامه دستور msconfig را در دیالوگ Run وارد کرده و کلید Enter را فشار دهید.

اکنون پنجره System Configuration را مشاهده میکنید. به زبانه Services بروید و گزینه Hide all Microsoft Services را انتخاب کنید. در ادامه دکمه Disable all را کلیک کرده تا همه سرویسهای بخش ثالث غیر فعال شوند. در ادامه روی دکمه Ok کلیک کرده تا تغییرات ثبت شوند.

اکنون کلیدهای Ctrl+Shift+Esc را فشار دهید تا پنجره Task Manager ظاهر شود. حالا به زبانه startup بروید. در این زبانه همه برنامههای که در آغاز اجرای ویندوز اجرا میشوند را مشاهده میکنید. روی برنامههای موردنظر کلیک کرده و گزینه Disable را برای غیرفعال کردن برنامهها انتخاب کنید.
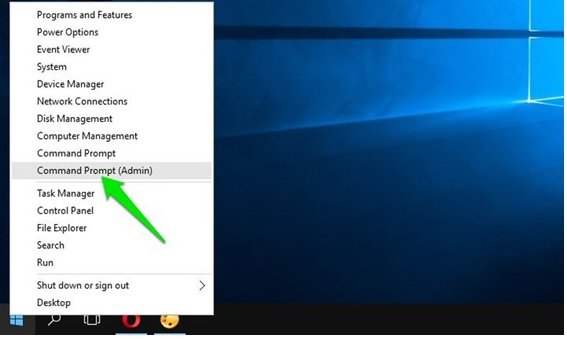
هنگامی که همه برنامههای در حال اجرا و سرویسها غیر فعال شدند، کامپیوتر را راهاندازی مجدد کنید و ببنید آیا پیغام app is responding or not بازهم نشان داده میشود یا خیر؟ اگر این پیغام دیگر نشان داده نشد، دومرتبه همه برنامههای startup را که در پاراگراف قبل غیرفعال کرده بودید را مجددا فعال کرده و این مرتبه تک به تک برنامهها را بررسی کنید تا ببنید کدامیک از آنها باعث بروز این مشکل میشوند.
راهحل دوم، SFC را اجرا کنید
بعضی مواقع وجود یک فایل سیستمی خراب باعث بروز این مشکل میشود. برای این منظور بهتر است یک اسکن سیستمی را با ابزار SFC انجام دهید. این ابزار فایلهای سیستمی را مورد پردازش قرار میدهد و اگر فایل خرابی پیدا کند که بتواند آنرا ترمیم کند، اینکار را به شکل خودکار انجام میدهد. برای اجرای این برنامه روی منوی شروع کلیک راست کرده و گزینه Command Prompt (Admin) را انتخاب کنید.

در پنجره ظاهر شده دستور sfc/command را وارد کرده و کلید Enter را فشار دهید. فرآیند اسکن خودکار اجرا شده که بهطور معمول بین 10 تا 15 دقیقه بهطور میانجامد. اگر هر مشکلی وجود داشته باشد آنرا بهطور خودکار شناسایی کرده و کامپیوتر را راهاندازی مجدد میکند.
راهحل سوم از گزینه Restore PC استفاده کنید
اگر برنامهای در گذشته به خوبی کار میکرد، اما به تازگی این پیغام را نشان میدهد، ممکن است نصب نرمافزار یا یک تغییر سیستمی باعث بروز مشکل شده باشد. برای این منظور بهتر است تاریخ سیستم را به زمانی که خوب کار میکرد بازگردانید. اگر ویژگی ساخت نقاط بازگشت در ویندوز 10 را فعال کرده باشید، اکنون به راحتی میتوانید به تاریخی که نرمافزار در آن بازه زمانی خوب کار میکرد سیستم خود را بازگردانید. در ویندوز 10 در کادر جستوجو عبارت Restore Point را تایپ کرده و گزینه Create a restore point را انتخاب کنید.

در پنجره system Properties روی دکمه system properties کلیک کنید. در پنجره باز شده نقطه بازگشت موردنظر خود را بر اساس بازههای زمانی نشان داده شده انتخاب کرده و گزینه restore to that state را انتخاب کنید.

ماهنامه شبکه را از کجا تهیه کنیم؟
ماهنامه شبکه را میتوانید از کتابخانههای عمومی سراسر کشور و نیز از دکههای روزنامهفروشی تهیه نمائید.
ثبت اشتراک نسخه کاغذی ماهنامه شبکه
ثبت اشتراک نسخه آنلاین
کتاب الکترونیک +Network راهنمای شبکهها
- برای دانلود تنها کتاب کامل ترجمه فارسی +Network اینجا کلیک کنید.
کتاب الکترونیک دوره مقدماتی آموزش پایتون
- اگر قصد یادگیری برنامهنویسی را دارید ولی هیچ پیشزمینهای ندارید اینجا کلیک کنید.








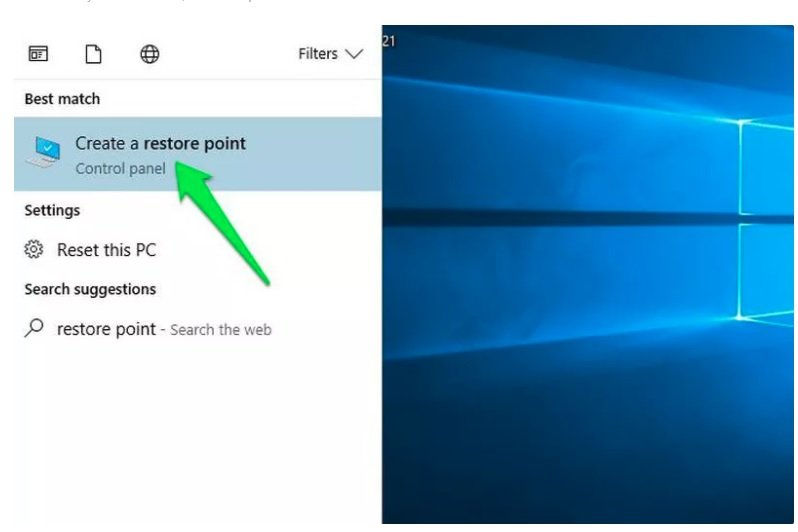






















نظر شما چیست؟