بهکارگیری Voice Recorder
برای اجرای برنامه فوق به کادر جستوجوی ویندوز 10 بروید و عبارت Voice Recorder را تایپ کرده و روی گزینه پیدا شده کلیک کنید.

پنجره کاربردی Voice Recorder پیچیدگی خاصی ندارد و ساده است. کافی است به برنامه مذکور اجازه دهید به میکروفون دسترسی پیدا کند و سپس روی دکمه ضبط وسط پنجره کلیک کنید تا فرآیند ضبط آغاز شود. برای خاتمه دادن به ضبط صدا کافی است روی دکمه توقف کلیک کنید تاب ضبط صدا پایان پذیرد. اگر تمایل دارید تا ضبط صدا برای مدت کوتاهی متوقف شود باید روی دکمه کوچکتری که پایین صفحه قرار دارد کلیک کنید تا عملیات برای مدتی متوقف شود.

همانگونه که در شکل بالا مشاهده میکنید، یک آیکون به شکل پرچم قرار دارد. از دکمه فوق برای نشانهگذاری بخشهایی از ضبط صدا استفاده میشود. به عبارت دقیقتر، اگر در فرآیند ضبط صدا، بخشهایی حائز اهمیت هستند، با نشانهگذاری میتوانید در مراجعات بعدی به سرعت به بخشهای مذکور مراجعه کنید. صداهایی که توسط این برنامه ضبط میشوند، در ستون کنار فهرست میشوند و زیر هر یک مدت زمان، تاریخ و ساعت ضبط صدا قید میشود.

زمانیکه یک کلیپ ضبط شده را انتخاب کردید، در پایین پنجره دکمههایی برای تغییر نام، حذف کردن و برشزنی ظاهر میشوند. همچنین آیکون Share نیز برای بهاشتراکگذاری صدای ضبط شده استفاده میشود.

متاسفانه نرمافزار مذکور اجازه نمیدهد صدای خود کامپیوتر را ضبط کنید. به عبارت دقیقتر، اگر در حال تماشای ویدیو یا آهنگی هستید یا یک بازی را اجرا کردهاید، امکان ضبط صدا وجود ندارد و تنها قادر به ضبط صداهای خارجی هستید. برای ضبط صداهای مربوطه به نرمافزارها باید به سراغ نرمافزار دیگر ویندوز Game Bar بروید.
چگونه از Game Bar استفاده کنیم؟
بدون شک زمانی که یک بازی را در ویندوز 10 اجرا کردهاید نوار Game Bar که برای چند ثانیه ظاهر شده و محو میشود را مشاهده کردهاید. برای ضبط ضدای یک بازی، آهنگ، فیلم یا ضبط محتوای چندرسانهای که یوتیوب در حال پخش آنها است، ویندوز 10 ویژگی Game Bar را ارائه کرده است. در حالی که برخی تصور میکنند Game Bar مخصوص گیمرها طراحی شده، اما اینگونه نیست و کاربران عادی نیز قادر به استفاده از آن هستند. یکی از اصلیترین کاربردهای این نرمافزار تهیه فیلمهای آموزشی است. شما میتوانید نحوه کار با یک نرمافزار را توسط نرمافزار فوق ضبط کنید و برای کاربران دیگر بهاشتراک قرار داده یا به صورت قانونی فیلم آموزشی را به فروش برسانید. برای اجرای برنامه فوق کلیدهای Win + G را فشار دهید تا نوار بازی ظاهر شود. زمانی که کلیدهای فوق را فشار دهید رابط کاربری برنامه همانند شکل زیر ظاهر میشود.

همانگونه که مشاهده میکنید، برنامه فوق از بخشهای مختلفی تشکیل شده است. بهطور مثال پنجره performance که سمت راست پایین صفحه ظاهر میشود، وضعیت بهکارگیری پردازنده مرکزی، گرافیکی و حافظه اصلی را نشان میدهد. اگر روی هر یک از گزینههای CPU، GPU و RAM کلیک کنید، گیمر بار میزان حافظه یا تعداد هستههای پردازشی موجود را همراه با مقداری که مصرف شده است، نشان میدهد. بهطور مثال، از ابزار فوق میتوانید به عنوان یک میانبر ساده استفاده کرده و میزان حافظه گرافیکی بهکار گرفته شده را مشاهده کنید.
پنجره Audio که بالای این پنجره قرار دهد، اطلاعاتی در ارتباط با خروجی جاری کارت صدا، اندازه صدا، برنامهای که در حال پخش است نشان میدهد. شما میتوانید با تغییر لغزندهها اندازه صدایی که قرار است ذخیرهسازی شود را مشخص کنید. در پنجره فوق دو زبانه Voice و Mix برای دسترسی به تنظیمات مربوط به صدا و میکروفون قرار دارد.
برای ضبط صدا، باید روی دکمه سفید ضبط صدا که در پنجره Capture قرار دارد کلیک کنید. به این ترتیب ضبط صدا همراه با ویدیو آغاز میشود. دقت کنید در پنجره یاد شده اگر روی دکمه میکروفون که سمت راست قرار دارد کلیک کنید، در مدت زمان فیلمبرداری از صفحهنمایش، میکروفون هم روشن میشود و میتوانید بهطور همزمان روی فیلمی که در حال ضبط آن هستید صحبت کنید، درست مشابه با کاری که گیمرها انجام میدهند و در یوتیوب فیلمهای خود را قرار میدهند.
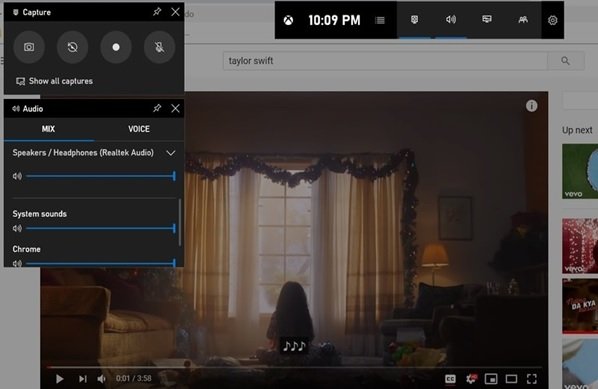
زمانی که دکمه فوق را فشار دهید، دکمه ضبط ویدیو در زمان ضبط به دکمه توقف ضبط تبدیل میشود.

فایلهایی که به این شکل ضبط میکنید با فرمت MP4 ذخیره میشوند، اما مکان قرارگیری آنها پوشه Music نیست و در پوشه Videos قرار میگیرند. کافی است پوشه Videos را باز کنید تا ویدیوها ضبط شده را به شکل فهرست شده مشاهده کنید. البته روش سادهتر دسترسی به فایلها کلیک روی گزینه Show all capture است که درون پنجره Capture قرار دارد با کلیک روی گزینه فوق نیز پوشه مربوط به نگهداری فایلهای ذخیرهسازی شده نشان داده میشود.

برای آنکه بتوانید محتوای ضبط شده را تبدیل به یک فایل صوتی خالص کنید، باید از نرمافزار Any Video Converter یا VLC استفاده کنید. نرمافزار فوق به شما اجازه میدهد تا به شکل مجازی هر فایل صوتی یا ویدویی را به فرمتی قابل پشخ تبدیل کنید.

پس از دانلود و نصب برنامه Any Video Converter، کافی است کلیپ ضبط شده را در نرمافزار بارگذاری کرده و آنرا به فرمت mp3 یا هر فرمت صوتی دیگری تبدیل کنید.
کلام آخر
اکنون میتوانید بدون نیاز به نصب نرمافزارهای جانبی از ویدیوهای در حال پخش روی صفحهنمایش فیلمبرداری کنید. زمانی که به روش فوق از صفحه فیلمبرداری میکنید، در انتها گیمر بار فیلمی که تهیه کردهاید را در یک پنجره جداگانه نشان میدهد و اجازه برشزنی روی فیلم را ارائه میکند، همچنین ویژگی بهاشتراکگذاری فیلم را نیز ارائه میکند.
ماهنامه شبکه را از کجا تهیه کنیم؟
ماهنامه شبکه را میتوانید از کتابخانههای عمومی سراسر کشور و نیز از دکههای روزنامهفروشی تهیه نمائید.
ثبت اشتراک نسخه کاغذی ماهنامه شبکه
ثبت اشتراک نسخه آنلاین
کتاب الکترونیک +Network راهنمای شبکهها
- برای دانلود تنها کتاب کامل ترجمه فارسی +Network اینجا کلیک کنید.
کتاب الکترونیک دوره مقدماتی آموزش پایتون
- اگر قصد یادگیری برنامهنویسی را دارید ولی هیچ پیشزمینهای ندارید اینجا کلیک کنید.








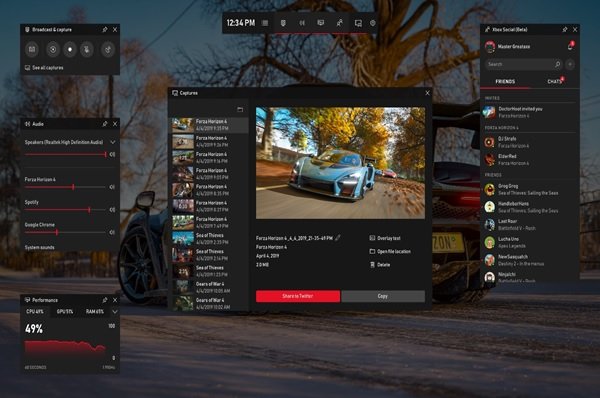






















نظر شما چیست؟