بیشتر ضدویروسهای مدرن تنظیماتی برای کاهش افت سرعت سامانهها در زمان پویش فایلها ارائه میکنند تا کاربر بتواند همزمان از ضدویروس و برنامههای کاربردی خود به یک شکل استفاده کند. ضدویروسهایی همچون دیفندر مایکروسافت، کسپرسکی، بیتدیفندر و... قابلیتهایی همچون محافظت بلادرنگ، پویش زنده و پویش در پسزمینه را ارائه میکنند و هر زمان پوشهای را باز میکنید یا فایلی از اینترنت دانلود میکنید به شکل خودکار اقدام به پویش پوشهها و فایلها میکنند. اگر با مشکل کندی سرعت سامانه روبرو هستید و از دینفدر مایکروسافت استفاده میکنید، راهکاری برای حل مشکل وجود دارد تا میزان مصرف پردازنده مرکزی را کنترل کنید.
آزمایش میزان استفاده حداکثری دیفندر از پردازنده مرکزی
در منوی جستوجوی ویندوز Powershell را تایپ کنید، روی گزینه پیدا شده راستکلیک کنید و برنامه را با مجوز مدیریتی اجرا کنید. در محیط آبی رنگ پاورشل فرمان زیر را تایپ کنید و کلید اینتر را فشار دهید.
Get-MpPreference | select ScanAvgCPULoadFactor
با اجرای فرمان فوق مشاهده میکنید که مقدار پیشفرض بهکارگیری پردازنده مرکزی برابر با 50 درصد است.
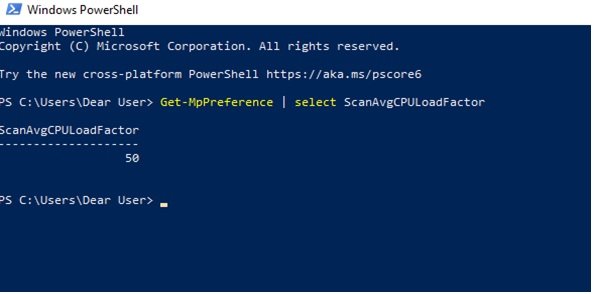
به عبارت دقیقتر ضدویروس بیتدیفندر در صورت نیاز مجوز آنرا دارد که نیمی از توان پردازنده مرکزی را به خود اختصاص دهد.
تغییر میزان بهکارگیری پردازنده مرکزی توسط ویندوز دیفندر
برای اعمال محدودیت روی میزان مصرف پردازنده مرکزی کاربران سیستمعامل ویندوز 10 میتوانند از پاورشل، رجیستری ویندوز یا Group Policy Editor استفاده کنند.
1.پاورشل
برای اعمال محدودیت روی میزان مصرف پردازنده مرکزی در پاورشل، در پنجره باز شده فرمان زیر را تایپ کنید و کلید اینتر را فشار دهید. در فرمان زیر باید واژه Percentage با مقداری که به دنبال آن هستید جایگزین شود. مقدار مجاز باید در بازه 5 تا 100 درصد باشد.
Set-MpPreference -ScanAvgCPULoadFactor Percentage
بهطور مثال، اگر فرمان زیر را در پنجره فوق اجرا کنیم، میزان بهکارگیری پردازنده مرکزی برابر با 20 درصد خواهد بود.
Set-MpPreference -ScanAvgCPULoadFactor 20
لازم به توضیح است که مقدار فوق باید در محدوده تعیین شده اعمال شود. اگر تصمیم بگیرید از مقدار زیر 5 استفاده کنید، نتیجه برعکس را دریافت میکنید. زیرا به بیتدیفندر اجازه میدهید به هر میزان که لازم خواهد داشت از پردازنده مرکزی استفاده کند.
2. بهکارگیری Group Policy Editor
در برخی سامانهها ممکن است دسترسی به پاورشل امکانپذیر نباشد. در چنین شرایطی Group Policy Editor راهکار دوم در دسترس است. در کادر جستوجوی ویندوز عبارت gpedit.msc را تایپ و کلید اینتر را فشار دهید.
در مرحله بعد باید به مسیری برویم که بیتدیفندر و تظیماتش در آن مسیر قرار دارد. این مسیر به شرح زیر است:
Computer Configuration > Administrative Templates > Windows Components > Windows Defender Antivirus > Scan

در سمت راست پنجره روی گزینه Specify the maximum percentage of CPU utilization during a scan دوبار کلیک کنید. در پنجره ظاهر شده وضعیت گزینه فوق را Enabled کنید و در بخش Options درصد مدنظر را وارد کنید. روی دکمه ok کلیک کنید از برنامه فوق خارج شوید و کامپیوتر را راهاندازی مجدد کنید تا تغییرات اعمال شوند.

3. بهکارگیری رجیستری ویندوز
سومین راهکار پیشررو اعمال تغییرات از طریق رجیستری ویندوز است. در کادر جستوجوی ویندوز فرمان regedit را تایپ و کلید اینتر را فشار دهید. در ادامه باید به مسیر زیر بروید.
HKEY_LOCAL_MACHINE\SOFTWARE\Policies\Microsoft\Windows Defender
برای مراجعه به مسیر فوق نیازی نیست تا پوشهها را یکبهیک باز کنید، تنها کاری که باید انجام دهید کپی کردن مسیر فوق در کادر بالای پنجره و فشار کلید اینتر است.
روی پوشه Windows Defender راستکلیک کیند و گزینه New و در ادامه key را انتخاب کنید. کلید جدیدی ساخته میشود. نتم کلید فوق را Scan قرار دهید. روی کلید ساخته شده راستکلیک کنید و New و سپس DWORD (32-bit) Value را انتخاب کنید. در این حالت مقداری در سمت راست ساخته میشود. نام مقدار فوق را AvgCPULoadFactor قرار دهید.
روی مقدار ساخته شده دوبار کلیک کنید. در پنجره ظاهر شده مقدار مدنظر را در کادر Value data وارد کنید. دقت کنید حالت پیشفرض روی مبنای 16 قرار دارد. برای آنکه مقدار به شیوه درستی قرار گیرد ابتدا باید گزینه مبنای 10 که Decimal قرار دارد را مشخص کنید، مقدار پیشفرض بهطور مثال 20 را وارد کنید و کلید ok را کلیک کنید.
پس از اعمال تغییرات کامپیوتر را راهاندازی کنید تا تغییرات اعمال شوند.
همانگونه که مشاهده کردید در مقاله فوق سه راهکار برای مدیریت بر میزان مصرف پردازنده مرکزی توسط ویندوز دیفندر ارائه کردیم. اگر از سامانهای قدیمی استفاده میکنید که اجرای ویندوز دینفدر بار کاری زیادی به سیستم وارد میکند با استفاده از روش فوق و بدون نیاز به خاموش کردن ضدویروس قادر به پیکربندی دقیق میزان مصرف پردازنده توسط ضدویروس هستید.
ماهنامه شبکه را از کجا تهیه کنیم؟
ماهنامه شبکه را میتوانید از کتابخانههای عمومی سراسر کشور و نیز از دکههای روزنامهفروشی تهیه نمائید.
ثبت اشتراک نسخه کاغذی ماهنامه شبکه
ثبت اشتراک نسخه آنلاین
کتاب الکترونیک +Network راهنمای شبکهها
- برای دانلود تنها کتاب کامل ترجمه فارسی +Network اینجا کلیک کنید.
کتاب الکترونیک دوره مقدماتی آموزش پایتون
- اگر قصد یادگیری برنامهنویسی را دارید ولی هیچ پیشزمینهای ندارید اینجا کلیک کنید.









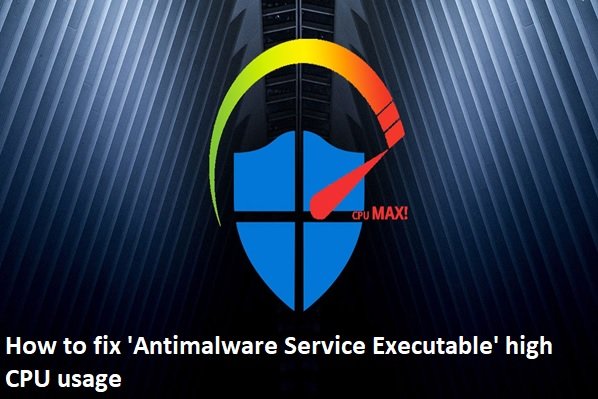


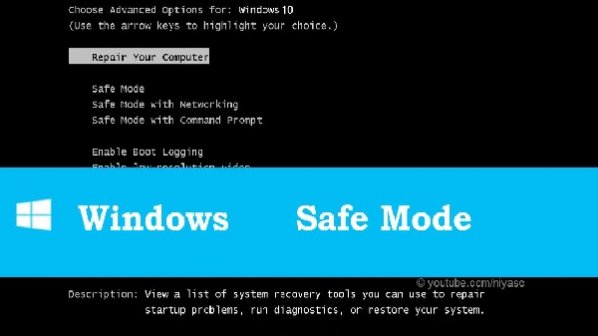






















نظر شما چیست؟