چگونه مشکل عدم نمایش درایو اکسترنال در ویندوز 10 را برطرف کنیم
دلایل زیادی برای عدم نمایش درایوهای اکسترنال در فایل اکسپلورر ویندوز 10 وجود دارد. مشکلات پارتیشنی، فایل سیستم غلط، پورتهای USB مشکلدار، ایرادهای مربوط به درایو یا محافظت در برابر نوشته شدن همه از جمله دلایلی هستند که باعث میشوند گاهی اوقات درایوهای اکسترنال در فایل اکسپلورر ویندوز 10 نمایش داده نشوند.
در مطلب امروز با روشهای رفع مشکل عدم نمایش درایوهای اکسترنال در ویندوز 10 آشنا میشویم.
1- پورت USB را تغییر دهید
تغییر پورت USB اولین کاری است که زمان شناخته نشدن یا عدم نمایش درایو اکسترنال در ویندوز 10 باید انجام دهید. پورتها و کابل USB بهسادگی آسیب میبینند و این احتمال وجود د ارد که مشکل عدم نمایش هارد اکسترنال در داخل ویندوز 10 خرابی پورت یا کابل USB باشد. پس حتما هارد اکسترنال خود را با یک کابل USB دیگر به دستگاه وصل کنید. اگر باز هم هارد اکسترنال نشان داده نمیشود این بار آنرا به یک پورت USB دیگر وصل کنید.
2- از ابزار Drive-In Disk Management استفاده کنید
در این روش کاربران باید از ابزار Disk Management استفاده کنند تا متوجه شوند که هارد نشان داده نمیشود یا نه.
گام اول- ابتدا دکمههای Windows + X را بگیرید. این میانبر منوی Power User را باز میکند. از لیست روبروی خود گزینه ‘Disk Management’ را انتخاب کنید.
گام دوم- در داخل ابزار Disk Management ببینید که آیا درایو اکسترنال شما نشان داده میشود یا نه. دیدن ‘Removable’ یعنی اینکه هارد نشان داده شده است.
گام سوم- اگر با عبارت unallocated مواجه شدید، روی آن کلیک راست کنید و ‘New Simple Volume’ را انتخاب کنید.

گام چهارم- از شما خواسته میشود تا یک حرف را به این درایو تخصیص دهید.
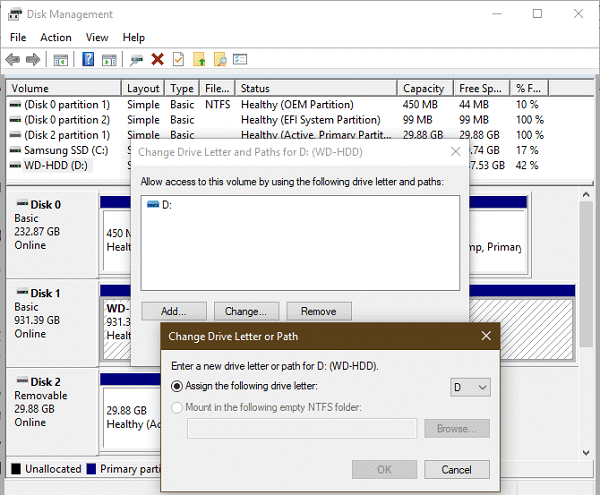
گام پنجم- وقتی تمام شد چک کنید و ببینید که آیا درایو ساخته شده قابل دسترسی هست یا نه. اگر درایو قابل دسترسی نیست این احتمال وجود دارد که با یک فایل سیستم متفاوت پارتیشنبندی شده باشد. برای رفع ایراد باید درایو خود را با فایل سیستم FAT32 یا NTFS فرمت کنید.

3- مشکلات درایوری را برطرف کنید
اگر درایو اکسترنال روی یک سیستم نشان داده نمیشود اما روی سیستم دیگر قابل دسترسی است پس سیستم شما مشکل درایوری دارد.
برای رفع مشکل درایور کلیدهای Windows + X را بگیرید تا گزینههای Power Menu باز شود. از این قسمت Device Manager را انتخاب کنید.

در داخل Device Manager شاخه مربوط به دیسکها را باز کنید و دنبال علامت تعجب زرد رنگ در کنار درایوهای نصب شده بگردید. اگر یکی از درایوها چنین علامتی دارد پس مشکل درایور دارد. روی آن کلیک راست کنید و Properties را انتخاب کنید. سپس روی Update Driver کلیک کنید. حتی میتوانید نسخه درایور فعلی را به عقب برگردانید یا حتی دستگاه را از حالت نصب خارج کنید.
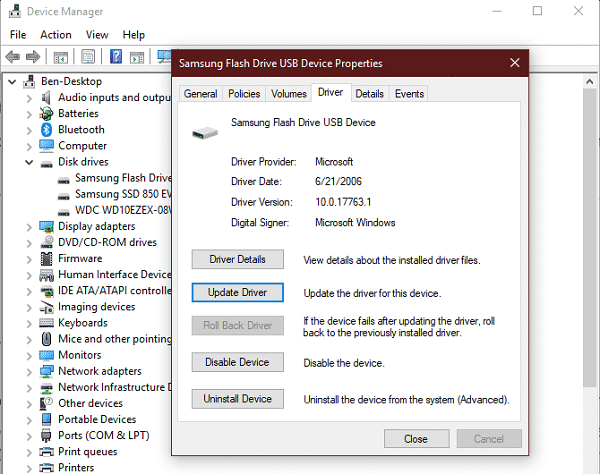
با روشهایی که در بالا توضیح داده شد میتوانید در صورت بروز مشکل عدم نمایش درایوهای اکسترنال در داخل ویندوز 10 بهراحتی آن را برطرف کنید.
ماهنامه شبکه را از کجا تهیه کنیم؟
ماهنامه شبکه را میتوانید از کتابخانههای عمومی سراسر کشور و نیز از دکههای روزنامهفروشی تهیه نمائید.
ثبت اشتراک نسخه کاغذی ماهنامه شبکه
ثبت اشتراک نسخه آنلاین
کتاب الکترونیک +Network راهنمای شبکهها
- برای دانلود تنها کتاب کامل ترجمه فارسی +Network اینجا کلیک کنید.
کتاب الکترونیک دوره مقدماتی آموزش پایتون
- اگر قصد یادگیری برنامهنویسی را دارید ولی هیچ پیشزمینهای ندارید اینجا کلیک کنید.

































نظر شما چیست؟