کارت شبکه قادر به برقراری ارتباط نیست
بهروزرسانی جدید ویندوز 10 یکسری تغییرات در مولفهها و همچنین رابط کاربری ویندوز به وجود آورده است. بهطور مثال، در کنار نام شبکههای در دسترس قفلی ظاهر میشود که بیانگر وضعیت اتصال است. گاهی اوقات به شبکه متصل هستید، اما آیکون نوار وظیفه عدم برقراری ارتباط را نشان میدهد. اگر قادر به برقراری ارتباط با شبکه هستید، اما به جای مشاهده تعداد خطوط مربوط به سیگنال شبکه، آیکون عدم اتصال را مشاهده میکنید با مشکل خاصی روبرو نیستید. گاهی اوقات دو شبکه ارتباطی در دسترس دارید و زمانی که قصد سوییچ کردن به شبکه دوم را دارید، کارت شبکه به روتر متصل میشود، اما ارتباط برقرار نمیشود. این مشکل به دلیل ذخیرهسازی بستههای اطلاعاتی شبکه قبلی در حافظه کارت شبکه است. برای حل این مشکل کافی است روی آیکون اتصال به شبکه کلیک کنید، روی دکمه wi-Fi کلیک کنید تا ارتباط با شبکه قطع شود. 10 ثانیه صبر کنید و دومرتبه روی آیکون Wi-Fi کلیک کنید تا شبکههای در دسترس را مشاهده کنید. اکنون با کلیک روی شبکه موردنظر قادر به برقراری یک ارتباط موفقیتآمیز هستید. در این روش نیازی نیست سیستم را راهاندازی مجدد کنید.
وضعیت اتصال به اینترنت را آزمایش کنید
برخی مواقع مشکل از روتر نیست و دستگاهی که از آن استفاده میکنید قادر به اتصال به اینترنت نیست، مشابه به حالتی که در پاراگراف قبل به آن اشاره کردیم. برای بررسی این موضوع باید از ابزار پینگ استفاده میکنند. خط فرمان را باز کنید، فرمان ping 8.8.8.8 را تایپ و کلید اینتر را فشار دهید. 8.8.8.8 سرور سامانه نام دامنه گوگل است که برای انجام این مدل آزمایشها از آن استفاده میشود. اگر نتیجه پینگ موفقیتآمیز بود و بستهها در زمان مشخصی ارسال و دریافت شدند، نشان میدهد که اتصال اینترنتی برقرار است. پیغامهایی همچون Request timed out یا Destination Host Unreachable نشان میدهند که مشکلی در برقراری اتصال وجود دارد. اگر پیغام Request timed out را مشاهده کردید به احتمال زیاد مشکل از کامپیوتر یا لپتاپ است. شل بودن کابل اترنت یا خراب شدن سوکت شبکه مادربورد یا نصب درایوری ناسازگار چنین مشکلی را ایجاد میکند. پس از انجام آزمایش فوق در پنجره خط فرمان دستور ipconfig را تایپ کنید و به بخش آداپتور شبکه بروید. در فیلد Default Gateway باید آدرس آیپی روتر (در حالت ایدهآل این آدرس 192.168.1.1 است) را مشاهده کنید. اکنون باید به آدرسی که مشاهده میکنید پینگ کنید. اگر نتیجه پینگ موفقیتآمیز باشد، بستههای TTLS را همراه با زمان دریافت پاسخ مشاهده میکنید که نشان میدهد اتصال دستگاه و روتر مشکلی ندارد، اما اگر پیغام خطایی ظاهر شد، بیانگر وجود مشکلی است. اگر در بخش Default Gateway آدرس به صورت 169.x.x.x نشان داده شود، نشان میدهد مشکلی در ارتباط با سرور DHCP وجود دارد.
مشکل از مودم/روتر یا کارت شبکه؟
برای آزمایش روتر باید کامپیوتر یا لپتاپ توسط کابل اترنت به روتر متصل شود. اگر ارتباط با اینترنت برقرار شد، نشان میدهد مشکل از روتر یا دانگل بیسیم یا گیرنده وایفای لپتاپ است. برای بررسی این موضوع باید از دانگل بیسیم دیگری استفاده کنید. اگر با اتصال کابل به روتر هنوز هم مشکل عدم دسترسی به اینترنت دارید، مشکل ممکن است از روتر یا ISP باشد. گاهی اوقات تنظیمات مربوط به اتصال به شبکه پاک میشوند. اطمینان حاصل کنید که پارامترهای مربوط به گذرواژه اتصال به ارائهدهنده خدمات اینترنتی و همچنین شبکه وایفای تغییر پیدا نکرده باشند.
روتر/مودم را راهاندازی کنید
گاهی اوقات یک خاموش و روشن کردن روتر مشکلات به ظاهر پیچیده را برطرف میکند و بستههایی که درون بافر روتر باقی ماندهاند را پاک میکند.
وضعیت کابلها را بررسی کنید
وضعیت کابلهای تلفن و برق را بررسی کنید و مطمئن شوید سر کابل برق و کابل تلفن به درستی به روتر و اسپلیتر متصل شده باشند.
روتر/مودم را ریست فکتوری کنید
اگر راهاندازی مشکل روتر را برطرف نکرد، روتر را به تنظیمات کارخانه بازگردانید. راهکار فوق باید آخرین کاری باشد که انجام میدهید. برای انجام اینکار باید دکمه Reset روتر را برای چند ثانیه فشار دهید تا روتر ریست شود. ریست به معنای آن است که باید تنظیمات را به شکل دستی دومرتبه وارد کنید. اگر مشکل برطرف نشد، باید به فکر نصب میانافزار جدیدی باشید. میانافزار روتر نقشی شبیه به سیستمعامل دارد که پروتکلها، استانداردهای امنیتی، دستورات و هر آن چیزی که روتر برای انجام کارهای خود به آنها نیاز دارد را در اختیارش قرار میدهد. دقت کنید اگر میانافزار اشتباهی روی روتر خود نصب کنید، خرابی روتر قطعی است!
اتصال تنها در نقاط خاصی برقرار میشود
روترها شکل ظاهری چندان جالبی ندارند و کاربران ترجیح میدهند، آنها را دور از چشم و در نقاط دور افتاده خانه قرار دهند. نکتهای که بیشتر کاربران به آن توجهی نمیکنند این است که هرچه روتر از دستگاههایی که قرار است به آن متصل شوند دور شود، قدرت سیگنال کاهش پیدا میکند، زیرا امواج تا رسیدن به مقصد باید از میان موانع مختلفی عبور کنند که همین مسئله کندی سرعت را به همراه دارد. متاسفانه برخی از کاربران روتر را درون کمدی پنهان میکنند و انتظار دارند بدون مشکل دستگاهها به آن متصل شوند. بهترین مکان قرارگیری روتر در مرکز خانه یا همان اتاق نشیمن است. فراموش نکنید که سیگنالها به اطراف و به سمت پایین حرکت میکنند، پس اگر روتر در ارتفاع قرار گیرد دستگاهها به شکل بهتری امواج را دریافت میکنند، درست مشابه با وضعیتی که دکلهای مخابرانی دارند.
آداپتورهای متصل بدو استفاده را غیرفعال کنید
سیستمعامل ویندوز بهطور خودکار یک آداپتور جدید شبکه را زمانی که به شبکه جدیدی متصل میشویم ایجاد میکند. آداپتورهای فوق اغلب فعال هستند و گاهی اوقات مانع دسترسی به اینترنت میشوند یا قطعیهای مکرر شبکه وایفای را به همراه میآورند. برای غیرفعال کردن آداپتورهای متصل باید کلیدهای Windows Key + R را فشار دهید و در پنجره ظاهر شده دستور "ncpa.cpl" را تایپ و کلید اینتر را فشار دهید. در اینجا تعداد زیادی آداپتور پیدا خواهید کرد که باید آداپتورهای شبکه بی فایده را غیرفعال کنید.
اتصال با سرعت کم برقرار میشود
این اولین قدم برای حل مشکل کندی سرعت وایفای، بررسی سرعت فعلی است. برای اینکه بتوانید از راهکار درستی برای بهبود سرعت شبکه وایفای خود استفاده کنید، ابتدا باید سرعت شبکه خود را آزمایش کنید. ابزارها و راهکاری مختلفی برای این موضوع وجود دارند. بهطور مثال، برخی از شرکتهای ارائه دهنده خدمات اینترنت، گزینهای برای بررسی سرعت بارگذاری و بارگیری در اختیارتان قرار میدهند. فارغ از گزینههای بومی که وجود دارند سایتهایی شبیه به www.fast.com یا www.Speedtest.net اجازه میدهند سرعت پهنای باند خود را بررسی کنید. سایتهای آزمایش سرعت به شما نشان میدهند که سرعت فعلی بارگذاری و بارگیری چقدر است.
از نرمافزارهای نقشه حرارتی استفاده کنید
نرمافزارهای نقشه حرارتی (heatmapping) برای هر دو سیستمعامل اندروید و iOS ارائه شدهاند. با استفاده از برنامههای نقشه حرارتی که برای گوشیهای هوشمند ارائه شده است، این توانایی را دارید تا در خانه یا محل کار خود قدم بزنید و ببنید چه مکانهایی قویترین و چه مکانهایی ضعیفترین سیگنال را دریافت میکند. اگر بخشهایی را پیدا کردید که نقطه کور وایفای هستند، باید از توسعهدهندههای وایفای برای حل مشکل بنبست سیگنالی استفاده کنید. هرچه سیگنال دریافتی قویتر باشد، شما به حداکثر سرعت اینترنت دست پیدا میکنید.
اتصال بی سیم به یکباره از دست میرود
اگر در مجتمع مسکونی زندگی میکنید که همسایگان شما از وایفای استفاده میکنند، کانالهای ارتباطی آنها میتواند روی سیگنالهای وایفای شما اختلال ایجاد کنند، بنابراین بهتر است یک کانال تنظیم کنید که تاثیری روی کانال وایفای دیگران به ویژه در باند 2.4 گیگاهرتز نداشته باشد. برای یافتن مناسبترین کانال برای روتر از برنامههایی شبیه به Wi-Fi Analyzer استفاده کنید. در باند 2.4 گیگاهرتز 1، 6 و 11 جزء پایدارترین کانالها با کمترین تداخل هستند.
میانافزار مودم/روتر را بهروز کنید
گاهی اوقات وجود یک باگ باعث عدم اتصال به اینترنت میشود. بنابراین ایده بدی نیست به فکر بهروزرسانی میانافزار روتر باشید. در برخی از روترها دسترسی به تنظیمات بهروزرسانی کار سادهای نیست و باید کمی جستوجو کنید. در حالی که برخی دیگر به محض ورود به رابط کاربری یا برنامه کاربردی هشداری مبنی بر بهروزرسانی میانافزار روتر نشان میدهند. تولیدکنندگان اجازه میدهند به دو شکل میانافزار روتر را بهروزرسانی کنید. در حالت اول بهروزرسانی به شکل دستی و با انتخاب ایمیجی که فرمت فایلی آن Bin است انجام میشود و در برخی دیگر دکمهای مخصوص بهروزررسانی وجود دارد. به این نکته توجه داشته باشید که بهروزرسانی روتر، آسیبپذیریهای شناسایی شده را وصله میکند و در برخی موارد قابلیتهای جدیدی به روتر اضافه میکند. بهروزرسانی میانافزار روتر همانند سایر دستگاههای هوشمند باید به شکل مرتب انجام شود. به عبارت دقیقتر نباید تصور کنید که با یکبار بهروزرسانی روتر دیگر نیازی به انجام اینکار نیست.
عدم اتصال به واسطه بهکارگیری دو استاندارد ارتباطی مختلف
اگر روتر جدیدی خریداری کردهاید که از استاندارد 802.11ac پشتیبانی میکند و شبکه وایفای را روی این استاندارد قرار دادهاید، اما دستگاههای همراه قادر به برقراری ارتباط با این شبکه نیستند، اصلیترین دلیل قدیمی بودن دستگاه همراه است. شما تنها زمانی قادر به استفاده از این پروتکل هستند که دستگاههای همراه یا دانگل شبکه از استاندارد فوق پشتیبانی کند. اگر کارت شبکه تنها از باند 2.4 گیگاهرتز پشتیبانی میکند، هیچگاه نمیتوانید از مزایای باند 5 گیگاهرتز استفاده کنید. در چنین شرایطی باید هزینه کنید و دانگل شبکهای که از هر دو باند پشتیبانی میکند را خریداری کنید. یک روتر مجهز به استاندارد 802.11ac ممکن است محدود کمتری نسبت به استاندارد 802.11n را پوشش دهد، اما بدون تردید عملکرد دستگاههایی که از استاندارد 802.11ac پشتیبانی میکنند را بهبود میبخشند. بهطور مثال، فرض کنید، اگر در گذشته فایلها با نرخ انتقال 10 مگابیت بر ثانیه ارسال میشدند، در استاندارد جدید فایلها با سرعت 40 یا 50 مگابیت بر ثانیه یا کمی بیشتر ارسال میشوند. روترهای 802.11ac کارهایی فراتر از حد تصور انجام میدهند. شما میتوانید یک روتر سه باند خریداری کنید که به شکل خودکار نحوه اتصال دستگاهها را مدیریت میکند و به هر دستگاه فرصت دستیابی به بهترین سرعت را میدهد. برخی از کاربران یک گام به جلو بر میدارند و یک روتر 4*4 مجهز به استاندارد 802.11ad یا MU-MIMO را خریداری میکنند که مزایای بسیار زیادی دارد و بهطور کامل با IFTTT یکپارچه شده است.
مشکل درایور
گاهی اوقات تنها یک دستگاه خاص همچون کامپیوتر با روتر مشکل دارد و دائما قطع میشود. علت بروز این مشکل تنها آداپتور شبکه است. در چنین شرایطی بهتر است درایور شبکه روی کامپیوتر را پاک و دومرتبه نصب کنید. برای حذف درایور مراحل زیر را دنبال کنید:
1. پنجره Run را با فشار کلیدهای Windows + R باز کنید.
2. فرمان Devmgmt.msc را تایپ و کلید اینتر را فشار دهید.
3. پنجره آداپتور شبکه را باز کنید، روی درایور بیسیم راستکلیک کنید و گزینه uninstall را انتخاب کنید.
4. مطمئن شوید که تمامی فایلهای درایور پاک شدهاند.
پس از پاک شدن فایلها، کامپیوتر را راهاندازی کنید تا بهطور خودکار کارت شبکه را شناسایی کرده و درایور مربوطه را نصب کند.
فعال بودن فیلتر مک بیسیم روی روتر/مودم
بیشتر روترها به ویژگی Wireless MAC Filter تجهیز شدهاند. ویژگی فوق تعداد کلاینتهایی که اجازه دسترسی به شبکه بیسیم دارند را محدود میکند. بهتر است ویژگی فوق را بررسی کنید.
ماهنامه شبکه را از کجا تهیه کنیم؟
ماهنامه شبکه را میتوانید از کتابخانههای عمومی سراسر کشور و نیز از دکههای روزنامهفروشی تهیه نمائید.
ثبت اشتراک نسخه کاغذی ماهنامه شبکه
ثبت اشتراک نسخه آنلاین
کتاب الکترونیک +Network راهنمای شبکهها
- برای دانلود تنها کتاب کامل ترجمه فارسی +Network اینجا کلیک کنید.
کتاب الکترونیک دوره مقدماتی آموزش پایتون
- اگر قصد یادگیری برنامهنویسی را دارید ولی هیچ پیشزمینهای ندارید اینجا کلیک کنید.












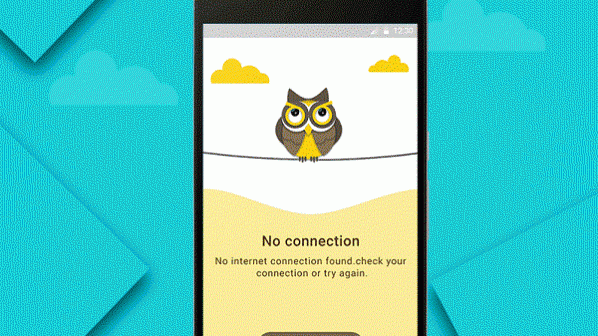






















دیدگاهها
اگر با عکس توضیح میدادید خیلی واضح تر بود