با پورت MHL و پشتیبانی OTG شروع کنیم
بسیاری از تلفنهای هوشمندِ ساخت شرکتهایی مثل گوگل، سامسونگ، الجی، اچتیسی و سونی، پورت MHL دارند و بطور پیشفرض از OTG پشتیبانی میکنند.
پورت MHL اساسا قابلیت خروجی HDMI (با پشتیبانی از تصویر 1080p و صدای دیجیتال 7.1 کاناله) را به تلفن هوشمند شما افزوده و امکان کنترل از راه دور از طریق پورت micro-USB (همان پورتی که برای شارژ گوشی از آن استفاده میکنید) را ممکن میکند. پشتیبانی OTG نیز به دستگاههای موبایل این امکان را میدهد تا به لوازم جانبی مختلف مثل دستگاههای ورودی و ذخیرهسازها متصل شده و کار کنند.. تلفیق این دو با یک دستگاه موبایل به شما امکان میدهد تا بتوانید یک نمایشگر خارجی و لوازم جانبیای مثل موس و کیبورد را به آن متصل کنید.

برخی از شرکتها برای دستگاههای موبایل خود داک یا پایه نیز عرضه میکنند اما این محصولات معمولا قیمت بالایی دارند و فقط با یک دستگاه خاص کار میکنند. بعضی شرکتهای ثالث هم داکهایی تولید کردهاند که تقریبا با تمام دستگاهها کار میکنند و البته قیمت پایینی هم دارند.
ما در این ترفند از یک داک VicTsing OTG MHL to HDMI استفاده کردهایم. این پایه با طیف وسیعی از دستگاهها کار میکند و دو پورت USB، یک جفت کارتخوان فلش، خروجی صدا و HDMI، و یک شارژر در اختیار شما میگذارد. تنها کافی است این داک ساده را به یک نمایشگر و یک ماوس و کیبورد متصل کنید تا تلفن هوشمندتان به یک کامپیوتر آندرویدی بدل شود.
انجام اتصالات
استفاده از یک داک خیلی ساده است. ما دو تا از تلفنهای سامسونگ (گلکسی نوت 3 و گلکسی اس 4) و یک تلفن اچتیسی (وان اکس) را تست کردیم اما این پروسه برای تمام دستگاههای سازگار یکسان است.

این داک یک پورت HDMI دارد که به نمایشگر خارجی متصل میشود. در این آزمایش یک مانیتور ارزان قیمت 1080p و یک Toshiba HDTV استفاده شد که هر دو به خوبی کار کردند. داک همچنین به برق نیاز دارد که از طریق یک شارژر micro-USB استاندارد تامین میشود. شما میتوانید آن را از طریق یک کابل USB به پورت USB نمایشگر یا تلوزیون متصل کنید و یا بسادگی از شارژر تلفنتان استفاده کنید.
ماوس و کیبورد نیز خیلی راحت به پورتهای اندازه بزرگ USB متصل میشوند. شما میتوانید از ماوس و کیبوردهای بیسیم هم استفاده کنید، البته آنها باید از درایور استاندارد USB HID پشتیبانی کنند. توجه داشته باشید که کلیدهای چندرسانهای کیبورد کار نخواهند کرد.

بعد از انجام این اتصالات، مطمئن شوید که نمایشگر روی ورودی صحیح تنظیم شده و تلفنتان را بر روی داک جا بزنید. وقتی تلفن کاملا به داک متصل شود صفحه آن تاریک شده و خروجی به نمایشگر ثانوی ارسال میشود. به همین سادگی تلفن هوشمند قدیمی شما به یک کامپیوتر آندرویدی تبدیل شد.
چرخیدن در منویهای آندروید با ماوس و کیبورد ممکن است خیلی خوش دست نباشد اما خیلی زود قلق کار دستتان میآید. راست کلیک کار دکمه بازگشت را انجام میدهد و چپ کلیک مثل ضربه زدن روی صفحه لمسی عمل میکند. بسیاری از آیکونها و منوها، و حتی خود مکاننمای موس خیلی بزرگ نمایش داده میشوند اما عملکردشان همانی است که باید باشد.
قاعدتا یک تلفن هوشمند کار یک کامپیوتر را نمیکند اما با یک هزینه کم (مخصوصا اگر قبلا یک نمایشگر بلااستفاده داشته باشید) براحتی میتوانید کارهای ساده روزانهتان را به انجام برسانید.
ماهنامه شبکه را از کجا تهیه کنیم؟
ماهنامه شبکه را میتوانید از کتابخانههای عمومی سراسر کشور و نیز از دکههای روزنامهفروشی تهیه نمائید.
ثبت اشتراک نسخه کاغذی ماهنامه شبکه
ثبت اشتراک نسخه آنلاین
کتاب الکترونیک +Network راهنمای شبکهها
- برای دانلود تنها کتاب کامل ترجمه فارسی +Network اینجا کلیک کنید.
کتاب الکترونیک دوره مقدماتی آموزش پایتون
- اگر قصد یادگیری برنامهنویسی را دارید ولی هیچ پیشزمینهای ندارید اینجا کلیک کنید.











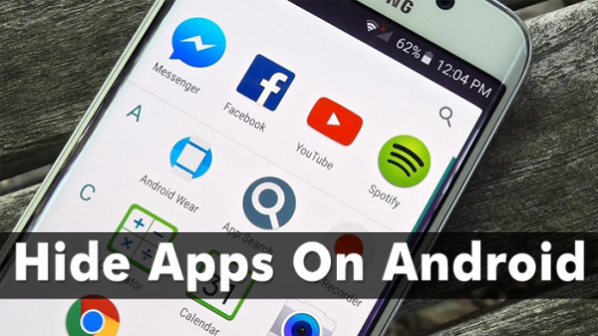
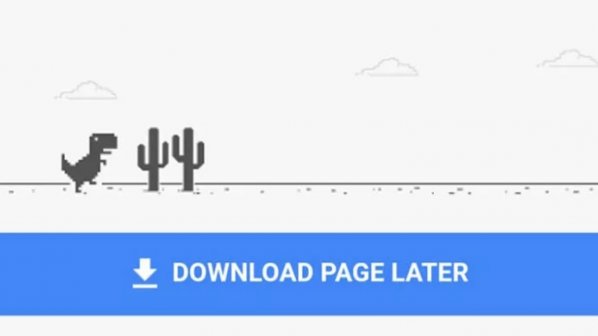




















نظر شما چیست؟