این مطلب یکی از مقالات ویژهنامه «رزبری پای» ماهنامه شبکه است. برای دانلود کل این ویژهنامه به اینجا مراجعه کنید.

1- آمادهسازی Pi
نخستین قدم این است که تصاویر مورد علاقه خود را به Pi بفرستید. توصیه میشود عکسها را مستقیم از روی دوربین یا با استفاده از درایو USB دانلود کنید. یک پوشه روی دسکتاپ بسازید و عکسها را در آن کپی کنید (شکل 1).

2- نگاهی مختصر به عملیات انجام شده
در حال حاضر، تمام عکسهای شما درون یک پوشه به نام Pictures روی دسکتاپ ذخیره شده است. وقتی دو بار روی عکسها کلیک کنید، بهصورت پیشفرض در برنامه Picture viewer باز میشوند. علاوه بر آن، دکمههای دیگری هم وجود دارند که از چپ به راست عبارتند از:
Previous Image/ Next Image/ Play Slide Show|| Zoom Out/ Zoom In/ Fit Image to Window/ Rotate Left/ Rotate Right/ Flip Horizontal/ Flip Vertical|| Open/ Save/ Save Copy/ Delete|| Settings/ Close Viewer
3- نمایش اسلایدها
همانطور که در قسمت قبل گفته شد، یکی از دکمهها مربوط به نمایش عکس بهصورت اسلاید است (Play Slide Show). با فشار دادن این دکمه، اندازه صفحه بزرگ و نمایش عکسها بهصورت اسلاید آغاز میشود. برای متوقف ساختن آن میتوانید کلید Esc را فشار دهید. مدت زمان پیشفرض برای نمایش هر اسلاید 5 ثانیه است که معمولاً کافی نیست. برای تغییر این زمان دکمه ‘Settings’ را فشار دهید و در قسمت ‘Slide Show Interval’ مدت زمان دلخواه را وارد کنید (شکل 2).
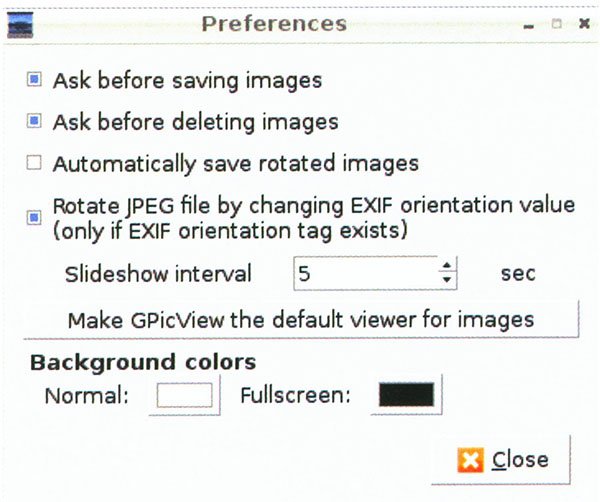
4- بررسی محدودیتها
مطالبی که گفته شد، فقط برای نمایش ساده تصاویر بودند و عملیات خاصی انجام نمیدادند. اگر قصد انجام عملیات بیشتری را دارید، میتوانید از برنامههایی مانند RaspBMC استفاده کنید (www.raspbmc.com). اگر به دنبال گزینه بهتری برای مدیریت عکسها هستید، از gThumb استفاده کنید. این ابزار میتواند درون خود Raspbian استفاده شود و از طریق دستور sudo apt-get install gthumb نصب میشود.
5- امکانات gThumb
gThumb نرمافزاری کامل برای مدیریت عکس است. این برنامه امکاناتی برای جستوجوی راحت عکسها در اختیار شما قرار میدهد. در دایرکتوری عکسها، دایرکتوریهای زیاد دیگری دارید که بهراحتی میتوانید بهعنوان آلبوم از آنها استفاده یا چند آلبوم را با هم ادغام کنید و در یک کاتالوگ قرار دهید و در بین آنها حرکت کنید. همچنین، امکان مشاهده فرادادههای EXIF دوربین را در اختیار شما قرار میدهد. یکی از جالبترین ویژگیهای این نرمافزار قابلیت بهاشتراکگذاری عکسها است. بهراحتی با فشار دادن یک دکمه میتوانید عکسها را روی Flickr، Photobucket و فیسبوک ارسال کنید. همچنین، میتوانید به آلبوم وب رفته و وبسایت خودتان را ارسال کنید.
6- اجرای موسیقی
برای بهتر کردن نمایش اسلایدها میتوانید از موسیقی نیز استفاده کنید. میتوانید از یک برنامه پخش MP3 مانند LXMusic استفاده کنید. ابتدا موسیقی را در این برنامه اجرا و صفحه را کوچک کنید و به اسلایدها برگردید و آن را اجرا کنید.
7- انتخاب ابزاری دیگر برای مشاهده عکس
اگر gThumb را نصب کنید، عکسهای شما بهصورت پیشفرض با این ابزار نمایش داده میشوند. این کار مزایا و معایبی خواهد داشت. مزیت آن این است که از لحاظ ظاهری واسط مناسبتری است و گزینههای بیشتری دارد و اطلاعات بیشتری درباره عکس در اختیار شما قرار میدهد و تصاویر کوچکتری از عکسهای دیگر درون دایرکتوری را نیز به شما نشان میدهد. معایب آن این است که دارای سرعت کمتری بوده و سنگین است. برای تغییر برنامه پیشفرض، روی عکس راست کلیک و گزینه ‘Open With’ را انتخاب کنید. یکی از گزینههای gThumb یا Image Viewer را انتخاب کنید و ‘Set selected application as default’ را تیک بزنید و دکمه ok را فشار دهید (شکل 3).
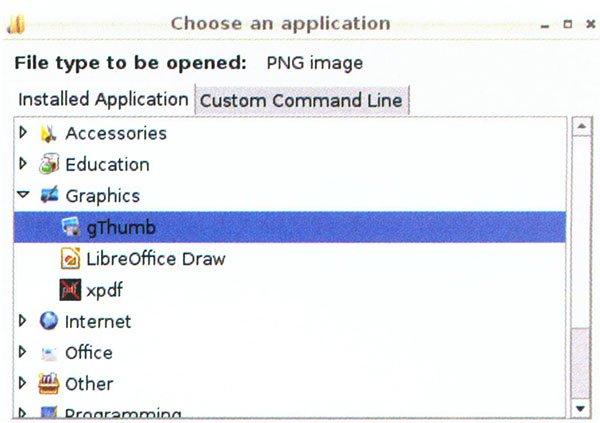
8- میانبرها
Picture viewer تعدادی دکمه میانبر دارد که با استفاده از آنها دیگر به ماوس نیاز نخواهید داشت. این دکمهها عبارتند از:
• کلیدهای جهتیاب چپ و راست، مشاهده عکسهای قبلی و بعدی؛
• F11: بزرگ کردن صفحه؛
• G: بزرگ کردن اندازه عکس؛
• Q: خروج از صفحه؛
• W: آغاز نمایش عکس بهصورت اسلاید؛
• R: چرخش عکس؛
• S: ذخیره کردن؛
• D: پاک کردن؛
• V: نمایش عکس بهطور عمودی؛
• H: نمایش عکس بهطور افقی؛
• Ctrl به همراه +/- : برای کوچک و بزرگ کردن عکس (zoom in/ zoom out).
برای مشاهده قسمتهای بعدی "آشنایی و کار با رزبریپای" اینجا کلیک کنید
ماهنامه شبکه را از کجا تهیه کنیم؟
ماهنامه شبکه را میتوانید از کتابخانههای عمومی سراسر کشور و نیز از دکههای روزنامهفروشی تهیه نمائید.
ثبت اشتراک نسخه کاغذی ماهنامه شبکه
ثبت اشتراک نسخه آنلاین
کتاب الکترونیک +Network راهنمای شبکهها
- برای دانلود تنها کتاب کامل ترجمه فارسی +Network اینجا کلیک کنید.
کتاب الکترونیک دوره مقدماتی آموزش پایتون
- اگر قصد یادگیری برنامهنویسی را دارید ولی هیچ پیشزمینهای ندارید اینجا کلیک کنید.

































نظر شما چیست؟