روش اتصال به شبکهی وایفای با استفاده از تسکبار
برای اتصال به شبکه وایفای از طریق Taskbar ویندوز 11 مراحل ذیل را دنبال کنید:
- برای باز کردن Quick Settings روی آیکن Network در گوشه سمت راست پایین کلیک کنید.
- روی دکمه کنار آیکن وایرلس کلیک کنید (شکل 1).
- ارتباط وایرلس را انتخاب کنید.
- گزینه Connect automatically را فعال کنید (اختیاری).
- روی دکمه Connect کلیک کنید (شکل 2).
- کلید امنیتی شبکه (رمز عبور) را تأیید کنید (شکل 3).
- روی دکمهی Next کلیک کنید.
- قابلیت اکتشاف دستگاه در شبکه را تأیید کنید.
پس از تکمیل مراحل فوق، لپتاپ یا کامپیوتر شخصی با استفاده از ارتباط بیسیم به شبکه وصل میشود.
شکل 1
شکل 2

شکل 3
اتصال مجدد خودکار
پس از قطع اتصال دستی آداپتور، ویندوز 11 گزینهای برای اتصال مجدد دستگاه بهشکل خودکار فراهم میکند. برای تنظیم آداپتور وایفای و اتصال مجدد آن مراحل زیر را دنبال کنید:
- روی آیکن wireless در تنظیمات سیستم کلیک کنید.
- روی دکمه کنار آیکن وایرلس کلیک کنید.
- از منوی آبشاری زمان اتصال مجدد خودکار را انتخاب کنید. این گزینه میتواند Manually، In one hour، In four hours یا In one day باشد (شکل 4).
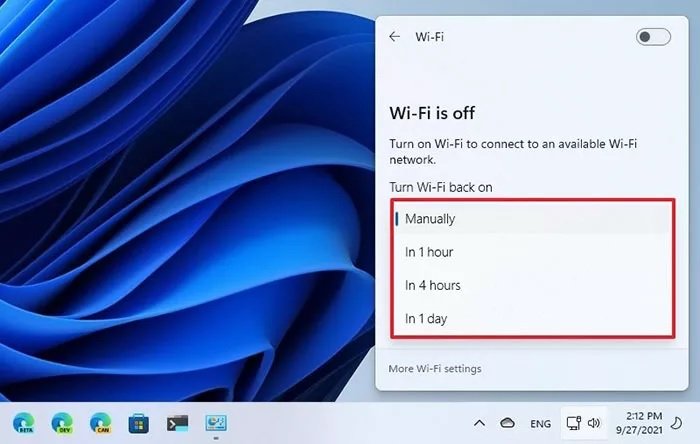
شکل 4
پس از تکمیل مراحل فوق، ویندوز 11 تا فرا رسیدن زمان انتخاب به اینترنت وصل نمیشود. با استفاده از این قابلیت، کامپیوتر بهصورت خودکار به شبکههایی که در گذشته وصل بودید، متصل میشوید.
روش اتصال به شبکه وایفای با استفاده از Settings
این امکان وجود دارد تا ارتباطات وایرلس را بهشکل دستی با برنامه Settings تنظیم کنید. در این حالت وقتی شبکه در محدوده باشد حتی در صورت مخفی بودن شناسه شبکه (SSID)، لپتاپ یا کامپیوتر میتوانند بهشکل خودکار به آن وصل شود. برای اضافه کردن ارتباط وایرلس بهشکل دستی مراحل زیر را دنبال کنید.
- Settings را باز کنید.
- روی Network & internet کلیک کنید.
- روی Wi-Fi کلیک کنید.
- روی صفحه Manage known networks در سمت راست کلیک کنید (شکل 5).
- روی دکمه Add network کلیک کنید (شکل 6).
- نام شبکه را تأیید کنید.
- از منوی آبشاری برای انتخاب حالت امنیتی (Security type) مثل تنظیم WPA2-Personal AES استفاده کنید.
- کلید امنیتی شبکه را تأیید کنید.
- گزینه Connect automatically را فعال کنید.
- گزینه Connect even if this network is not broadcasting را فعال کنید.
- روی دکمه Save کلیک کنید (شکل 7).
پس از تکمیل مراحل فوق، به شرطی که شبکه در محدوده باشد، صرفنظر از مخفی یا آشکار بودن، بهشکل خودکار به وایفای وصل میشود.
شکل 5
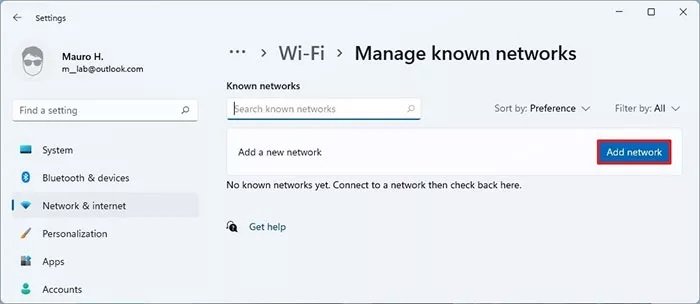
شکل 6
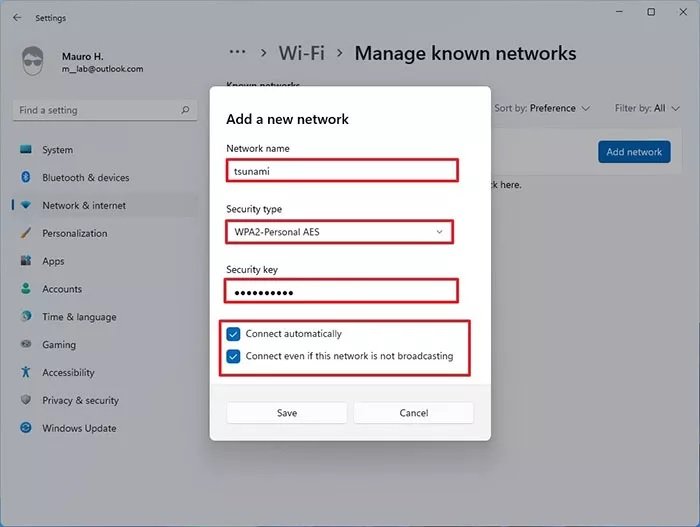
شکل 7
روش اتصال به شبکه وایفای با استفاده از کنترل پنل
برای اتصال به شبکه بیسیم از طریق کنترل پنل ویندوز 11 مراحل زیر را دنبال کنید:
- Control Panel را باز کنید.
- روی Network and Internet کلیک کنید.
- روی Network and Sharing Center کلیک کنید (شکل 8).
- زیر بخش Change your networking settings روی گزینه Set up a new connection or network کلیک کنید (شکل 9).
- گزینه Manually connect to a wireless network را انتخاب کنید (شکل 10).
- روی دکمه Next کلیک کنید.
- نام شبکه را تأیید کنید.
- از منوی آبشاری برای انتخاب حالت امنیتی (Security type) مثل WPAW-Personal استفاده کنید.
- کلید امنیتی شبکه (رمز عبور) را تأیید کنید.
- گزینه Start this connection automatically را فعال کنید.
- گزینه Connect even if the network is not broadcasting را انتخاب کنید (شکل 11).
- روی دکمه Next کلیک کنید و در انتها دکمه Close را کلیک کنید.
پس از تکمیل مراحل، دستگاه بهشکل خودکار به شبکه وایفای وصل میشود.
شکل 8

شکل 9

شکل 10

شکل 11
روش اتصال به وایفای به شیوه خط فرمان
میتوانید از ابزار خط فرمان netsh در محیط خط فرمان برای اتصال به شبکه وایفای در ویندوز 11 استفاده کنید. برای اتصال به شبکه وایفای به شیوه خط فرمان مراحل زیر را دنبال کنید:
1. در کادر جستوجوی ویندوز 11 عبارت cmd را تایپ کنید و روی گزینه ظاهر شده بهنام Command Prompt راستکلیک کرده و گزینه Run as administrator را انتخاب کنید.
2. دستور زیر را برای نمایش پروفایلهای موجود شبکه تایپ کنید و کلید اینتر را فشار بدهید (شکل 12):
netsh wlan show profile

شکل 12
3. پروفایل بیسیم را تأیید کنید.
4. دستور زیر را برای اتصال به شبکه وایرلس در ویندوز 11 تایپ کنید و کلید اینتر را فشار بدهید:
netsh wlan connect ssid=YOUR-WIFI-SSID name=PROFILE-NAME
دقت کنید در بخش دستور، نام شبکه (SSID) و نام پروفایل را با اطلاعات شبکه بهروزرسانی کنید. بهطور مثال، این دستور با استفاده از پروفایل tsunami به شبکه tsunami وصل میشود:
netsh wlan connect ssid=tsunami name=tsunami
در کامپیوترهایی که آداپتورهای مختلف دارند، باید نام آداپتور را در دستور تعریف کنید. ترکیب نحوی این دستور به شرح زیر است:
netsh wlan connect ssid=YOUR-WIFI-SSID name=PROFILE-NAME interface=Wi-Fi
پس از تکمیل مراحل فوق، لپتاپ به شبکهی وایفای وصل میشود.
ساخت اتصال شبکه
ابزار netsh امکان مدیریت آداپتورها و شبکههای وایفای را میدهد. با اینحال مشکلی که وجود دارد این است که میتوانید پروفایلهای موجود را مدیریت کنید، اما نمیتوانید پروفایلهای جدید شبکه را با این ابزار ایجاد کنید. اگر نیاز دارید از خط فرمان برای اتصال یک یا چند کامپیوتر به یک شبکه بیسیم استفاده کنید، میتوانید از پروفایل ساختهشده بهشکل خودکار در اولین اتصال خروجی بگیرید و در ادامه با استفاده از netsh اتصالات موردنیاز را ایجاد کنید. برای این منظور مراحل زیر را دنبال کنید:
خروجی گرفتن از پروفایل وایفای
برای خروجی گرفتن از پروفایل وایفای با خط فرمان در ویندوز 11 مراحل ذیل را دنبال کنید:
1. پنجره خط فرمان را باز کنید.
2. دستور زیر را برای نمایش پروفایلهای موجود شبکه تایپ کنید و کلید اینتر را فشار بدهید:
netsh wlan show profile
3. دستور زیر را برای خروجی گرفتن از پروفایل تایپ کنید و کلید اینتر را فشار بدهید:
netsh wlan export profile PROFILE-NAME key=clear folder=PATH\TO\EXPORT\FOLDER
برای مثال این دستور از پروفایل tsunami در پوشه Documents خروجی میگیرد.
netsh wlan export profile tsunami key=clear folder=C:\Users\m\Documents
پس از تکمیل مراحل فوق میتوانید از فایل XML برای اتصال کامپیوترهای دیگر به شبکه وایرلس استفاده کنید.
وارد کردن پروفایل وایفای
برای وارد کردن پروفایل وایفای در ویندوز 11 مراحل زیر را دنبال کنید:
1. پنجره خط فرمان را باز کنید.
2. دستور زیر را برای تعین نام آداپتور شبکه تایپ کنید و کلید اینتر را فشار بدهید:
netsh wlan show interfaces
3. نام اداپتوری که به شبکه وصل میشود را تأیید کنید.
4. دستور زیر را برای وارد کردن پروفایل شبکه تایپ کنید و کلید اینتر را فشار بدهید:
netsh wlan add profile filename=”PATH\TO\PROFILE.XML” Interface=”YOUR-WIFI-ADAPTER-NAME” user=current
در دستور، باید مکان فایل XML و نام واسط شبکه را خود وارد کنید. بهطور مثال، این دستور پروفایل XML مستقر در پوشه Documents را وارد آداپتور وایفای میکند (شکل 13):
netsh wlan add profile filename=”C:\Users\m\Documents\wi-fi-tsunami.xml” Interface=”WI-FI” user=current

شکل 13
6. دستور زیر را برای اتصال به شبکه وایرلس تایپ کنید و کلید اینتر را فشار بدهید:
netsh wlan connect ssid=YOUR-WIFI-SSID name=PROFILE-NAME
در دستور فوق باید شناسه شبکه (SSID) و نام پروفایل متناظر با شبکه خود را تعریف کنید. بهطور مثال، این دستور با استفاده از SSID و نام پروفایل tsunami به یک اکسسپوینت وصل میشود (شکل 14):
netsh wlan connect ssid=tsunami name=tsunami

شکل 14
اگر چند واسط بیسیم دارید باید آداپتور مورد نظر را با دستور زیر تعریف کنید.
netsh wlan connect ssid=YOUR-WIFI-SSID name=PROFILE-NAME interface=Wi-Fi
پس از تکمیل مراحل فوق، کامپیوتر را راهاندازی کنید تا بهطور خودکار به شبکه وایرلس وصل میشود.
چرا نمیتوانیم به شبکه وصل شویم؟
شبکههای بیسیم پیچیده هستند و دلایل مختلفی برای عدم اتصال ویندوز به شبکه وجود دارد. پیکربندی اشتباه، عدم شناسایی کامپیوتر، فریمویر، آداپتور شبکه، وایفای خاموش یا نرمافزارهای ثالث عامل قطع وایفای هستند. بهعلاوه، شبکه بیش از اندازه شلوغ باشد یا عدم اجرای کامل فرایند احرازهویت به ویندوز اجازه اتصال به وایفای و اینترنت را نمیدهند. اگر ویندوز 11 قادر به اتصال به شبکه نیست، به ترتیب مراحل زیر را آزمایش کنید تا علت بروز مشکل را شناسایی کنید.
- ابتدا بررسی کنید که آیا خط تلفن وصل است یا خیر. در مرحله بعد روتر را خاموش و روشن کنید. گاهی اوقات باگهای نرمافزاری باعث میشوند تا روتر به شبکه متصل باشد، اما اجازه دسترسی به شبکه را ندهد. اگر دستگاههایی مثل بلندگوی هوشمند، گوشی موبایل، تبلت، لپتاپ و غیره به روتر متصل هستند و از اینترنت استفاده میکنند، مشکل از ویندوز 11 است، اما اگر همه تجهیزات قابلیت اتصال به اینترنت را ندارند، مشکل از ویندوز 11 نیست و باید تنظیمات روتر را بررسی کنید.
- کامپیوتر را مجددا راهاندازی کنید. بهطور معمول، راهاندازی مجدد بیشتر مشکلات احتمالی مرتبط با آداپتور شبکه را برطرف میکند. گاهی اوقات باز کردن برخی نرمافزارها باعث میشوند تا اطلاعات مربوط به آداپتور شبکه در حافظه رونویسی شود و قابلیت اتصال به اینترنت را از دست بدهید.
- بررسی کنید که آیا وایفای روشن است یا کابل شبکه به کامپیوتر و روتر متصل باشد. گاهی اوقات ممکن است به اشتباه دکمه سختافزاری روشن یا خاموش بودن وایفای را کلیک کنید و باعث قطع اتصال به روتر شوید. مطمئن شوید که سوکت کابل شبکه به درستی پورتهای کامپیوتر متصل باشد. علاوه بر این، برخی لپتاپها سوئیچ فیزیکی دارند که برای فعالسازی یا غیرفعالسازی آداپتور وایفای استفاده میشود. در برخی لپتاپها از کلیدهای ترکیبی FN+F5 یا FN+F2 استفاده میشود. در بخش Settings و بعد Network & Internet > Wi-Fi نیز میتوانید وضعیت روشن یا خاموش بودن وایفای را بررسی کنید.
- شبکه وایفای را پاک (فراموش) کرده و دوباره تعریف کنید. مشابه راهاندازی سیستم، شما میتوانید یک اتصال وایفای را هم راهاندازی کنید تا اگر مشکلی وجود دارد برطرف شود. اگر گذرواژه اشتباه وارد شده باشد یا نام شبکه SSID اشتباه است و اطلاعات دیگری نادرست وارد شده باشند باعث میشوند اتصال ویندوز 11 به وایفای غیرممکن شود. با پاک کردن ارتباط وایفای و ساخت دوباره آن، این مشکلات رفع میشوند. پس از حذف و پاک کردن یک اتصال شبکه به بخش Settings بروید و از مسیر Network & Internet > Wi-Fi > Manage known networks > Add a new network یک اتصال جدید بسازید.
- اگر از وایفای استفاده میکنید، به روتر نزدیکتر شوید. برخی دستگاههای قدیمی نمیتوانند سیگنالهای شبکه را از راه دور دریافت کنند و در نتیجه اتصال وایفای قطع میشود. بهتر است کامپیوتر یا لپتاپ را به روتر نزدیکتر کنید تا اگر مشکل عدم دریافت سیگنالها وجود دارد برطرف شود. اگر این امکان وجود ندارد، مکان مودم یا روتر را تغییر دهید و آنرا به کامپیوتر و لپتاپ نزدیک کنید.
- شبکه بیسیم را دستی انتخاب کنید. ممکن است به اندازه کافی نزدیک مودم یا روتر شده باشید، اما نیاز باشد همهچیز را بهشکل دستی تنظیم کنید، زیرا به ویندوز 11 دستور داده نشده که بهشکل خودکار به وایفای وصل شود. این یک تنظیم ساده است، اما شاید از نظر شما یک مشکل بزرگ باشد. به مسیر Network & Internet > Wi-Fi > Show available networks بروید، شبکه وایفای را پیدا کنید، آنرا انتخاب کنید و تیک گزینه Connect automatically را بزنید و سپس روی گزینه Connect کلیک کنید.
- مرورگرتان را باز کنید و مراحل اتصال به شبکه را دنبال کنید. این مرحله بیشتر برای اتصال به یک وایفای عمومی مفید است و در شبکههای وایفای خانگی مشاهده نخواهد شد. در وایفایهای عمومی مانند وایفای هتلها یا رستورانها، نیاز است در یک مرورگر وب، برخی اطلاعات مورد نیاز برای اتصال به وایفای مانند نام، شماره ملی یا شماره اتاق و تلفن موبایل را وارد یا تایید کنید. گاهی اوقات، باید بسته اینترنت را انتخاب کنید تا بتوانید بعدا هزینه آنرا بپردازید.
- سایر ابزارهای شبکه که ممکن است اختلالی در اتصال به وجود آورند را موقتا خاموش کنید. بهطور مثال ضدویروس، دیوارآتش، ویپیان، تنظیمات Metered Connection و برنامهها یا تنظیماتی که احتمال میدهید در اتصال ویندوز 11 به شبکه و وایفای خرابی و اختلال ایجاد کنند را موقتا غیرفعال کنید.
- درایور کارت شبکه را بررسی کنید. یکی از دلایل عمده قطعیهای وایفای در ویندوز، خرابی درایور کارت شبکه یا آداپتور شبکه بیسیم است. گاهی اوقات باید درایور دومرتبه نصب شود یا بهروزرسانی شود. سادهترین راه برای بهروزرسانی درایور کارت شبکه روی کامپیوتری که به اینترنت وصل نمیشود؛ کپی نرمافزار درایور از کامپیوتری که به اینترنت وصل میشود به کامپیوتر ویندوز 11 است. میتوانید درایور کارت شبکه را هم با لپتاپ یا گوشی از اینترنت دانلود و بعد روی کامپیوتر کپی و نصب کنید.
- بهروزرسانیهای ویندوز را بررسی کنید. اگر بهروزرسانی درایور مشکل شبکه در ویندوز 11 را برطرف نکرد؛ شاید بتوانید از طریق Windows Update مشکل را رفع کنید. گاهی اوقات بهروزرسانی ویندوز، مشکلات سختافزاری و درایوری را حذف میکند.
- از ابزار شناسایی و عیبیابی شبکه خود ویندوز استفاده کنید. ابزار network troubleshooter میتواند نقطه خرابی را یافته و بهشکل خودکار آنرا برطرف کند. برای اجرای این ابزار به مسیر Settings > Network & Internet > Network troubleshooter بروید.
- تنظیمات شبکه ویندوز 11 را ریستارت کنید. این ترفند در بسیاری از مواقع، میتواند مشکلات احتمالی شبکه و وایفای در سیستمعامل ویندوز که غالبا هم ناشناخته هستند و به راحتی شناسایی نمیشوند را از بین ببرد. برای ریستارت تنظیمات شبکه باید گزینه Reset Now را انتخاب کنید. برای این منظور به مسیر Settings > Network & Internet > Network reset > Reset now بروید و گزینه مذکور را فعال کنید. با این تنظیم، کارت شبکه کامپیوتر ریستارت میشود و تنظیمات شبکه به حالت پیشفرض میروند. البته در این حالت باید دوباره تنظیمات شبکه و وایفای ویندوز 11 را وارد کنید، اما به احتمال زیاد کامپیوتر به اینترنت متصل میشود.
اگر همه مراحل بالا را انجام دادید، اما هنوز ویندوز 11 به شبکه و وایفای متصل نشده، به احتمال زیاد مشکل از کنترل شما خارج است یا مشکل ارتباطی با ویندوز 11 ندارد. بهطور مثال، روتر را ریستارت و دوباره تنظیمات وایفای و اینترنت را پیکربندی کنید. گاهی اوقات باید با آزمایش و خطا با کمک دستگاههای دیگر، سعی کنید مشکل ویندوز 11 را شناسایی کنید. در این مرحله، اگر موفق نشدید مشکل شبکه را رفع کنید، بهتر است از کاربران حرفهایتر و کارشناسان شبکه کمک بگیرید.
ماهنامه شبکه را از کجا تهیه کنیم؟
ماهنامه شبکه را میتوانید از کتابخانههای عمومی سراسر کشور و نیز از دکههای روزنامهفروشی تهیه نمائید.
ثبت اشتراک نسخه کاغذی ماهنامه شبکه
ثبت اشتراک نسخه آنلاین
کتاب الکترونیک +Network راهنمای شبکهها
- برای دانلود تنها کتاب کامل ترجمه فارسی +Network اینجا کلیک کنید.
کتاب الکترونیک دوره مقدماتی آموزش پایتون
- اگر قصد یادگیری برنامهنویسی را دارید ولی هیچ پیشزمینهای ندارید اینجا کلیک کنید.
















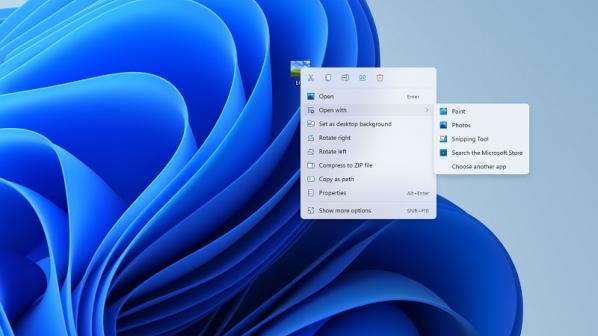

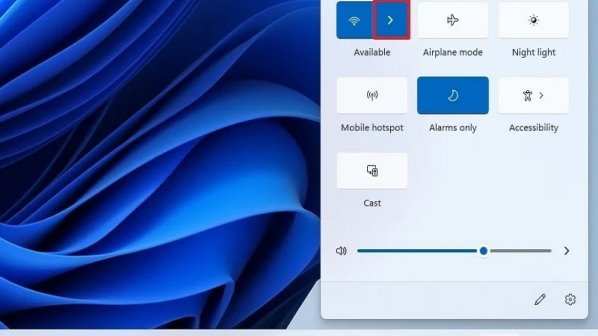




















نظر شما چیست؟