این ویژگی یکی از قابلیتهایی است که در بهروزرسانی Spring Creators ویندوز 10 قرار دارد. اگر در زمان ورود به ویندوز 10 از حساب کاربری مایکروسافت استفاده کنید، آنگاه ویژگی فوق با برنامههای موبایل نیز قابل استفاده است. در نتیجه این توانایی را خواهید داشت تا یک فایل ورد که در timeline کامپیوتر شخصی قرار دارد را روی آیفون یا گوشی اندرویدی نیز مشاهده کنید. توجه داشته باشید قابلیتی که در ادامه با آن آشنا خواهید شد در بهرزورسانی Spring Creators قرار دارد.
چگونه میتوانیم از قابلیت Timeline استفاده کنیم؟
برای باز کردن Task View باید روی آیکن Task View که در سمت راست کادر جستوجوی کورتانا در نواروظیفه قرار دارد کلیک کنید. همچنین میتوانید از ترکیب کلیدهای Windows + Tab برای دسترسی به این ویژگی استفاده کنید.

Timeline همه پنجرههای باز روی صفحهنمایش را در رابط Task View به شما نشان میدهد. ممکن است برای مشاهده همه پنجرهها به پیمایش آنها به سمت پایین نیاز داشته باشید. برای این منظور ویندوز 10 نوار اسکرولی در سمت راست صفحهنمایش در اختیار شما قرار میدهد. برای آنکه فعالیتهایی که به تازگی روی کامپیوتر انجام دادید را مشاهده کنید باید timeline را به سمت پایین پیمایش کنید. قابلیت فوق به شکل تفکیک شده اجازه میدهد فعالیتهای مربوط به برنامههای فروشگاه استور موسوم به UWP سرنام Universal Windows Platform، صفحات وبی که در مرورگر مایکروسافت اج باز کردهاید و مقالاتی که در برنامههای کاربردی شبیه به News در حال مطالعه آنها هستید را مشاهده کنید.
مایکروسافت به توسعهدهندگان برنامههای کاربردی اجازه داده است از ویژگی فوق از طریق Microsoft Graph API در برنامه کاربردی خود استفاده کنند تا برنامههای آنها در timeline نشان داده شود. در نتیجه شما قادر نیستید هر برنامهای را در timeline مشاهده کنید. اگر فایلهایی همچون اسناد، صفحات گسترده، تصاویر، ویدیوها، فایلهای آهنگ را از طریق File Explorer باز کردهاید، فهرستی از فعالیتهای انجام شده را در Timeline میتوانید مشاهده کنید.

با کلیک کردن روی یک فعالیت میتوانید ادامه آنرا از سر بگیرید. در این حالت ویندوز یک فایل را باز کرده یا به صفحه وب، مقاله یا هر چیزی که در گذشته به آن نگاه میکردید باز میگردد. فعالیتهایی که در روزهای گذشته انجام دادهاید به شکل گروهبندی شده نشان داده میشوند تا کار کردن با رابط کاربری سادهتر شود. برای مشاهده همه فعالیتها میتوانید روی گزینه See All Activities کلیک کنید. اگر به دنبال آن هستید تا یک فعالیت یا گروهی از فعالیتها را حذف کنید، روی فعالیت موردنظر کلیک راست کرده و سپس گزینه remove یا Clear all from [Date] را انتخاب کنید.

چگونه فرآیند همگامسازی را روی کامپیوتر اجرا کنیم؟
Timeline بهطور پیشفرض روشن است، اما هیچ فرآیندی را روی فضای ابری همسانسازی نمیکند مگر آنکه شما اجازه انجام اینکار را بدهید. اگر به ویندوز بگویید که فرآیند همسانسازی دادههای روی کامپیوتر شخصی با کلاود را انجام دهد، آنگاه همه فعالیتهای خود را روی کامپیوترهای دیگر به شرطی که از حساب کاربری مایکروسافت یکسانی استفاده کنید مشاهده خواهید کرد.
برای این منظور نیازی نیست روی کامپیوترهای دیگر کار خاصی انجام دهید. برای همسانسازی باید اسکرول مربوط به Timeline را به سمت پایین پیمایش کرده و سپس روی گزینه Turn On که در پایین بخش See More Days in Timeline قرار دارد کلیک کنید.
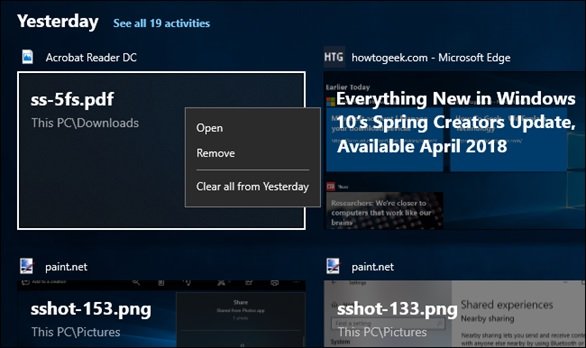
همچنین میتوانید به مسیر Settings > Privacy > Activity History رفته و گزینه Let Windows sync my activities from this PC to the cloud را فعال کنید.

چگونه Timeline را غیر فعال کنیم؟

اگر تمایلی ندارید از ویژگی Timeline استفاده کنید کافی است به مسیر Settings > Privacy > Activity History رفته و گزینه Let Windows collect my activities from this PC را غیر فعال کنید. برای پاک کردن محتوای TimeLine هر حساب کاربری مایکروسافت که در بخش Show activities from accounts قرار دارد را Off کرده و سپس روی دکمه Clear کلیک کنید.
ماهنامه شبکه را از کجا تهیه کنیم؟
ماهنامه شبکه را میتوانید از کتابخانههای عمومی سراسر کشور و نیز از دکههای روزنامهفروشی تهیه نمائید.
ثبت اشتراک نسخه کاغذی ماهنامه شبکه
ثبت اشتراک نسخه آنلاین
کتاب الکترونیک +Network راهنمای شبکهها
- برای دانلود تنها کتاب کامل ترجمه فارسی +Network اینجا کلیک کنید.
کتاب الکترونیک دوره مقدماتی آموزش پایتون
- اگر قصد یادگیری برنامهنویسی را دارید ولی هیچ پیشزمینهای ندارید اینجا کلیک کنید.















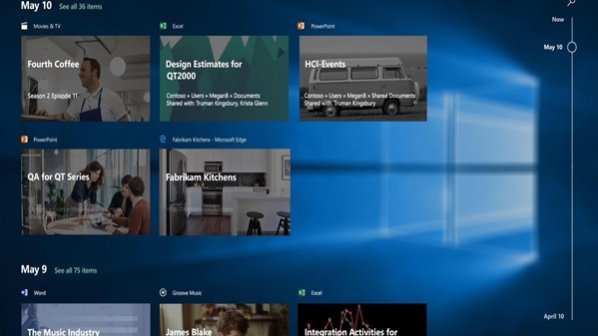





















نظر شما چیست؟