گوگل کروم کار نمیکند
وقتی کروم شروع به کرش کردن یا فریز شدن کرد اول سعی کنید آنرا بهطور کامل ریستارت کنید. برای این کار به Menu > Exit بروید یا دکمههای Ctrl + Shift + Q را بگیرید. کروم را مجددا باز کنید تا ببینید مشکل حل شده یا نه. اگر این گزینه را فعال کرده باشید، زمانیکه علامت "x" در سمت راست بالای صفحه را کلیک کنید کروم همچنان در پسزمینه در حال اجرا است.
بعد از آن ببینید که پنجرههای باز کروم تا چه اندازه است. اگر کامپیوتر شما از لحاظ میزان در دسترس رم بهمشکل خورده (این مشکل در کروم رایج است زیرا بخش زیادی از رم را اشغال میکند)، باعث کرش کردن وبسایتها میشود. زبانههایی که استفاده نمیکنید را ببندید، دانلودهای داخل کروم را متوقف کنید و سایر برنامههای در حال اجرا روی کامپیوتر را ببندید.
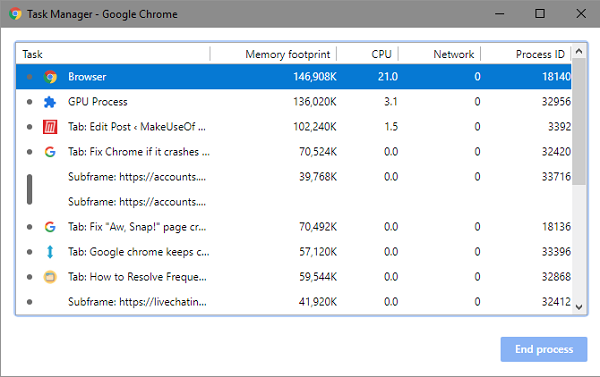
اگر هیچکدام از راههای فوق کارساز نبود سیستم را ریستارت کنید. همانطور که میدانید ریست کردن خیلی از مشکلات را حل میکند.
در آخر، حتما کروم را از بابت بهروزرسانیهای منتشر شده چک کنید. این کار را از مسیر Menu > Help > About Google Chrome انجام دهید. بهروزرسانیهای جدید هم میتوانند برخی ایرادهای موجود را برطرف کنند.
گوگل کروم همچنان کرش میکند: روشهای پیشرفته
اگر هنوز موفق نشدهاید باید روشهای پیشرفتهتر را تست کنید.
افزونههای گوگل کروم را غیرفعال کنید

بهمسیر Menu > More tools > Extensions بروید تا افزونههای نصب شده را بررسی کنید. غیرفعال یا پاک کردن هر چیزی که زیاد از آن استفاده نمیکنید میتواند کارساز باشد.
افزونههای زیاد روی کروم میتواند باعث شود تا این مرورگر روان کار نکند. افزونههای مخرب در نحوه کارایی کروم تداخل ایجاد میکند.
اگر افزونههای زیادی نصب کردهاید و نمیخواهید همه آنها را بهصورت دستی غیرفعال کنید، یک پنجره incognito باز کنید. بهصورت پیشفرض، این کار باعث غیرفعال شدن تمام افزونهها میشود.
سیستم را از بابت بدافزارها اسکن کنید
با اینکه تمام مشکلات کروم بهخاطر بدافزارها نیست، بد نیست قبل از ادامه این احتمال را بررسی کنید. یک برنامه مخرب و آلوده میتواند امنیت مرورگر یا تنظیمات شبکه را بههم بریزد و مشکلاتی را در ارتباط با اینترنت ایجاد کند.
کروم به یک اسکنر بدافزار در داخل خود مجهز است، اما پیشنهاد میشود تا اسکنرهایی مانند Malwarebyte استفاده کنید. چون این برنامه اسکن دقیقی انجام میدهد.
تداخلها و ناسازگاریهای اپ را بررسی کنید
کروم یک ویژگی جدید دارد که بهشما اجازه میدهد سایر اپهای پیسی را از نظر احتمال اختلال در کارایی سیستم بررسی کنید. برای این منظور، به Menu > Settings بروید و روی Advanced در پایین صفحه کلیک کنید.
به پایین صفحه بروید تا گزینه Update or remove incompatible applications را پیدا کنید. کروم تمام اپهای مشکلساز را در این قسمت نشان میدهد.
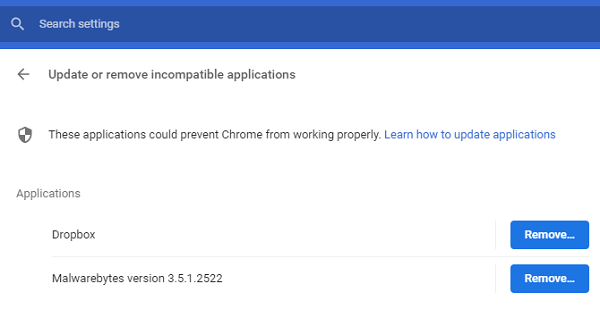
یک مرورگر دیگر را امتحان کنید
اگر نمیتوانید یک سایت خاص را باز کنید، باید ببینید که این مشکل فقط بهکروم مربوط میشود یا در تمام مرورگرها همین مسئله وجود دارد. یک مرورگر دیگر مانند فایرفاکس یا اج را باز کنید و با وارد کردن آدرس سایت موردنظر مشکل پیشآمده را بررسی کنید.
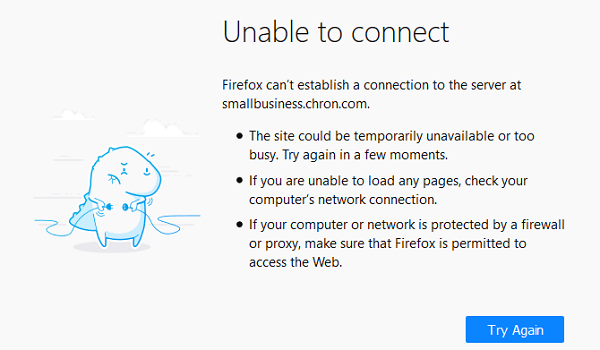
اگر باز هم سایت باز نشد، پس سایت موردنظر شما مشکل دارد. اما اگر وبسایت در مرورگرهای دیگر بارگذاری شد، مشکل اصلی از کروم است. پس مراحل زیر را تست کنید.
گزینه Harware Acceleration را غیرفعال کنید
این گزینه یکی از ویژگیهای کروم است که بار اضافی را از روی CPU برداشته و به یک قطعه دیگر واگذار میکند. اغلب، موارد گرافیکی به عهده پردازنده گرافیکی سیستم یعنی GPU گذاشته میشود. با فعال کردن این گزینه کروم خیلی روانتر از قبل کار میکند، اما میتواند باعث بروز مشکل در حالتهای دیگر شود.
اگر بعد از انجام تمام روشهای فوق هنوز هم گوگل کروم فریز میکند، Hardware Acceleration را غیرفعال کنید تا ببینید تفاوتی ایجاد میشود یا نه. برای این منظور، به مسیر Menu > Settings > Advanced بروید و گزینه Use hardware acceleration where available را غیرفعال کنید.
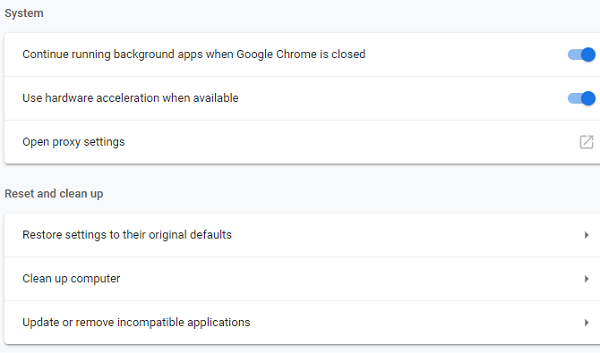
یک پروفایل دیگر را تست و کروم را دوباره نصب کنید
در این مرحله، نسخه کروم نصب شده مشکلاتی دارد که باعث کرش شدن میشود. یک پروفایل مرورگر جدید بسازید تا هرگونه ایراد را بررسی کنید. اگر باز هم مشکل حل نشد، کروم را ریست یا دوباره نصب کنید.
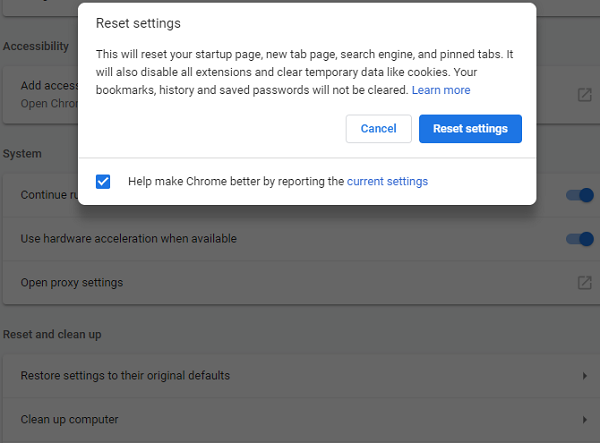
میتوانید بهجای نصب مجدد، از قابلیت ریست که در داخل کروم تعبیه شده استفاده کنید تا بهیک حالت جدید و تازه برسید. به مسیر Menu > Settings > Advanced > Restore settings to their original defaults بروید تا از این ابزار استفاده کنید. همانطور که کروم اخطار میدهد، این کار باعث ریست شدن همه موارد بهجز بوکمارکها، تاریخچه و گذرواژههای ذخیره شده میشود.
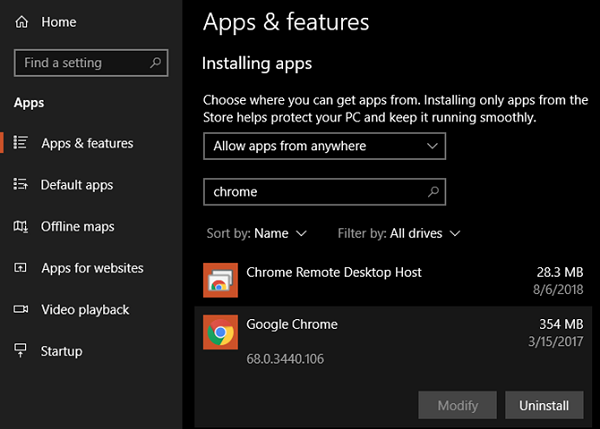
برای پاک کردن کامل کروم، باید دوباره آنرا نصب کنید. به مسیر Settings > Apps > Apps & features بروید و در لیست موجود گوگل کروم را پیدا کنید. روی آن کلیک و Uninstall را انتخاب کنید. سپس یک نسخه تازه از کروم را دانلود کنید.
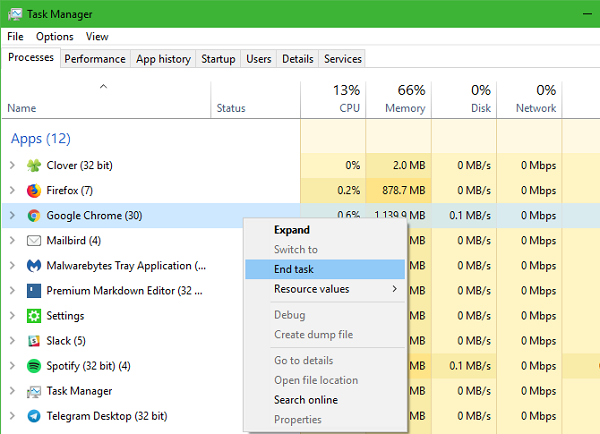
گوگل کروم همچنان در همه وبسایتها فریز میکند
اگر در زمان دسترسی به هر سایتی با خطای کروم مواجه میشوید، احتمالا ارتباط اینترنتی که استفاده میکنید مشکل دارد. برای این منظور باید به فکر شناسایی مشکلات شبکه باشید.
گوگل کروم کار نمیکند: اصلا باز نمیشود
کروم اصلا باز نمیشود؟ اول از همه سراغ تسک منیجر بروید چون ممکن است در حال حاضر باز باشد. برای این کار کلیدهای Ctrl + Shift + Esc را بگیرید. اگر در لیست آن Google Chrome یا chrome.exe میبینید روی آن کلیک راست کنید و End Task را انتخاب کنید. سپس دوباره سعی کنید تا کروم را باز کنید.
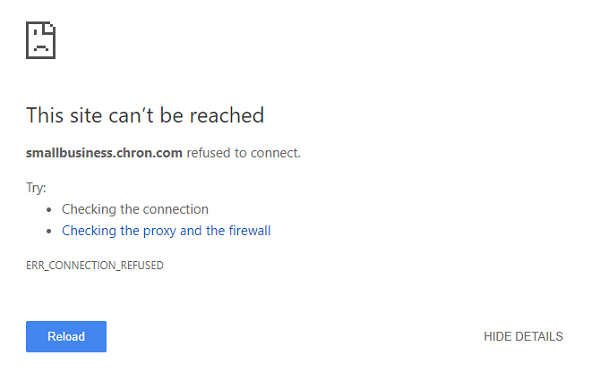
اگر مشکل از این قسمت نیست، ممکن است آنتیویروس یا بعضی از بدافزارها جلوی باز شدن کروم را بگیرند. آنتیویروس را موقتا غیرفعال کنید. دوباره تست کنید و کروم را باز کنید. اگر باز هم موفق نشدید سیستم را ریست کنید. بعد از آن، تنها راه پاک کردن و نصب دوباره کروم است.
گوگل کروم کرش میکند: ایرادهای خاص
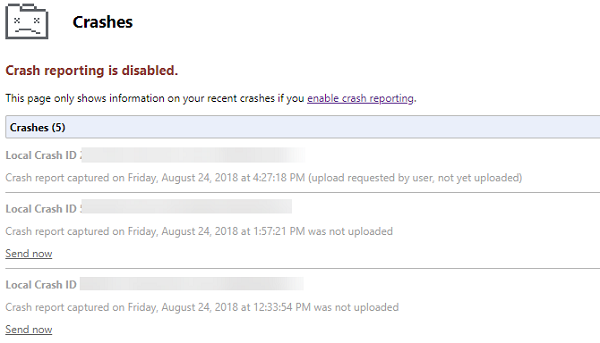
راهکارهای فوق در بیشتر مواقع کارساز هستند. اما اگر هنوز مشکل حل نشده، شاید با برخی پیامهای خطای کروم روبرو میشوید که در زیر به آنها میپردازیم:
برخی از خطاهای رایج کروم عبارتند از:
- ERR_NAME_NOT_RESOLVED: آدرس وبی که وارد کردهاید وجود ندارد. شاید در URL چیزی را اشتباه تایپ کردهاید.
- ERR_CONNECTION_REFUSED: وبسایت به مرورگر اجازه اتصال را نمیدهد. شاید احتمال آن استفاده از VPN باشد.
ERR_CONNECTION_RESET: ارتباط شما در میانه راه متوقف شده است. صفحه را ریفرش کنید.
ERR_CONNECTION_TIMED_OUT: پنجره مدت زمان زیادی برای بارگذاری طول کشیده است. احتمالا یا بار زیادی روی آن است یا ارتباط اینترنت شما خیلی کند است.
Aw, Snap!: این پیام زمانی ظاهر میشود که یک صفحه وب بنابه دلایلی باعث کرش کردن کروم میشود. شاید یکی از پلاگینها مشکل ایجاد کرده است.
سعی کنید صفحه را با کلیدهای CTRL + R یا دکمه Refresh که در سمت چپ نوار آدرس وجود دارد ریفرش کنید. حتی میتوانید از کلیدهای Ctrl + Shift + R استفاده کنید تا با چشمپوشی از کش یک کپی تازه از وبسایت موردنظر را دوباره بارگذاری کند.
همانطور که در بالا اشاره شد میتوانید یک صفحه incognito برای وبسایتهایی که پیام خطا میدهند باز کنید. چون این پنجرهها "کوکی" یا سایر اطلاعات وبگردی را ذخیره نمیکنند برای همین میتوانند ابزار مفیدی برای شناسایی مشکلات باشند. اگر صفحه مورد نظر شما در پنجره incognito باز ولی در حالت طبیعی باز نمیشود حتما دادههای مرورگر را پاک کنید.
وقتی کروم کرش میکند، دستور chrome://crashes/ را در نوار آدرس وارد کنید تا اطلاعات مربوط به آنها را مشاهده کنید. متأسفانه، این اطلاعات فایدهای برای شما ندارد اما میتوانید آنها را به گوگل ارسال کنید تا بررسی شوند.
ماهنامه شبکه را از کجا تهیه کنیم؟
ماهنامه شبکه را میتوانید از کتابخانههای عمومی سراسر کشور و نیز از دکههای روزنامهفروشی تهیه نمائید.
ثبت اشتراک نسخه کاغذی ماهنامه شبکه
ثبت اشتراک نسخه آنلاین
کتاب الکترونیک +Network راهنمای شبکهها
- برای دانلود تنها کتاب کامل ترجمه فارسی +Network اینجا کلیک کنید.
کتاب الکترونیک دوره مقدماتی آموزش پایتون
- اگر قصد یادگیری برنامهنویسی را دارید ولی هیچ پیشزمینهای ندارید اینجا کلیک کنید.


































دیدگاهها
عالی بود ممنون
سلام ممنون از سایت خوبتون لپ تاپ من اینرنتش وصل هست اما مرورگرهاش جوریه ک انگار نت وصل نیست با اینترنت های دیگ هم امتحان کردم نشد حافظش هم خالی کردم یکسری اموزشاتون هم انجام دادم فایده ای نداشت
IT'S GREAT