شما میتوانید با طی کردن چند مرحله ساده و مشخص اغلب چاپگرهای شبکه رایج بازار را راهاندازی و آنها را برای کار با سایر دستگاههای موجود در شبکه آماده کنید.

1. چاپگر را با سیم به شبکه متصل کنید
قبل از هر کاری شما باید به طور فیزیکی چاپگر خود را به شبکه متصل کنید. اگر دستگاه شما از طریق کابل اترنت متصل میشود، یک سر کابل را به درگاه مخصوص چاپگر و سر دیگر آن را به روتر یا سویچ (اگر چاپگر شما فاصله زیادی با روتر دارد) متصل كنيد. برای این منظور میتوانید از کیت آغاز به کار HomePlug استفاده کنید.
حالا به مرحله 6 بروید.

2. چاپگر بیسیم را متصل کنید
اگر هم چاپگر و هم روتر شما به دکمه WPS مجهز هستند، آسانترین راه این است که چاپگر را روشن کرده و دکمه WPS روی آن را فشار دهید. بعد همین دکمه را روی روتر فشار دهید تا به طور خودکار چاپگر به روتر متصل شود. فراموش نکنید فاصله زمانی بین فشردن این دو دکمه نباید بیشتر از دو دقیقه به طول بیانجامد. معمولا بعد از برقراری ارتباط بین این دو دستگاه شما یک پیغام تاییدیه دریافت میکنید. برای آشنایی با روند انجام این مرحله از کار به دفترچه راهنمای چاپگر خود مراجعه کنید.
حالا به مرحله 6 بروید.

3. از پنل کنترل استفاده کنید
اگر چاپگر شما به پنل کنترل مجهز است، شما میتوانید از آن برای اتصال دستی چاپگر به روتر استفاده کنید. به دنبال گزینه Set-up یا منوی Network بگرديد. سپس از گزينههای موجود شبکه وایفای خود را انتخاب کنید. اگر نام شبکه شما در فهرست قرار نداشت به دنبال گزینه وارد کردن دستی آن بگرديد و بعد گذرواژه WEP دسترسی به روتر را وارد کنید.

4. از طریق USB (به طور موقت) متصل شوید
در صورت لزوم شما میتوانید از طریق کامپیوتر خود چاپگر را به شبکه متصل کنید. برای این کار به یک کابل USB نیاز دارید. توجه داشته باشید که نباید در ابتدا مستقیما کابل را به کامپیوتر متصل کنید، اول آخرین نسخه از نرمافزار چاپگر را از سایت سازنده دانلود و مراحل نصب آن طی کنید و وقتی پیغام اتصال را مشاهده کردید کابل USB را متصل کنید. اطمینان حاصل کنید که از بین گزینههای موجود Wireless را انتخاب کنید.
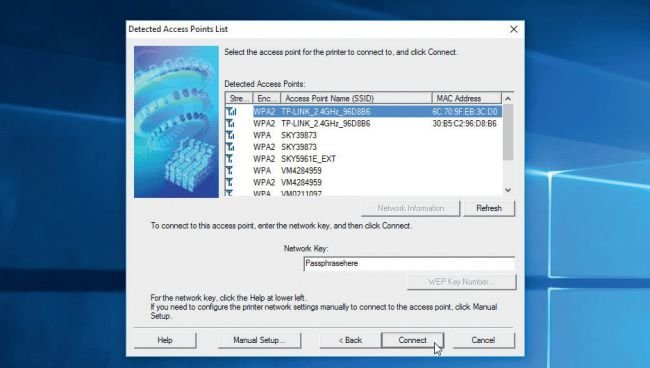
5. نصب از طریق USB را کامل کنید
فرآیند تنظیمات را کامل کنید. اگر چاپگر قادر نیست به طور خودکار تنظیمات شبکه بیسیم شما را شناسایی کند (احتمالا به این دلیل که کامپیوتر شما از طریق کابل اترنت به شبکه متصل شده است)، احتمالا پیغامی دریافت خواهید کرد که این اطلاعات را به طور دستی وارد کنید و یا از طریق رابط کاربری شبکه وایفای خود را از فهرست موجود انتخاب کنید و سپس با وارد کردن گذرواژه شبکه به آن متصل شويد.

6. درایورهای سازنده را نصب کنید
اگر شما بدون دانلود و نصب نرمافزار چاپگر خود را به شبکه متصل کردهاید، حالا برای اضافه کردن چاپگر به کامپیوتر خود دو گزینه در اختیار دارید. ترجیح بر این است که درایورها و نرمافزار تولید شده توسط سازنده دستگاه را مستقیما یا از طریق CD ارائه شده و یا با مراجعه به وبسایت سازنده دریافت کرده و استفاده کنید.

7. نصب از طریق ویندوز
اگر تنها به کاربردهای اصلی چاپگر خود نیاز دارید و یا نسخه درايور مخصوص ویندوز 10 توسط سازنده چاپگر شما ارائه نشده است، ابتدا چاپگر را روشن کنید، سپس روی Start > Settings > Devices کلیک کنید، بعد روی گزينه Add a printer or scanner کلیک کنید و منتظر باشید تا ویندوز چاپگر شما را جستجو کند. اگر چاپگر شما به شبکه متصل شده باشد بعد از جستجو نام آن نمایش داده خواهد شد. آن را انتخاب و مراحل را برای نصب درايور پایه دنبال كنيد.
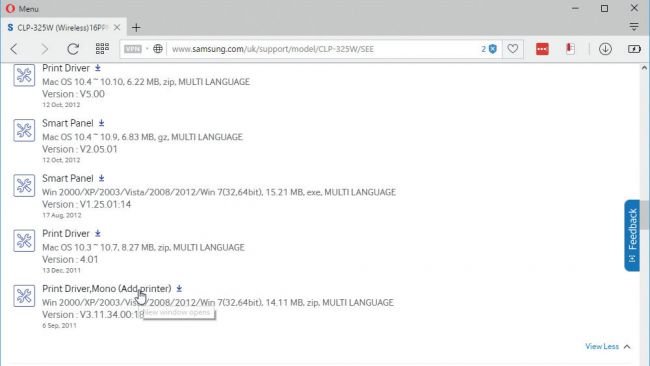
8. درایورهای سازگار را پیدا کنید
اگر ویندوز نتوانست درایورهای شما را پیدا کند، دوباره به وبسایت سازنده دستگاه خود مراجعه کرده و به دنبال درایورهای مربوط به نسخههای قبلی ویندوز بگرديد. اگر نسخههای 32 و 64 بیتی به صورت جداگانه دستهبندی شدهاند، نسخهای که با سیستم شما مطابقت دارد را انتخاب کنید (برای فهميدن آن روی Start راست کلیک و System را انتخاب کنید). بعد از دانلود مراحل نصب را دنبال كنيد. در این مرحله باید از قابلیت Compatibility’ Mode ویندوز استفاده کنید و امیدوار باشید تا فرآيند نصب با موفقیت طی شود.
ماهنامه شبکه را از کجا تهیه کنیم؟
ماهنامه شبکه را میتوانید از کتابخانههای عمومی سراسر کشور و نیز از دکههای روزنامهفروشی تهیه نمائید.
ثبت اشتراک نسخه کاغذی ماهنامه شبکه
ثبت اشتراک نسخه آنلاین
کتاب الکترونیک +Network راهنمای شبکهها
- برای دانلود تنها کتاب کامل ترجمه فارسی +Network اینجا کلیک کنید.
کتاب الکترونیک دوره مقدماتی آموزش پایتون
- اگر قصد یادگیری برنامهنویسی را دارید ولی هیچ پیشزمینهای ندارید اینجا کلیک کنید.















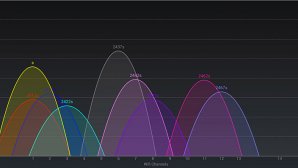
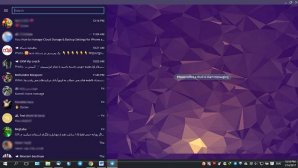
























نظر شما چیست؟