سوالی که اکثر کاربران مک دارند این است که چگونه میتوان بدون نیاز به خرید یک کامپیوتر شخصی جداگانه از ویندوز استفاده کرد؟ در این مقاله با روشی آشنا خواهید شد که توانایی نصب سیستمعاملهای ویندوز 7، خانواده ویندوز 8 و حتی ویندوز 10 را روی کامپیوترهای مک در اختیارتان قرار میدهد. با کمی صبر و حوصله و یک فضای خالی در دسترس این کار به راحتی امکانپذیر خواهد بود.
گام اول ابتدا مطمئن شوید سیستم شما نیازمندیهای موجود را برآورده میسازد
قبل از شروع، اطمینان حاصل کنید سیستم مک شما فضای خالی در دسترس و سختافزار مورد نیاز برای اداره کردن فرآیند نصب ویندوز را از طریق Boot Camp خواهد داشت. اول از همه برای نصب نیازمند یک کامپیوتر مک مبتنی بر اینتل که مجهز به یکی از سختافزارهای صفحهکلید و ماوس USB یا خود اپل باشد و همچنین یک درایو نوری هستید. همچنین اطمینان حاصل کنید که یک حافظه فلش خالی با ظرفیت 16 گیگابایت در اختیار داشته باشید.
فرآیند نصب نیاز به یک حافظه فلش برای نصب سیستمعامل ویندوز دارد. همچنین همه درایورهای مربوط به کامپیوتر مک نیز باید در دسترس باشند. مک فهرستی از نیازمندهای عمومی سیستم که برای نصب سیستمعامل ویندوز از طریق Boot Camp لازم است را در اختیار کاربران قرار داده است. به طور معمول لازم است تا موارد زیر را برای نصب ویندوز با استفاده از Boot Camp در اختیار داشته باشید. (برای اطلاعات اضافیتر به این آدرس مراجعه کنید.)
- یک ارتباط اینترنتی
- یک حساب مدیریتی در سیستمعامل مک که برای استفاده از Boot Camp Assistant به آن نیاز است.
- صفحهکلید و ماوس یا ترکپد همراه با مک عرضه میشود (اگر در دسترس نیستند از صفحهکلید و ماوس USB استفاده کنید.)
- حداقل 2 گیگابایت حافظه اصلی
- اگر برای اولین باری است که ویندوز را نصب میکنید، 30 گیگابایت فضای خالی روی دیسک توصیه میشود، اگر قصد ارتقا از نسخههای قبلی ویندوز را دارید به 40 گیگابایت فضا نیاز دارید.
- یک نسخه قانونی از ویندوز مایکروسافت که روی یک دیسک یا یک فایل ISO قرار دارد.
- یک درایو نوری یا درایو نوری خارجی سازگار اگر فرآیند نصب از طریق یک دیسک انجام میشود.
- 8 گیگابایت فضای ذخیرهسازی یا درایو خارجی قالببندی شده به صورت ( MS-DOS( FAT برای نصب درایورهای Boot Camp دانلود شده.
گام دوم یک کپی از ویندوز 7 یا ویندوز 8 را تهیه کنید
پس از آنکه از سیستم مک خود اطمینان حاصل کردید، باید نسخهای از ویندوز که قصد نصب آنرا دارید انتخاب کنید. از سیستمعاملهای پایدار مایکروسافت میتوان به ویندوز 7، ویندوز 8 و ویندوز 10 اشاره کرد. در بیشتر موارد انتخاب سیستمعاملی که مناسب نیاز شما باشد کار سادهای نخواهد بود. البته برای آگاهی از این موضوع یک تحقیق ساده اینترنتی، کمک گرفتن از یک دوست از جمله روشهایی هستند که میتوانید در این راه از آنها استفاده کنید. اگر تمایل به انتخاب سادهترین ولی گرانترین راه را دارید، ویندوز 7 سادهترین نصب را دارد. هنگامی که یک نسخه از سیستمعامل ویندوز 7 را تهیه کردید، در آینده توانایی بهروزرسانی به خانواده ویندوز 8 یا ویندوز 10 را خواهید داشت.
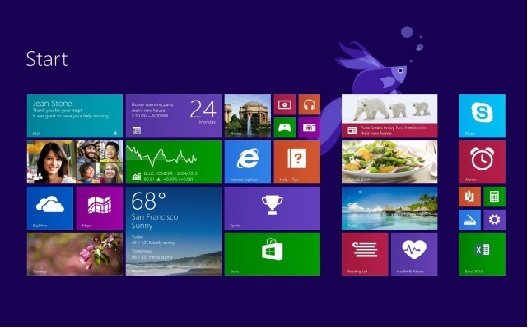
البته راه دیگری که برای شما وجود دارد، دانلود نسخه بتا ویندوز 10 است. اگر تصمیم به نصب ویندوز 10 روی کامپیوتر مک خود دارید میتوانید به برنامه Windows Insider محلق شده و ویندوز 10 را دانلود کنید. برای دانلود فایل ISO کافی است به صفحه مایکروسافت رفته و مطابق دستورالعمل رفتار کنید. فرآیند نصب همانند سیستمعاملهای دیگر مایکروسافت است.

گام سوم Boot Camp را باز کنید
در این مرحله باید حافظه فلش خالی را به کامپیوتر مک خود وصل کنید. اطمینان حاصل کنید که حافظه فلش شما حداقل 16 گیگابایت فضای خالی داشته باشد و از پارتیشنبندی Master Boot Recorder استفاده میکند. برای بررسی فرمت USB آنرا پارتیشنبندی کنید یا همه محتوای آنرا پاک کنید. از برنامه Disk Utility کامپیوتر خود استفاده کنید. Boot Camp Assistant از این حافظه فلش برای ذخیرهسازی همه درایورها و ملحقات دانلود شده که برای نصب سیستمعاملی که قصد نصب آنرا دارید استفاده میکند.
اکنون یک درایو نصب سیستمعامل ویندوز در اختیار دارید. اکنون زمان آن رسیده است که Boot Camp Assistant را باز کنید. برای انجام این کار، به سادگی پوشه Utilities را از فهرست برنامههای مک انتخاب کرده و Boot Camp Assistant را باز کنید. زمانیکه برنامه را باز میکنید، یک صفحه معرفی ظاهر شده و اطلاعاتی درباره برنامه مذکور ارائه کرده و توصیه میکند یک نسخه پشتیبان قبل از آنکه فرآیند نصب ویندوز را آغاز کنید، تهیه شود. توصیه میکنیم این فرآیند را انجام دهید. روی Continue کلیک کرده تا به صفحه تنظیمات پیشرفته بروید. بعد از انجام این کار پنجرهای باز میشود که از شما برای انتخاب چند وظیفه که تصمیم دارید Boot Camp Assistant برای کامل شدن آنها به شما کمک کند پرسیده میشود. برای اینکه فرآیند نصب به درستی انجام شود تیک مربوط به گزینههای "ساخت ویندوز 7 یا نسخههای بعد از آن از روی دیسک"، دانلود آخرین نرمافزار پشتیبانی کننده ویندوز از طریق اپل" و "نصب ویندوز 7 یا نسخه بعد از آنرا" انتخاب کنید.

در این مرحله، Boot Camp Assistant اقدام به کپی کردن فایلهای نصب سیستمعامل ویندوز از طریق یکی از روشهای یک فایل ISO یا یک دیسک فیزیکی، روی درایو فلش متصل شده به سیستم میکند. به سادگی، مکانی که فایل ISO روی آن قرار دارد و مقصدی که فایلها روی آن قرار میگیرد (درایو USB) را انتخاب کرده و دکمه Continue را انتخاب بزنید. Boot Camp Assistant هر چیزی که از قبل روی درایو USB قرار دارد را در مدت زمان این فرآیند پاک میکند. بنابراین اطمینان حاصل کنید چیز مهمی روی حافظه فلش ندارید. صفحه بعد باید عبارت Copying Windows files… را نشان دهد. کامل شدن این مرحله ممکن است زمانبر باشد. حتی اگر فرآیند به حالت فریز درآمد کمی صبور باشید تا کامل شود. زمانیکه پنجره بعد ظاهر شد Boot Camp Assistant گزینهای برای انتخاب مکانی که درایورهای ویندوز و فایلهای پشتیبان نرمافزار باید در آنجا قرار گیرند، نشان میدهد. به سادگی گزینه درایو USB که آنرا به سیستم خود متصل کردهاید را در مقصد وارد کرده و Continue را انتخاب کنید. اکنون ارتباط شبکه سیستم را مشخص کرده و روی Continue کلیک کنید تا فرآیند نصب درایورها آغاز شود. فرآیند دانلود شدن درایورها ممکن است کمی زمانبر باشد. در عوض یک نوار پیشرفت کار شما را از میزان پیشرفت آگاه میسازد.

گام 4 یک پارتیشن برای ویندوز ایجاد کنید
زمانیکه درایورها به طور کامل نصب شدند، مرحله بعد ساخت یک پارتیشن برای نصب ویندوز جدید است. بهطور پیشفرض Boot Camp Assistant نزدیک به 20 گیگابایت فضا برای پارتیشن ویندوز اختصاص میدهد که برای نصب کافی است. اما برای کارهای دیگر ممکن است حجم مناسبی نباشد. برای افزایش این محدودیت حجمی اسلاید نوار بین پارتیشن Mac OS X و پارتیشن ویندوز را تا وقتی که فکر میکنید اندازه مناسب است تغییر دهید. زمانیکه اندازه مناسب را تعیین کردید، روی install کلیک کرده تا فرآیند پارتیشنبندی تکمیل شود.

گام پنجم نصب ویندوز
زمانیکه پارتیشنبندی کامل شد، Boot Camp Assistant از شما برای آغاز نصب سیستمعامل ویندوز سوال میکند. بعد از اینکه از تعدادی پیغام نصب که در خصوص پارتیشن موردنظر که ویندوز باید روی آن نصب شود عبور کردید به سادگی پارتیشنی که برچسب BOOTCAMP روی آن قرار دارد و قالببندی آن به صورت NTFS است را انتخاب کنید تا فرآیند نصب آغاز شود. ویزاردهای مربوط به فرمانهای نصب را دنبال کنید. نصب ویندوز 30 دقیقه به طول میانجامد. بعد از آنکه کامل شد؛ درایو مربوط به USB که به کامپیوتر وصل کردهاید را باز کرده و فایل setup.exe که در پوشه WindowsSupport قرار دارد را انتخاب کنید. این فایل درایورهای ویندوز را نصب کرده و فرآیند نصب ویندوز روی مک را کامل میکند.
اطلاعات اضافیتر
حتی زمانیکه فرآیند نصب به طور کامل به پایان رسید، هنوز هم تعدادی نکات پیرامون نحوه استفاده از ویندوز روی مک وجود دارد. ابتدا برای سوییچ کردن میان سیستمعامل اصلی و سیستمعامل جدید ویندوز سیستم را راهاندازی مجدد کرده و دکمه Options را فشار داده تا فرآیند راهاندازی آغاز شود. زمانیکه مدیر راهاندازی باز شد، یکی از گزینههای پارتیشنهای OS X؛ OS recovery partition یا پارتیشن ویندوز را انتخاب کنید. البته به این نکته توجه داشته باشید که در زمان انتخاب پارتیشن ویندوز ممکن است بعضی از ویژگیها به درستی کار نکنند. اپل از سیستمعاملهای ویندوز 7 و خانواده ویندوز 8 پشتیبانی میکند، اما این نکته را به خاطر داشته باشید که تجربه کار در ویندوز متفاوت از سیستمعامل مک خواهد بود. نکته دیگر آنکه، مایکرسافت همچنان در حال کار روی جزییات مربوط به ویندوز 10 است. به این معنی که بهکارگیری ویندوز 10 ممکن است دارای باگها و اشکالاتی باشد چونکه هنوز در مرحله طراحی قرار دارد.
ماهنامه شبکه را از کجا تهیه کنیم؟
ماهنامه شبکه را میتوانید از کتابخانههای عمومی سراسر کشور و نیز از دکههای روزنامهفروشی تهیه نمائید.
ثبت اشتراک نسخه کاغذی ماهنامه شبکه
ثبت اشتراک نسخه آنلاین
کتاب الکترونیک +Network راهنمای شبکهها
- برای دانلود تنها کتاب کامل ترجمه فارسی +Network اینجا کلیک کنید.
کتاب الکترونیک دوره مقدماتی آموزش پایتون
- اگر قصد یادگیری برنامهنویسی را دارید ولی هیچ پیشزمینهای ندارید اینجا کلیک کنید.

































نظر شما چیست؟