پشتیبان گیری در درازمدت حجم زیادی از فضای درایو را اشغال میکند. بخشی از مشکل فایلهای پاک شده هستند. شما میتوانید با پاک کردن فایلها روی درایو داخلیتان جا باز کنید اما این لزوما به این معنا نیست که آنها از نسخه پشتیبان هم پاک میشوند. هر برنامه پشتیبانگیری با ذخیره کپی از فایلهای تغییر یافته از آنها نسخهبرداری میکند. بنابراین کامپیوتر شما ممکن است آخرین نسخه یک فایل ویرایش شده را داشته باشد درحالی که بکاپ شما حاوی چندین نسخه از همان فایل باشد.
خوشبختانه نرمافزارهای پشتیبانگیری خوب میدانند چطور با پاک کردن فایلهایی که دیگر نیاز یه پشتیبانگیری ندارند، نسخههای قدیمی را purge یا پالایش و پاکسازی کنند. حالا نشان میدهیم چطور در برنامههای پشتیبانگیری داخل ویندوز 7 و 8 و همچنین برنامه پشتیبانگیری رایگان EASEus Todo فایلهای پشتیبانگیری شده را پالایش کنید. من پشتیبان فایل را به ایمیج بکآپ ترجیح میدهم چرا که آن را برای پشتیبانگیری روزانه مناسبتر میدانم. همچنین پشتیبانگیری محلی را توصیه میکنم چون پالایش در پشتیبانگیری مبتنی بر کلاود در اختیار کاربر نیست. در سرویسهای کلاود پالایش به صورت خودکار صورت میگیرد.
Backup و Restore ویندوز 7
ویندوز 7 در این مورد خوب ظاهر نشده است. مثلا، شما نمیتوانید به صورت خودکار پالایش انجام دهید. اما میتوانید به صورت دستی پشتیبانها را پاک کنید. هارد درایو را متصل و از کنترل پنل گزینه Backup and Restore را باز کنید. لینک Manage space یا مدیریت فضا را کلیک کرده سپس روی دکمه View backups به معنی نمایش بکآپها کلیک کنید. این کار وضعیتی از بکآپهای موجودتان را نمایش میدهد. هر وضعیت حاوی یک بکآپ فول یا کامل و چندین بکآپ درحال فزونی است که هر کدام شامل فایلهایی میشوند که از زمان آخرین پشتیبان گیری ساخته شده یا تغییر کردهاند. شما میتوانید یک وضعیت کامل را انتخاب یا پاک کنید.

Windows 8 File History
پشیبانگیر ویندوز 8 در بخش تاریخچه فایل جاساز شده است. با افزودن قابلیت ذخیره فایل روی هارددیسکهای اکسترنال به File History، مایکروسافت به یک پشتیبانگیر کارا و ساده بدل شده است. برای تنظیم آن در جستجوگر charm (نوار ابزار charm با بردن ماوس به انتهای دست راست دسکتاپ نمایان میشود) تایپ کنید «file history» و «File History» را انتخاب کنید. برای تنظیم پالایش از بخش راست روی Advanced Settings کلیک کنید. سپس از منوی Keep saved versions گزینهای که مناسب شماست را انتخاب کنید. من ذخیره فایلها برای 30 روز را ترجیح میدهم.

EASEus Todo Backup
در نگاه اول ممکن است فکر کنید ابزار پالایش Todo فقط برای پشتیبانگیریهای ایمیج کار میکند. چون نامش Image-reserve strategy است. اما این فقط یک نام گمراه کننده است. این برنامه درست مثل ایمیج بکآپ با بکآپهای فایل هم کار میکند. در صفحه اول برای انتخاب نوع بکآپ روی آیکون Advanced کلیک کرده و Edit Plan را انتخاب کنید. روی لینک Image-reserve strategy در پایین کادر محاورهای کلیک کنید. در کادر محاورهای Backup scheme نوع پشتیبانگیری مناسب حالتان را تنظیم کنید.

اگر آن را مثلاً اینطور تنظیم کنید که شش پشتیبان آخر را نگه دارد، بکآپ اول کامل یا فول خواهد بود و پنج بکآپ دیگر افزایشی هستند (تنها فایلهایی که از زمان آخرین پشتیبانگیری ساخته شده یا تغییر کردهاند بکآپ گرفته میشوند). اما وقتی هفتمین بکآپ را اجرا کنید، ششمی پاک و بکآپ جدید یک فول بکآپ خواهد بود.
ماهنامه شبکه را از کجا تهیه کنیم؟
ماهنامه شبکه را میتوانید از کتابخانههای عمومی سراسر کشور و نیز از دکههای روزنامهفروشی تهیه نمائید.
ثبت اشتراک نسخه کاغذی ماهنامه شبکه
ثبت اشتراک نسخه آنلاین
کتاب الکترونیک +Network راهنمای شبکهها
- برای دانلود تنها کتاب کامل ترجمه فارسی +Network اینجا کلیک کنید.
کتاب الکترونیک دوره مقدماتی آموزش پایتون
- اگر قصد یادگیری برنامهنویسی را دارید ولی هیچ پیشزمینهای ندارید اینجا کلیک کنید.









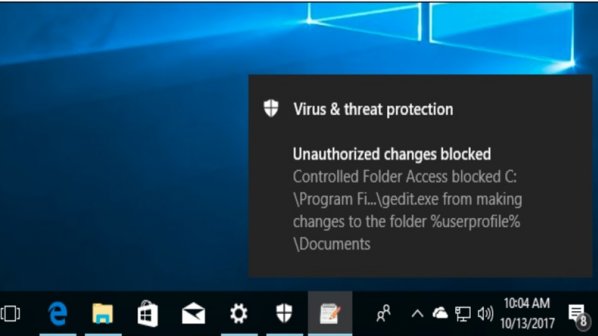























نظر شما چیست؟