5. سنجاق کردن پنجره Settings در بخش کاشیها
بهطور کلی، مهم نیست چه برنامهای را در ویندوز 10 پیدا میکنید، زمانی که روی یک برنامه کلیک راست کرده و گزینه Pin To Start را انتخاب کنید، کاشی مربوط به برنامه کاربردی در سمت راست منوی شروع ساخته شده و قرار میگیرد. مشابه همین قاعده در ارتباط با پوشهها نیز صدق میکند. همچنین، این توانایی را دارید تا روی میانبر اختصاص یافته به یک فایل یا پوشه کلیک راست کرده تا کاشی مربوط به آن در سمت راست منوی شروع قرار گیرد.
در کنار مواردی که به آنها اشاره گردید، یک ترفند ویژه نیز وجود دارد که اجازه میدهد پوشهها را در خود منوی شروع قرار دهید. برای انجام اینکار، ابتدا پوشه مورد نظر را انتخاب کرده روی آن کلیک راست کرده و گزینه Pin to Quick access را انتخاب کنید. اکنون پنجره File Explorer را باز کرده، به بخش Quick Access list در سمت چپ پنجره نگاه کنید. روی پوشه موردنظر کلیک راست کرده و گزینه Pin to Start را انتخاب کنید. اکنون سمبل مربوط به پوشه مورد نظر درست در خود منوی شروع قرار میگیرد.

لازم به توضیح است کاربران این توانایی را دارند تا ترفند Pin To Start را روی تنظیمات قرار گرفته در برنامه Settings نیز پیادهسازی کنند. اگر برنامه Settings را اجرا کرده و روی هر یک از عناصر درون آن کلیک راست کنید، گزینه Pin to start را همانند تصویر بالا مشاهده خواهید کرد. اضافه کردن تنظیمات این پنجره به کاشیهای منوی شروع باعث میشود به سرعت به تنظیمات مورد نظر خود دسترسی داشته باشید.
6. قرار دادن میانبرهای برنامهها و کاشیها در صفحه دسکتاپ

آیا در نظر دارید میانبر یکی از برنامههای کاربردی خواه برنامههای سبک قدیم win32 یا برنامههای یونیورسال را به دسکتاپ اضافه کنید؟ مشکلی نیست. برنامه مورد نظر خود را پیدا کنید، این برنامه میتواند در All Apps list یا درون کاشیهای سمت راست قرار داشته باشد. در منوی شروع روی برنامه یا کاشی مورد نظر کلیک چپ کرده اما دکمه ماوس را رها نکنید، یک میانبر به صورت بلادرنگ برای برنامه کاربردی ایجاد میشود. اگر کلیک چپ ماوس را روی صفحه دسکتاپ رها کنید، یک میانبر برای برنامه کاربردی مورد نظر در صفحه دسکتاپ ایجاد خواهد داشت. دقت کنید اینکار با کلیک چپ ماوس و نه با کلیک راست ماوس انجام میشود.
افزودن میانبر از طریق پنجره File Manager نیز وجود دارد. برای این منظور روی فایل یا پوشه مورد نظر کلیک راست کرده، گزینه Send To و سپس گزینه Desktop را انتخاب کنید. میانبر مورد نظر بهطرز جادویی ساخته میشود. با استفاده از این مکانیزم برای هر برنامه ویندوز توانایی ساخت یک میانبر را دارید.
7. برنامههای مورد نظر خود را در هر مکانی از All App list قرار دهید
اگر ترفندهایی که تاکنون به آنها اشاره کردیم را دنبال کرده باشید، اکنون در انتظار ترفند بعدی هستید. با ساخت میانبرها روی دسکتاپ و انتقال آنها به زیرپوشههای مناسب در مسیر C:ProgramDataWindowsStart MenuPrograms یا در مسیر :Users<username>AppDataRoamingMicrosoftWindowsStart MenuPrograms توانایی ساخت عناصر سفارشی منو را در All Apps list خواهید داشت. برای این ترفند فرقی نمیکند برنامه انتخاب شده یک برنامه win32 یا یک برنامه یونیورسال جدید باشد.
8. میانبرهای GodMode را برای عناصر ایجاد کنید
صبر کنید، گنجینه عظیمی از برنامههای کاربردی وجود دارد که در نظر دارید مجموعهای از میانبرها را برای آنها ایجاد کنید. همانگونه که در اسلاید بعدی مشاهده خواهید کرد، میانبرها یک گام برای نشان دادن برنامهها در All Apps list به شمار میروند.) ویندوز 10 این توانایی را دارد تا فهرستی مرکب از 250 میانبر برنامه سیستمی را در اختیار کاربران قرار دهد. این فهرست برای دسترسی سریع کاربر به برنامههای کاربردی در نظر گرفته شده است. این ویژگی محبوب God Mode نامیده میشود. اگر به خاطر داشته باشید ما پیشتر این ویژگی جالب را به شما معرفی کرده بودیم. این ویژگی بهگونهای است که ابتدا باید روی صفحه دسکتاپ یک کلیک راست انجام داده، گزینه ساخت پوشه جدید را انتخاب کنید. در ادامه نام پوشه جدید را GodMode.{ED7BA470-8E54-465E-825C-99712043E01C} تعیین میکردید. البته میتوانید به جای عبارت GodeMode از هر نام معتبر دیگری که ویندوز از آن پشتیبانی میکند، نیز استفاده کنید. اگر روی پوشه ساخته شده دوبار کلیک کنید، دسترسی به فهرستی از فرمانها امکانپذیر میشود. اگر روی هر یک از موجودیتهای God Mode کلیک راست انجام داده و گزینه Create Shortcut را انتخاب کنید، میانبر مربوط به آن فرمان روی دسکتاپ قرار میگیرد. همچنین، اگر روی میانبر ساخته شده دوبار کلیک کنید، برنامه مربوط به میانبر به اجرا در میآید. همانگونه که در تصویر زیر مشاهده میکند، طیف گستردهای از فرمانها اکنون در اختیارتان قرار دارد.

9. تنظیم File Explorer برای باز کردن پوشههای مورد نظر کاربر
این ویژگی از جمله ویژگیهای قدیمی ویندوز به شمار رفته که در ویندوز 10 نیز قابل استفاده است. میانبرهای ویندوز این توانایی را دارند تا File Explorer را در هر مکانی که کاربر تمایل دارد، باز کنند. اما این قابلیت را چگونه میتوان پیادهسازی کرد؟
1. در یک مکان خالی روی صفحه دسکتاپ کلیک راست کرده، گزینه New و سپس Shortcut را انتخاب کنید. پنجره مربوط به ساخت میانبر را همانند تصویر زیر مشاهده میکنید.

2. اکنون در کادر ظاهر شده باید دستور مورد نظر خود را بنویسید. در این مثال، من در نظر دارم File Manager آدرس پوشه C:\0 Programiing را باز کند. در نتیجه عبارت زیر را مینویسم:
explorer.exe /root,C:\0 Programiing
3. روی دکمه Next کلیک کنید. در صفحه بعد باید نامی را برای میانبر انتخاب کنید. یک نام را وارد کرده و کلید Finish را کلیک کنید. اکنون میانبر مورد نظر روی صفحه دسکتاپ ساخته میشود.
4. اگر زمانی نیاز پیدا کردید دستور وارد شده را تغییر دهید، اینکار به سادگی امکانپذیر است. برای این منظور روی میانبر ساخته شده کلیک راست کرده گزینه Properties را انتخاب کنید. در کادر Target دستوری که قبلا وارد کرده بودید را مشاهده میکنید. دستور جدید را وارد کرده و کلید OK را فشار دهید. برای اطلاع از فهرست کامل پارامترهای explorer به آدرس Windows Explorer Command-Line Options مراجعه کنید.

5. اگر در نظر دارید آیکون میانبر را تغییر دهید، روی میانبر کلیک راست کرده گزینه Properties را انتخاب کنید. در پنجره ظاهر شده روی زبانه Shortcut کلیک کرده و گزینه Change Icon را انتخاب کنید. اکنون میتوانید آیکون مورد نظر خود را انتخاب کنید.
ماهنامه شبکه را از کجا تهیه کنیم؟
ماهنامه شبکه را میتوانید از کتابخانههای عمومی سراسر کشور و نیز از دکههای روزنامهفروشی تهیه نمائید.
ثبت اشتراک نسخه کاغذی ماهنامه شبکه
ثبت اشتراک نسخه آنلاین
کتاب الکترونیک +Network راهنمای شبکهها
- برای دانلود تنها کتاب کامل ترجمه فارسی +Network اینجا کلیک کنید.
کتاب الکترونیک دوره مقدماتی آموزش پایتون
- اگر قصد یادگیری برنامهنویسی را دارید ولی هیچ پیشزمینهای ندارید اینجا کلیک کنید.









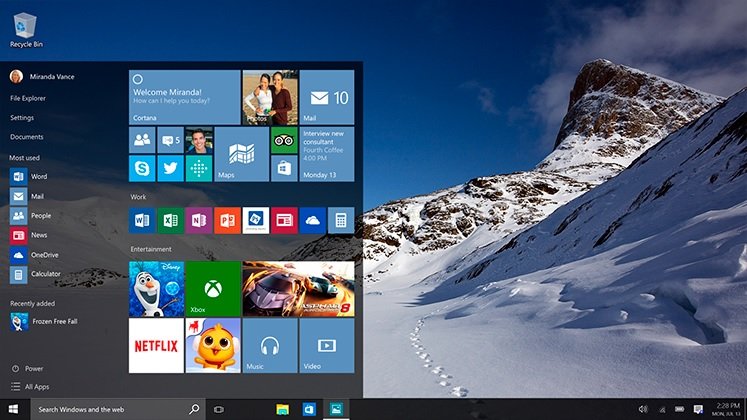























نظر شما چیست؟