اگر کامپیوتر جدیدی خریداری کردهاید و در نظر دارید اطلاعات را از کامپیوتر قدیمی به جدید انتقال دهید راهکارهای مختلفی پیش روی شما قرار دارد. ابتداییترین راهکار بهکارگیری حافظههای فلش یا هارددیسکها است. اما حاضر هستید برای ساعتهای متمادی فلش را به کامپیوتری متصل کرده، اطلاعات را روی آن کپی کرده و سپس به کامپیوتر جدید انتقال دهید و این فرآیند را تکرار کنید؟ بدون شک پاسخ شما منفی است.
چرا بهکارگیری حافظههای فلش برای انتقال اطلاعات حجیم ایده جالبی نیست؟
یک پورت یواس بی 2 در بهترین حالت قادر است اطلاعات را با سرعت 480 مگابیت بر ثانیه انتقال دهد. یک پورت یواسبی 3.0 این نرخ انتقال را 10 برابر کرده و به حداکثر 5 گیگابیت بر ثانیه میرساند. اما واقعیت این است که دستیابی به چنین سرعتهایی برای بسیاری از کاربران امکانپذیر نبوده و بدون شک شما نیز در عمل مشاهده کردهاید که در بیشتر موارد نرخ انتقال اطلاعات از طریق این رسانهها بسیار کمتر از نرخ اسمی اعلام شده از سوی سازنده است. البته اوضاع برای هاردیسکهای خارجی بهتر است و اگر از یک هاردیسک اکسترنال مدل Western Digital My Passport استفاده کنید، این شانس را دارید تا اطلاعات را با سرعت بالایی انتقال دهید، اما هارددیسکهای خارجی هم مشکلات خاص خود را دارند. در ارتباط با حافظههای فلش نیز امروزه اکثر کاربران به دلیل قیمت بالای حافظههای فلش یواسبی 3.0 ترجیح میدهند که از نوع 2.0 استفاده کنند که در بیشتر موارد سرعت کپی اطلاعات تحت تاثیر فاکتورهای مختلفی قرار میگیرد و این سرعت به شدت کاهش پیدا کرده و به 7 تا 14 مگابایت بر ثانیه برسد. اما وایفای کار را بیش از پیش ساده کرده است. سرعت انتقال اطلاعات در یک شبکه وایفای میتواند چند برابر بیشتر از حافظههای فلش رایج باشد. البته برای دستیابی به بالاترین سرعت وایفای برای انتقال فایلها، روتر شما باید از استانداردهای روز همچون 802.11ac پشتیبانی کرده، کارت شبکه قابلیت دریافت اطلاعات با نرخ بالا را داشته باشد، مانعی بر سر راه آن نباشد و مبدا و مقصد خیلی دورتر از یکدیگر نباشند. در حالت عادی و از طریق یک کارت شبکه و یک روتر معمولی ارزان قیمت شما میتوانید از نرخ انتقال 33 مگابایت بر ثانیه به بالا برای انتقال فایلها دست پیدا کنید. وایفای مزیت مهم دیگری نیز برای شما به همراه میآورد. در حالت اولیه شما باید اطلاعات را روی رسانه جانبی کپی کرده و سپس آنها را روی رسانه جدید انتقال دهید. همین مسئله به شکل ذاتی سرعت تبادل اطلاعات را کاملا کاهش میدهد. در حالی که در یک ارتباط وایفای اطلاعات به شکل مستقیم میان فرستنده و گیرنده مبادله میشود. بهطور مثال اگر شما در یک شبکه وایفای، 5.4 گیگابایت اطلاعات را در مدت زمان 3 دقیقه انتقال دهید، از طریق حافظههای فلش این زمان دست کم به 17 دقیقه میرسد. (کپی کردن روی رسانه که سرعت پایینی دارد و سپس انتقال به رسانه دیگر.)
چطور میتوانیم اطلاعات را به شکل بیسیم انتقال دهیم؟
برای انتقال وایفای اطلاعات از لپتاپ به کامپیوتر/ کامپیوتر به کامپیوتر یا گوشی به کامپیوتر و بالعکس برنامههای مختلفی وجود دارد. اما سه برنامه Send Anywhere، SHAREit و Zapya اصلیترین گزینههایی هستند که پیش روی شما قرار دارند. با توجه به اینکه برنامههای فوق به شکل رایگان در اختیار کاربران قرار دارد، در نتیجه شما با نصب این برنامهها روی کامپیوتر مبدا و مقصد با کمترین دردسر ممکن قادر هستید اطلاعات را جابهجا کنید. برای آنکه بتوانید از برنامه Send Anywhere استفاده کنید، مراحل زیر را انجام دهید.
گام اول، ابتدا برنامه Send Anywhere را دانلود کرده و روی کامپیوتر مقصد و مبدا نصب کنید.
گام دوم، پس از نصب بهتر است کامپیوتر را یکبار راهاندازی کنید. البته پس از نصب نیز میتوانید از این برنامه استفاده کنید؛ اما برای اطمینان خاطر اینکار را انجام دهید. پس از نصب صفحه اصلی برنامه را همانند تصویر زیر مشاهده خواهید کرد.

در صفحه اصلی برنامه دو بخش ارسال و دریافت وجود دارد. با توجه به اینکه برنامه فوق از تکنیک کشیدن و رها کردن فایلها و پوشهها پشتیبانی میکند، در نتیجه ضرورتی ندارد از دکمه + استفاده کنید. فیلد ورودی Input Key که در بخش Receive قرار دارد، به شما اجازه میدهد از طریق وارد کردن یک شماره دیجیتالی که سیستم مبدا نشان میدهد برای دریافت فایلها استفاده کنید. البته شما بدون نیاز به وارد کردن این شماره هم میتوانید فایلها را از مبدا دریافت کنید.
گام سوم، در کامپیوتر مبدا پوشه یا فایلهای مورد نظر خود را انتخاب کرده و آنها به سمت بخش Send درگ کنید. توجه داشته باشید که حجم فایلها نباید بیشتر از 10 گیگابایت باشد. زمانی که فایلها آماده ارسال شد، سه گزینه در اختیار شما قرار میگیرد. گزینه اول یک شماره چند رقمی است که از طریق وارد کردن آن در بخش Receive میتوانید فایلها را در کامپیوتر مقصد دریافت کنید. گزینه دوم لینکی است که برای به اشتراکگذاری در اختیارتان قرار میگیرد. گزینه سوم، نام کامپیوتر مقصدی است که برنامه Send Anywhere روی آن نصب شده است را نشان میدهد. اگر روی کامپیوتر نشان داده شود کلیک کنید، پیغامی در کامپیوتر مقصد نشان داده میشود.
گام چهارم، روی نام کامپیوتر مقصد کلیک کنید. با اینکار پیغامی در کامپیوتر مقصد نشان داده میشود. با کلیک این پیغام برنامه Send Anywhere باز شده و پنجرهای همانند تصویر زیر را مشاهده میکنید.

همانگونه که در تصویر بالا مشاهده میکنید، ما در نظر داریم نزدیک به 4 گیگابایت اطلاعات را منتقل کنیم. با کلیک روی دایره قرمز رنگی که مشاهده میکنید فرآیند دریافت اطلاعات آغاز میشود.
همانگونه که در تصویر زیر مشاهده میکنید برای ارسال 4.27 گیگابایت اطلاعات به 2 دقیقه و 22 ثانیه زمان نیاز است. در حالی که اگر از حافظههای فلش رایج استفاده کنید این نرخ کپی و انتقال به چندین دقیقه افزایش پیدا میکند.

SHAREit گزینه ایدهآل دیگری برای انتقال
SHAREit که بسیاری از کاربران آنرا یک برنامه ایدهآل برای گوشیهای اندرویدی میدانند روی کامپیوترهای ویندوزی نیز به خوبی کار میکند. کافی است روی کامپیوتر مبدا و مقصد برنامه موردنظر را نصب کنید. زمانی که برنامه را روی کامپیوتر نصب کردید، صفحه اصلی آن همانند تصویر زیر خواهد بود.
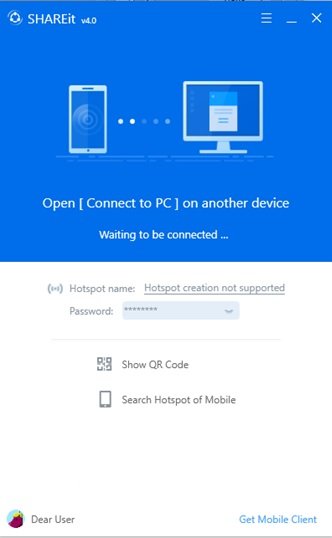
برای انتقال اطلاعات از یک کامپیوتر به کامپیوتر دیگر باید روی گزینه سه خط افقی که در بالای برنامه قرار دارد کلیک کرده و گزینه Connect to PC را انتخاب کنید.

در این حالت برنامه شروع به جستوجو برای کامپیوترهایی میکند که در شبکه وایفای یکسان قرار دارند.

زمانی که دو کامپیوتر یکدیگر را شناسایی کردند، روی صفحه رادار دو کامپیوتر نشان داده میشوند. در کامپیوتر مقصد در صفحه Send فایلهای مورد نظر خود را انتخاب کنید.
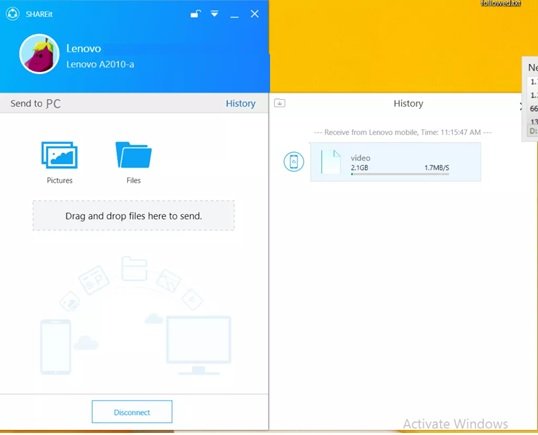
در کامپیوتر مبدا با کلیک روی روی دکمه دریافت فایلها به سرعت منتقل میشوند. پس از اتمام کار روی دکمه Disconnect کلیک کنید تا ارتباط بسته شود.
ماهنامه شبکه را از کجا تهیه کنیم؟
ماهنامه شبکه را میتوانید از کتابخانههای عمومی سراسر کشور و نیز از دکههای روزنامهفروشی تهیه نمائید.
ثبت اشتراک نسخه کاغذی ماهنامه شبکه
ثبت اشتراک نسخه آنلاین
کتاب الکترونیک +Network راهنمای شبکهها
- برای دانلود تنها کتاب کامل ترجمه فارسی +Network اینجا کلیک کنید.
کتاب الکترونیک دوره مقدماتی آموزش پایتون
- اگر قصد یادگیری برنامهنویسی را دارید ولی هیچ پیشزمینهای ندارید اینجا کلیک کنید.









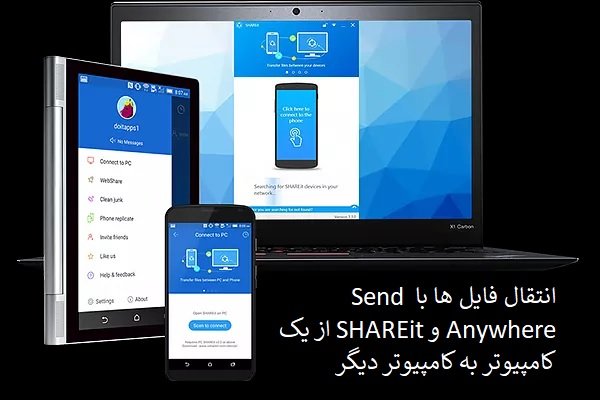


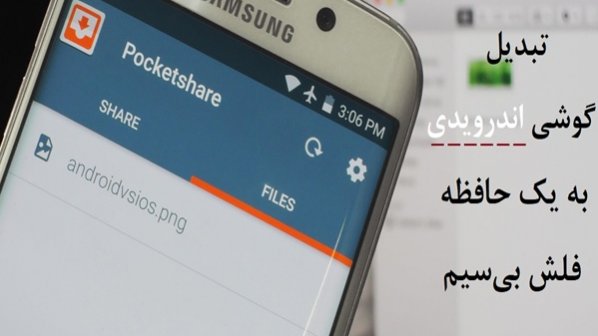





















نظر شما چیست؟