Subscriptions
در پانل سمت چپ Event Viewer گزینهای بهنام Subscription وجود دارد که برای جمعآوری رویدادهای تولید شده از سوی کامپیوترهای تحت شبکه مورد استفاده قرار میگیرد. این گزینه برای افرادی که تصدی مدیریت یک شبکه را عهدهدار بوده و تمایل دارند در ارتباط با رخدادهای به وجود آمده روی کامپیوترهای تحت شبکه اطلاعاتی به دست آورند مفید است.

البته این سرویس باید روی هر دو کامپیوتر دریافت کننده و ارسال کننده فعال باشد. برای اینکه از قابلیتهای این گزینه استفاده کنید ابتدا باید در کامپیوترهای ارسال کننده پنجره command prompt را باز نموده و دستور winrm quickconfig را درون آنها اجرا کنید. در پاسخ به پرسش Make these changes [y/n]? کاراکتر y را تایپ کنید.

در کامپیوتر دریافت کننده نیز پنجره command prompt را اجرا کرده و دستور qc wecutil را وارد کرده و کلید y را فشار دهید تا کامیپوتر به عنوان گیرنده کار کند.

حال به برنامه Event Viewer بازگشته از پانل سمت چپ بر روی گزینه Create Subscription کلیک کنید. با اینکار پیغامی همانند شکل زیر ظاهر میشود.

روی دکمه yes کلیک کنید. در ادامه پنجره مربوط به ساخت اشتراک را مشاهده خواهید کرد. در پنجره ظاهر شده ابتدا باید نامی برای مجموعه جمعآوریکننده رخدادها در فیلد subscription name تعیین کنید. اگر تمایل دارید در فیلد Description توضیحی برای این مجموعه مشخص کنید. با استفاده از فهرست بازشوی Destination log مسیری را تعیین کنید که مجموعه ساخته شده درون آن مکان ذخیره شود. پوشهای که بهطور معمول در این قسمت مورد استفاده قرار میگیرد Forwarded Events است. در این بخش باید کامپیوترهایی که باید رخدادهای آنها را دریافت کنید را مشخص کنید. بهتر است گزینه پیشفرض را قبول کرده و روی Select Computer کلیک کرده تا پنجره Computers ظاهر گردد. در پنجره Computers روی دکمه Add Domain Computers کلیک کرده تا پنجره Select Computer ظاهر شود. ابتدا روی دکمه Object Types کلیک کرده و شی موردنظر خود را Computer انتخاب کنید. با استفاده از دکمه Locations مکان جمعآوری اطلاعات که باید مکانی روی شبکه باشد را تعیین کنید. حال زمان آن رسیده تا کامپیوترهایی که میخواهیم رخدادهای آنها را دریافت کنیم را مشخص کنیم. برای این منظور روی دکمه Advanced کلیک کرده و در پنجره ظاهر شده روی دکمه Find Now کلیک کنید. با اینکار کامپیوترهای موردنظر توسط سیستم پیدا میشوند. از فهرست ظاهر شده سیستمهای موردنظر خود را انتخاب کرده و روی دکمه Ok کلیک کنید. در پنجره Advanced نیز روی دکمه Ok کلیک کنید. زمانیکه عملیات با موفقیت انجام شده باشد نام کامپیوترهای که انتخاب کردهاید فهرست شده و نشان داده میشوند. اکنون حال به یکی از اصلیترین بخشهای این پنجره میرسیم که در ارتباط با رویدادهایی است که میخواهیم از کامپیوترهای ارسال کننده دریافت کنیم. روی فلش کوچکی که در کنار دکمه Select Events قرار دارد کلیک کرده و از منوی ظاهر شده گزینه Edit را انتخاب کنید. در پنجره filter باید روی رخدادهای دریافت شونده از سیستمهای ارسال کننده تنظیماتی را اعمال کنید.
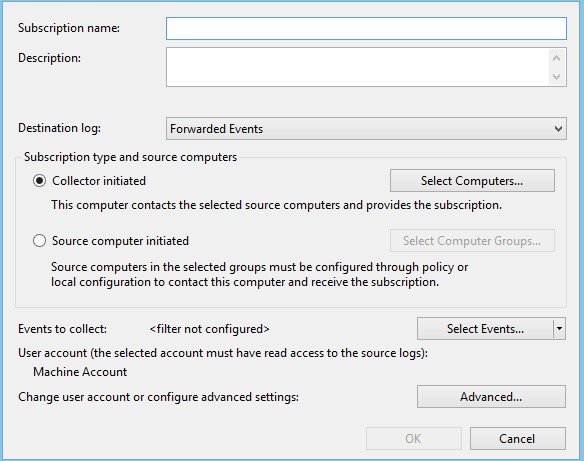
اولین بخش این قسمت Logged زمانبندی دریافت رخدادها را مشخص میکند. رخدادها میتوانند در زمانهای مختلف بهگونهای تنظیم شوند که بار ترافیکی کمتری روی شبکه اعمال شود. از فهرست بازشوی این بخش میتوانید گزینه موردنظر خود را انتخاب کرده و با استفاده از گزینه Custom Range محدوده زمانی موردنظر خود را تعیین کنید. بخش Event Level تعیین کننده سطوح مختلف رویدادهایی است که میتوانید آنها را دریافت کنید. بهطور مثال میتوانید همه گزینهها یا مواردی که ارزش بیشتری دارند را انتخاب کنید. گزینههای Error و Critical از گزینههایی هستند که باید انتخاب شوند. در بخش By Log یا By Source دستهبندی رخدادهای جمعآوری شده را میتوان تعیین کرد. همچنین، میتوان شناسه رخدادها و کلیدواژه مرتبط با رخدادهای موردنظر را به همراه تعیین نام کاربر یا کامپیوتر مدنظر در فیلدهای پایین این قسمت مشخص کرد. با کلیک روی دکمه Advance پنجره Advanced Subscription settings ظاهر میشود.
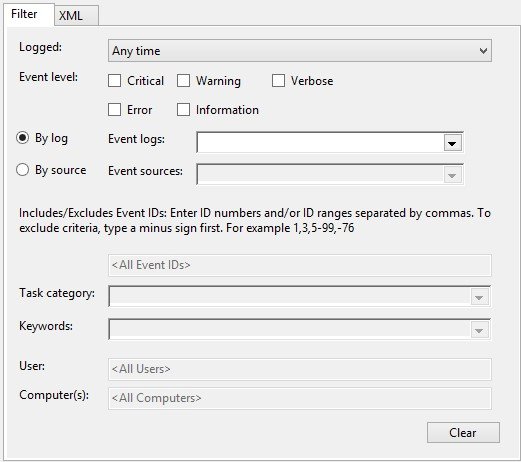
در بخش User Account میتوان حسابهای کاربری که عملیات جمعآوری روی آنها اعمال خواهد شد را مشخص کرد. گزینه Machine Account از حساب کاربری موجود روی سیستم جاری استفاده میکند.

گزینه Specific User برای مشخص کردن کاربر خاصی مورد استفاده قرار میگیرد. در بخش Event Delivery Optimizations عملیات بهینهسازی روی رویدادها انجام خواهد شد. گزینهNormal برای دریافت سریع گزارشها مورد استفاده قرار میگیرد. Minimize Bandwidth امکان جمعآوری گزارشها بر مبنای عدم کاهش سرعت شبکه را شامل میشود. این گزینه جمعآوری رخدادها را با فاصله زمانی بیشتری امکانپذیر میسازد. Minimize Latency باعث میشود گزارشها در نزدیکترین زمان ممکن با کم کردن زمان اختلاف بین سیستم ارسال و دریافت کننده رخدادها دریافت شوند. در نتیجه گزارشها در کوتاهترین زمان ممکن دریافت میشوند. بخش Protocol به منظور تعیین پروتکل و شماره پورت مورد استفاده قرار میگیرد. حالت پیشفرض شماره پورت 80 و پروتکل HTTP است. با کلیک روی دکمه ok کار ما به پایان رسیده و اکنون میتوان رخدادها را در بخش Forwarded Events در زیرشاخه Windows Logs دریافت کرد.
پانل Actions
پانل Actions که در سمت راست Event Viewer قرار دارد شامل گزینههایی است که در واقع یکسری فرامین در اختیارتان قرار میدهند. گزینههایی که در این پانل ظاهر میشوند به گزینهای که آنرا انتخاب کردهاید بستگی دارند. گزینه هایی که بهطور معمول در این قسمت قرار دارند همانگونه که در شکل زیر مشاهده میکنید به شرح زیر هستند.

Open Saved Log: رخدادی که قبلا ذخیره شده است را باز میکند.
Create Custom View: امکان ثبت یک رویداد خاص در پوشه Custom view را امکانپذیر میکند. پنجره مورد استفاده در این قسمت شامل گزینههایی است که برای فیلتر کردن رویدادها به کار گرفته میشود.
Import Custom View: امکان وارد کردن یک ویو دلخواه در قالب یک پرونده xml را امکانپذیر میسازد.
Filter Current:با استفاده از این گزینه فیلتری برای محدود کردن رخدادهایی که نمایش داده میشوند امکانپذیر است.
Properties: زمانیکه روی رویدادی قرار دارید اگر گزینه فوق را انتخاب کنید، خصوصیات و جزییات مربوط به رویداد انتخاب شده را نشان میدهد. اطلاعاتی که توسط این گزینه نشان داده میشود به رویدادی که انتخاب شده است بستگی دارد.
Find: امکان جستجوی یک رخداد را امکانپذیر میکند.
Save All Events as : امکان ذخیره کردن کامل رخدادهای یک بخش را در قالب فرمتهای مختلف ارائه میکند.
Attach a Task to this: با کلیک روی این گزینه پنجرهای ظاهر میشود که امکان وصل کردن یک وظیفه به یک رخداد را امکان پذیر میکند. در نتیجه زمانیکه رخدادی اجرا میشود، وظیفه موردنظر نیز همراه با آن اجرا میشود.
View: زمانیکه روی گزینه View کلیک میکنید، منویی ظاهر میشود به منظور مشاهده گزارشهای تحلیلی و برطرف کردن خطاها، مرتبکردن رخدادهاريال گروهبندی رخدادها، سفارشیسازی نمایش رخدادها و اضافه یا کم کردن ستونهایی که اطلاعاتی در ارتباط با رخدادها نشان میدهند مورد استفاده قرار میگیرد.
ماهنامه شبکه را از کجا تهیه کنیم؟
ماهنامه شبکه را میتوانید از کتابخانههای عمومی سراسر کشور و نیز از دکههای روزنامهفروشی تهیه نمائید.
ثبت اشتراک نسخه کاغذی ماهنامه شبکه
ثبت اشتراک نسخه آنلاین
کتاب الکترونیک +Network راهنمای شبکهها
- برای دانلود تنها کتاب کامل ترجمه فارسی +Network اینجا کلیک کنید.
کتاب الکترونیک دوره مقدماتی آموزش پایتون
- اگر قصد یادگیری برنامهنویسی را دارید ولی هیچ پیشزمینهای ندارید اینجا کلیک کنید.











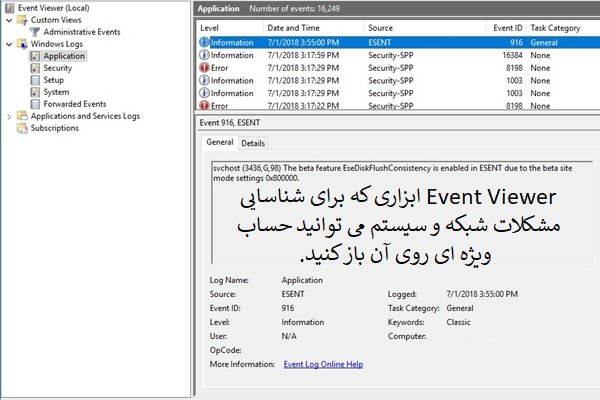


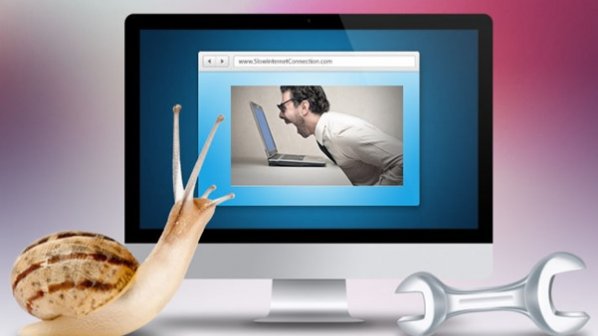



















نظر شما چیست؟