چگونه آیکون درایوها را در ویندوز ۱۰ تغییر دهیم؟
در این مقاله به شما آموزش میدهیم که چگونه آیکون درایوهای ویندوز ۱۰ را به آسانی و بدون هیچ برنامهای تغییر دهید. با ما همراه باشید.
گام اول:
آیکون دلخواه خود را از اینترنت دانلود نمائید. در نظر داشته باشید آیکونی که انتخاب میکنید حتماً با پسوند .ico باشد.
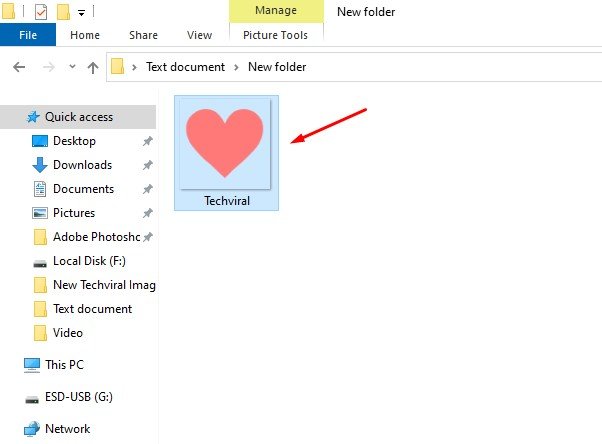
گام دوم:
فایل آیکون دانلود شده را در داخل درایوی که میخواهید آیکون آن را تغییر دهید کپی کنید.

گام سوم:
در قسمت فضای خالی درایو کلیک راست کرده و به مسیر زیر بروید:
New>Text Document
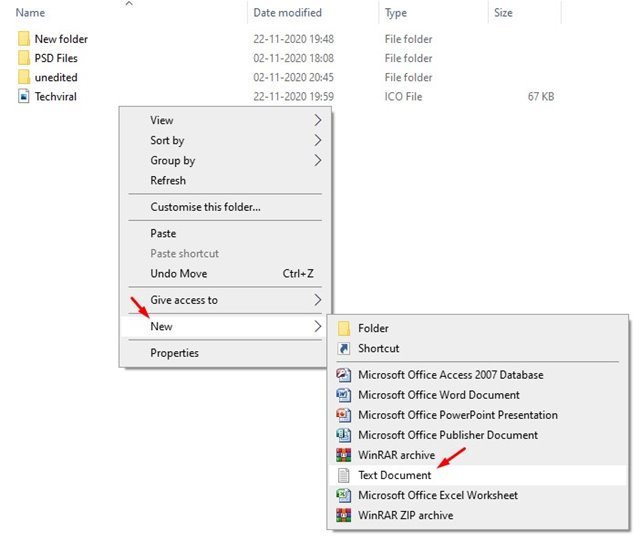
گام چهارم:
در فایل متنی باز شده اسکریپت زیر را وارد نمائید:
[autorun]
ICON=Drive.ico
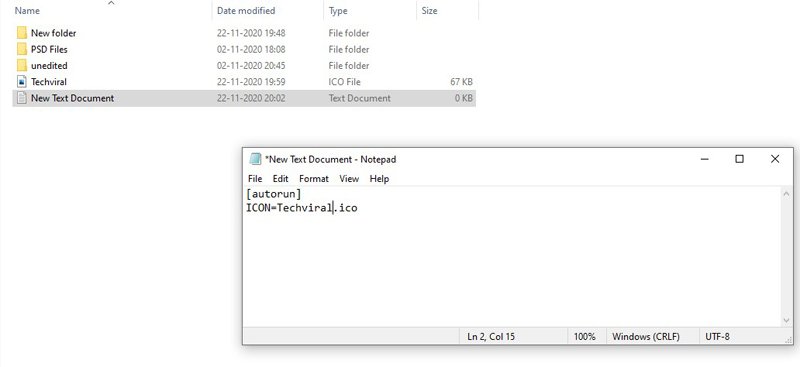
توجه: بجای عبارت ‘Drive.ico’ نام آیکون خود را جایگزین کنید. برای مثال در تصویر فوق متن درون فایل بصورت زیر تغییر میکند:
[autorun]
ICON=Techviral.ico
گام پنجم:
در فایل متنی مذکور روی File و سپس Save As کلیک کرده و فایل مربوطه را با نامه ‘autorun.inf’ ذخیره نمائید.
گام ششم:
حالا سیستم خود را ریستارت کرده تا تغییرات صورت گرفته بر روی درایو انجام شود. اگر این کار را برای تغییر آیکون درایو USB خود انجام دادهاید، فقط کافیست یکبار درایو خود را جدا کرده و دوباره متصل نمائید.
گام هفتم:
پس از راهاندازی سیستم ، خواهید دید که آیکون درایو موردنظر، با آیکون دلخواهتان جایگزین شده است.
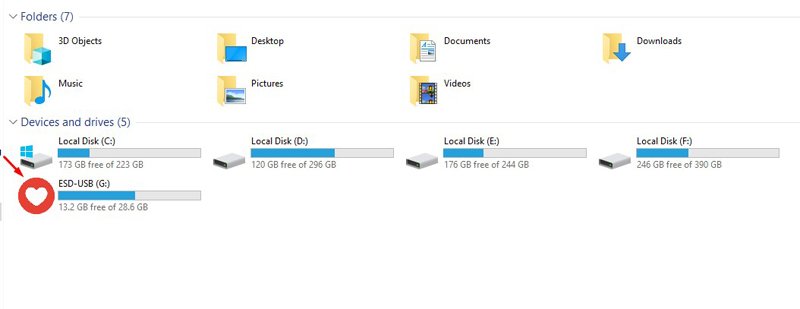
گام هشتم:
برای بازگردانی تغییرات به حالت قبل فقط کافیست درایو موردنظر را باز کرده و هر دو فایل آیکون و autorun را پاک کنید.
و تمام! به همین راحتی و با چند حرکت ساده توانستید آیکون درایور خود در ویندوز ۱۰ را تغییر دهید.
ما در این مقاله سعی کردیم یکی از روشهای شخصیسازی ویندوز ۱۰ را با روشی بسیار ساده ، سریع و بدون استفاده از هیچ برنامهای به شما آموزش دهیم. امیدوارم که برایتان مفید و آموزنده بوده باشد.
ماهنامه شبکه را از کجا تهیه کنیم؟
ماهنامه شبکه را میتوانید از کتابخانههای عمومی سراسر کشور و نیز از دکههای روزنامهفروشی تهیه نمائید.
ثبت اشتراک نسخه کاغذی ماهنامه شبکه
ثبت اشتراک نسخه آنلاین
کتاب الکترونیک +Network راهنمای شبکهها
- برای دانلود تنها کتاب کامل ترجمه فارسی +Network اینجا کلیک کنید.
کتاب الکترونیک دوره مقدماتی آموزش پایتون
- اگر قصد یادگیری برنامهنویسی را دارید ولی هیچ پیشزمینهای ندارید اینجا کلیک کنید.









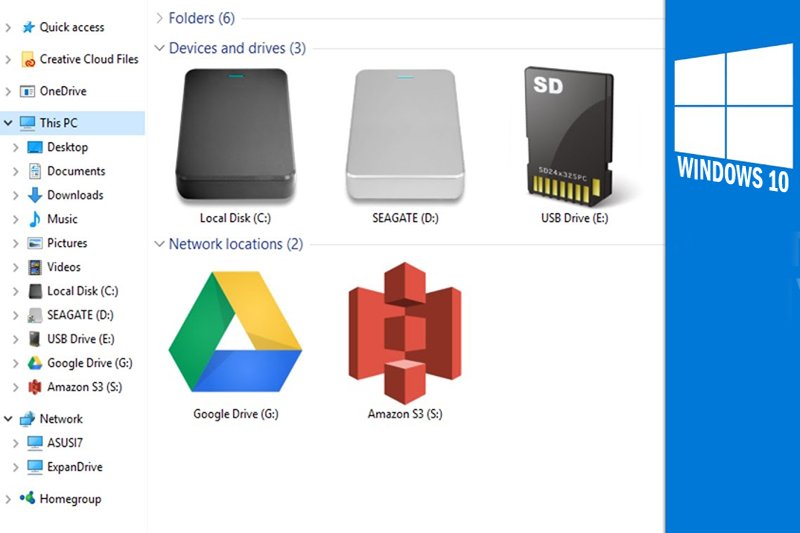

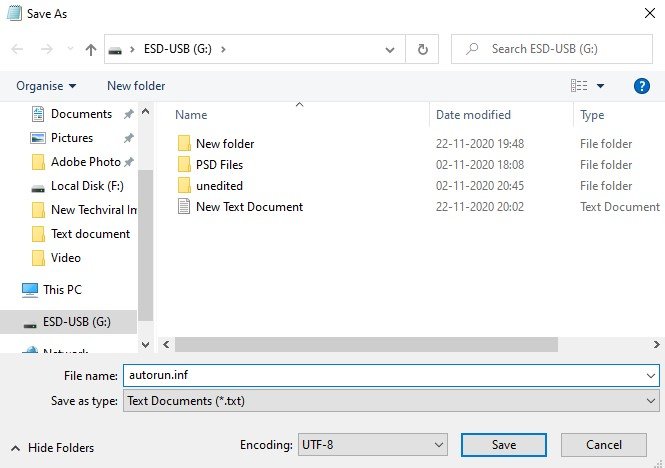
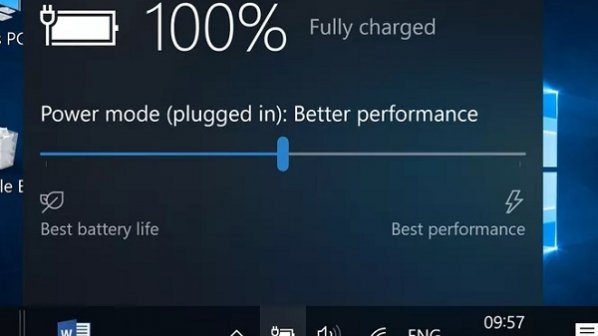





















نظر شما چیست؟