زمانی که سعی میکنید ابزار خط فرمان را باز کنید و ناگهان پیغامی مبنی بر عدم باز شدن این پنجره را مشاهده میکنید چه کاری انجام میدهید؟ این مشکل برای بیشتر کاربران رخ میدهد و دلایل مختلفی برای آن وجود دارد، اما در این مقاله با روشهایی برای حل این مشکلات آشنا خواهید شد.
1. ضدویروس را بررسی کنید
گاهی اوقات ضدویروسها عامل بروز مشکل باز نشدن ابزار خط فرمان هستند. برخی مواقع ضدویروس Avast باعث بروز این مشکل میشود، زیرا ضدویروس فایل consent.exe را مشکوک شناخته و آنرا قرنطینه میکند که همین مسئله باز نشدن خط فرمان را به همراه دارد. اگر از ضدویروس فوق استفاده میکنید، به بخش قرنطینه ضدویروس مراجعه کرده و اگر فایل فوق را مشاهده کنید، گزینه باز گرداندن به حالت اولیه را انتخاب کنید. در ارتباط با سایر ضدویروسها پیشنهاد میشود بهطور موقت ضدویروس را غیرفعال کرده و وضعیت را بررسی کنید، اگر مشکل برطرف شد باید به بخش تنظیمات ضدویروس رفته و تنظیمات را به شکلی پیکربندی کنید که تداخلی با ابزار خط فرمان نداشته باشند.
2. از میانبر خط فرمان برای اجرای ابزار فوق استفاده کنید
در برخی موارد ممکن است منوی شروع ویندوز به درستی کار نکند و در نتیجه قادر به اجرای ابزار خط فرمان نباشید. در چنین شرایطی بهترین راهکار پیش روی شما ساخت میانبری برای خط فرمان است که با دوبار کلیک کردن روی آن، خط فرمان اجرا شود. برای ساخت میانبر ویژه خط فرمان، در فضای خالی دسکتاپ کلیک راست کرده و گزینه New و در ادامه Shortcut را انتخاب کنید.

در پنجره باز شده عبارت cmd.exe را تایپ کرده و کلید Next را فشار دهید. ضرورتی ندارد روی دکمه Browse کلیک کرده و مسیر فایل را وارد کنید. ویندوز میداند در چه مکانی به دنبال ابزار فوق بگردد.

به میانبری که قرار است ساخته شود نام مناسبی داده و روی دکمه finish کلیک کنید تا میانبر ساخته شود.

برای اجرای خط فرمان به شکل عادی کافی است روی میانبار دوبار کلیک کنید تا اجرا شود. اما اگر مجبور هستید دستورات مدیریتی را درون پنجره فوق وارد کنید، باید روی میانبر کلیک راست کرده و گزینه Properties را انتخاب کنید.

در پنجره ظاهر شده روی زبانه Shortcut و سپس روی دکمه Advanced کلیک کنید.

در پنجره ظاهر شده گزینه Run as administrator را انتخاب کنید.

اکنون روی میانبر ساخته شده دوبار کلیک کنید تا مطمئن شوید به درستی کار میکند.
3. ساخت یک پروفایل کاربری جدید
یکی از شایعترین علل بروز مشکل در عدم باز شدن ابزار خط فرمان تنظیمات پروفایل حساب کاربری است که برای ورود به ویندوز از آن استفاده میکنید و فاقد مجوزهای مدیریتی است. اگر در زمان ورود به ویندوز مجوزهای مدیریتی لازم را نداشته باشید، برخی از تنظیمات و فایلها به درستی کار نمیکنند و در نتیجه مشکلات عجیبی ظاهر میشوند. برای حل این مشکل باید یک حساب کاربری جدید ایجاد کنید. برای ساخت یک پروفایل کاربری جدید کلیدهای Windows + I را فشار دهید تا پنجره Settings ظاهر شد. در این صفحه گزینه Account را انتخاب کنید.

در صفحه باز شده در بخش Family & other users گزینه Add someone else to this PC را انتخاب کنید.
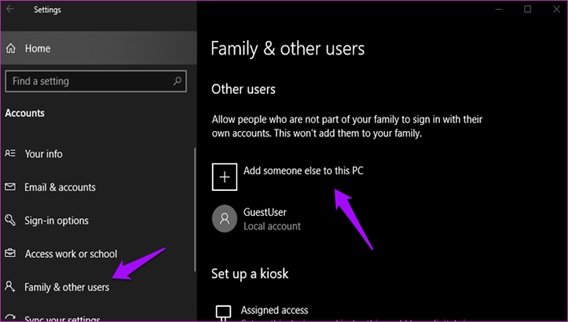
اکنون روی گزینه I don't have this person's sign-in information کلیک کنید.

اکنون گزینه Add a user without a Microsoft account. را انتخاب کنید.

یک نام کاربری و گذرواژهای را در فیلدهای مربوطه وارد کرده و دستورالعملهایی که روی صفحه ظاهر میشوند را دنبال کنید تا یک حساب کاربری جدید ایجاد شود. برای سوییچ به حساب کاربری جدید کلید Windows روی صفحهکلید را فشار دهید تا منوی شروع ظاهر شود. اکنون حساب کاربری جدیدی که ایجاد کردهاید را انتخاب کنید تا از حساب کاربری فعلی خارج شده و به حساب جدید وارد شوید.

اکنون بررسی کنید که خط فرمان به درستی کار میکند یا خیر.
4. مسیر متغیرهای محیطی سیستم را بهروزرسانی کنید
مایکروسافت پیشنهاد میکند برای حل مشکلات خط فرمان این متغیرها را بررسی کنید. برای بررسی متغیرهای محیطی سیستم عبارت system environment variables را در کادر جستوجوی ویندوز تایپ کرده و گزینه Edit the system environment variables را انتخاب کنید.

در صفحه باز شده به زبانه Advanced رفته و روی دکمه Environment Variables کلیک کنید.
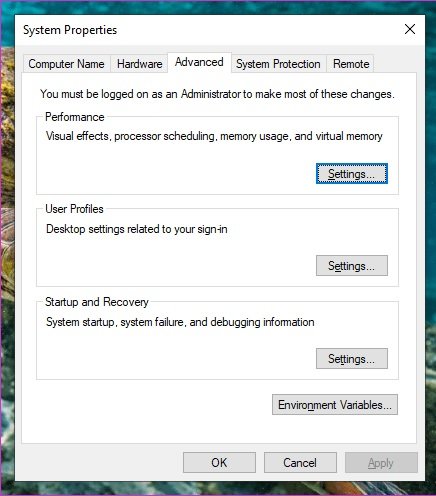
در صفحه جدید Path را انتخاب و سپس دکمه Edit را انتخاب کنید.

برای اضافه کردن یک مولفه جدید دکمه New را کلیک کرده و سپس مسیر زیر را درج کنید.
C:\Windows\SysWow64\

کامپیوتر را راهاندازی مجدد کنید و بررسی کنید که آیا خط فرمان به درستی باز میشود یا خیر.
5. از ابزار System File Checker برای بررسی مشکلات استفاده کنید
روی منوی شروع ویندوز 10 کلیک راست کرده و Windows PowerShell را با مجوز مدیریتی اجرا کنید. صفحه آبی رنگی ظاهر میشود. فرمان زیر را درون آن تایپ کنید.
SFC /Scannow

با اجرای فرمان فوق SFC فایلهای سیستمی را برای شناسایی مشکلات و ناهنجاریها بررسی کرده و در صورت لزوم مشکلات را برطرف میکند. این فرآیند 15 تا 20 دقیقه بهطول میانجامد. اگر مشکلی پیدا نشود، ابزار فوق با نمایش پیغام no integrity violations were found اعلام میدارد که همه چیز در حالت مطلوب قرار دارند. اما اگر فایلهای خرابی را پیدا کند، آنها را ترمیم کرده و با نمایش پیغام corrupt files were repairedو details are included in a CBS.log همراه با مسیری که فایل در آن ذخیره شده این موضوع را به شما اطلاع میدهد. اگر فایلها ترمیم شدند، بهتر است کامپیوتر را راهاندازی مجدد کنید و دومرتبه بررسی کنید که مشکل خط فرمان برطرف شده است یا خیر.
6. DISM
برخی اوقات، فرمان SFC در انجام کار خود با مشکل روبرو میشود، زیرا ممکن است در دسترسی یا پیدا کردن فایلهایی که درون ایمیج ویندوز قرار دارند با مشکل روبرو شود. در چنین شرایطی میتوانید از فرمان DISM استفاده کرده و دومرتبه فرمان SFC را اجرا کنید. دومرتبه پاورشل را اجرا کرده و فرمانهای زیر را یک به یک درون آن وارد کنید.
DISM /Online /Cleanup-Image /CheckHealth
DISM /Online /Cleanup-Image /ScanHealth
DISM /Online /Cleanup-Image /RestoreHealth

7. گزینههای راستکلیک ماوس را حذف کنید
زمانیکه نرمافزار جدیدی روی سامانه خود نصب میکنید، میانبر برنامه به راستکلیک منو اضافه میشود. در برخی موارد این مسئله باعث بروز مشکل در اجرای ابزار cmd میشود. برای حذف این موارد باید از نرمافزارهایی شبیه به ShellMenuView و ShellExView برای حل مشکلات استفاده کنید. پس از دانلود نرمافزارهای فوق، ابتدا ShellMenuView را اجرا کنید. در فیلد Menu Name نرمافزارهایی که میانبر آنها به راستکلیک ماوس اضافه شدهاند و ارتباطی با مایکروسافت ندارند را مشاهده میکنید. بهطور مثال PotPlayer یک نرمافزار ثالث است در حالی که Windows Media Player توسط مایکروسافت طراحی شده است. همه گزینههای غیر مایکروسافتی را انتخاب کرده و روی دکمه قرمز رنگ بالای پنجره کلیک کنید تا غیر فعال شوند. البته بهتر است پیش از اجرای اینکار یک پشتیبان تهیه کنید تا بازگرداندن تغییرات به سادگی امکانپذیر باشد. یکبار دیگر همین کار را با ShellExView انجام دهید.

برای دانلود نرمافزارهای فوق به آدرسهای زیر مراجعه کنید.
8. Safe Mode
شاید نرمافزاری که به تازگی نصب کردهاید باعث بروز مشکل شده است. برای پیدا کردن این نرمافزار، کامپیوتر را راهاندازی کرده و به محیط Safe Mode بروید. برای این منظور کلید Shift را پایین نگه داشته و از منوی شروع ویندوز گزینه Restart را انتخاب کنید.

کامپیوتر راهاندازی شده و شما صفحه آبی رنگ دسترسی به تنظیمات را مشاهده میکنید. به مسیر Troubleshoot>Advanced options>Startup Settings>Restart بروید. اکنون گزینه بوت در حالت Safe Mode را انتخاب کنید. اگر خط فرمان در محیط امن به درستی کار کرد، همه برنامههایی که به تازگی نصب کردهاید را پاک کرده و اینبار تک به تک آنها را نصب کنید تا مشکل را پیدا کنید.
9. از گزینه System Restore استفاده کنید
شما میتوانید کامپیوتر خود را به نقاط بازگشتی بازگردانید که به شکل خودکار توسط ویندوز ایجاد میشوند. در این حالت سیستم و رجیستری سیستم به تاریخی که ایمیج در آن تاریخ ساخته شده است باز میگردد. البته در این روش ممکن است نرمافزارها و درایورهایی که تا این تاریخ نصب کردهاید نیز حذف شوند. اما اطلاعات شخصی بدون مشکل باقی میمانند. برای اجرای System Restore منوی شروع را باز کرده و Restore را در کادر جستوجو وارد کرده و روی گزینه Recovery که نشان داده میشود را انتخاب کنید.

گزینه Open system Restore را کلیک کنید.

در فهرست نقاط بازگشت، گزینهای که به تاریخ جاری سیستم نزدیکتر است را انتخاب کنید. اگر به فهرست کامل نقاط بازگشت نیاز دارید، گزینه Show more restore points را فعال کرده و Next را کلیک کنید.

اکنون سیستم را راهاندازی مجدد کنید تا تغییرات اعمال شوند. حال بررسی کنید که مشکل برطرف شده است یا خیر.
ماهنامه شبکه را از کجا تهیه کنیم؟
ماهنامه شبکه را میتوانید از کتابخانههای عمومی سراسر کشور و نیز از دکههای روزنامهفروشی تهیه نمائید.
ثبت اشتراک نسخه کاغذی ماهنامه شبکه
ثبت اشتراک نسخه آنلاین
کتاب الکترونیک +Network راهنمای شبکهها
- برای دانلود تنها کتاب کامل ترجمه فارسی +Network اینجا کلیک کنید.
کتاب الکترونیک دوره مقدماتی آموزش پایتون
- اگر قصد یادگیری برنامهنویسی را دارید ولی هیچ پیشزمینهای ندارید اینجا کلیک کنید.









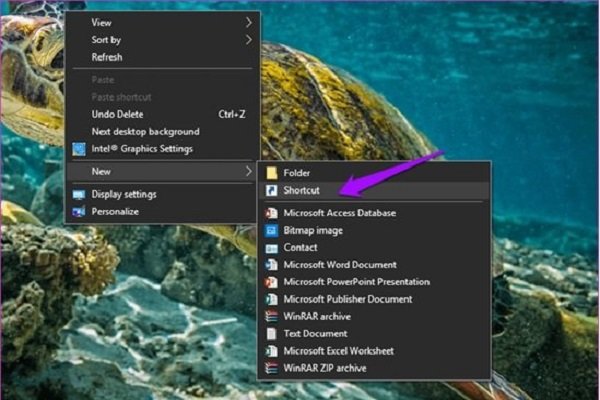




















نظر شما چیست؟