اتصال به یک شبکه بیسیم یا هات اسپات وایفای نسبتا سرراست است، هر چند ممکن است در سیستم عاملهای مختلف کمی متفاوت باشد. قبل از اقدام به اتصال شما به موارد زیر نیاز خواهید داشت:
- یک آداپتور شبکه بیسیم برای کامپیوتر. این قطعه سخت افزاری درون تمام لپتاپهای نسبتا جديد تعبیه شده است. برای کامپیوترهای دسكتاپ نیز شما به یک کارت توسعه سخت افزاری نیاز خواهید داشت.
- همچنین باید یک فایروال (هر دو سیستم عامل ویندوز و مک این گزینه را در خود دارند) و یک اپلیکیشن آنتی ویروس بهروزرسانی شده را روی کامپیوتر خود نصب و اجرا کرده باشید. این برای محافظت از اطلاعات شما در زمانی که به یک شبکه عمومی یا اینترنت متصل میشوید بسیار ضروری است.
- اگر شبکه مورد نظر شما با کلمه عبور محافظت شده یا مدیران آن نام شبکه (SSID) را مخفی کردهاند، شما برای اتصال باید این اطلاعات را نیز در اختیار داشته باشید.
1. اتصال به یک شبکه وایفای موجود
ابتدا آیکون شبکه بیسیم را روی کامپیوتر خود پیدا کنید. در کامپیوترهای ویندوز این آیکون در گوشه سمت راست پایین صفحه و در سینی سیستم قرار گرفته است و شبیه دو مانیتور کنار هم یا پنج نوار عمودی است. در کامپیوترهای مک نیز به شکل یک نماد بیسیم موجود در سمت راست بالای صفحه قرار دارد.
حالا روی این آیکون کلیک کنید تا فهرستی از شبکههای بیسیم پیرامون شما نمایش داده شود. حالا شبکه بیسیم مورد نظر خود را انتخاب کنید تا اتصال آغاز شود. در ویندوز شما باید روی دکمه Connect کلیک کنید.
اگر شبکه بیسیمی که به دنبال آن هستید در این فهرست نبود میتوانید با ورود به تنظیمات سیستم یا کنترل پنل، بخش network connections و بعد راست کلیک روی Wireless Network Connection گزينه add a network را انتخاب کنید و مشخصات شبکه مورد نظر خود را وارد کنید.
2. وارد کردن Wireless Security Key (در صورت نیاز)
اگر شبکه بیسیمی که قصد اتصال به آن را دارید با سیستمهای کدگذاری WEP, WPA یا WPA2 ایمن شده است، شما باید کلمه عبور این شبکه را نیز وارد کنید. بعد از این که یک بار این کلمه عبور را وارد کردید، برای دفعات بعد ذخیره خواهد شد. معمولا در زمان وارد کردن کاراکترهای کلمه عبور آنها به شکل کاراکتر ستاره نمایش داده میشنود. برای این که بتوانيد خود کاراکترهای وارد شده را مشاهده کنید روی آیکون شبکه بیسیم در سینی سیستم راست کلیک کرده و گزینه view connection properties را انتخاب کنید. سپس کادر Show characters را علامت بزنید. در کامپیوتر مک نیز شما با استفاده از اپلیکیشن Keychain Access در Applications > Utilities folder میتوانید کلمه عبور شبکه بیسیم را مشاهده کنید.

3. نوع موقعیت مکانی شبکه را انتخاب کنید (خانه، محل کار یا مکان عمومی)
وقتی شما برای اولین بار به یک شبکه بیسیم متصل میشوید، ویندوز از شما میخواهد تا نوع شبکه بیسیم را مشخص کنید. بعد از انتخاب یکی از گزينههای Home, Work یا Public Place ویندوز به طور خودکار سطح امنیتی و تنظیمات فایروال را تنظیم میکند.
خانه و دفتر کار مکانهایی هستند که شما به افراد و دستگاههای موجود در شبکه آن اعتماد دارید. وقتی شما یکی از این دو را انتخاب میکنید ویندوز امکان شناسایی شبکه را فعال میکند تا سایر دستگاههای متصل به شبکه بتوانند کامپیوتر شما را در فهرست اسامی مشاهده کنند. تفاوت اصلی بین موقعیت مکانی شبکه خانه و محل کار این است که ویندوز در محل کار به شما اجازه نمیدهد یک HomeGroup (گروهی از کامپیوترها و دستگاههای موجود در یک شبکه) را ایجاد یا به آن ملحق شوید.
مکان عمومی (Public Place) هم که مشخصا مربوط به شبکههای وایفای باز مثل کتابخانه، کافی شاپ و یا فرودگاهها است. وقتی شما اين نوع موقعیت مکانی را برای شبکه انتخاب میکنید ویندوز کامپیوتر شما را از دیده شدن در این شبکه محفوظ نگه میدارد. اگر شما نیازی به اشتراک گذاری فایل یا چاپگر در شبکه ندارید، بهتر است این گزینه امنتر را انتخاب کنید.
اگر در آینده تصمیم گرفتید که نوع موقعیت مکانی شبکه را تغییر دهید، میتوانید با کلیک روی آیکون شبکه بیسیم و سپس راست کلیک کردن روی نام شبکه گزینه Turn sharing on or off را انتخاب کنید. در صورت روشن کردن این گزینه کامپیوتر شما امکان به اشتراک گذاری و اتصال به سایر دستگاههای شبکه را پیدا میکند (شبکه خانگی یا محل کار) و در صورت خاموش بودن این گزینه شبکه مکان عمومی خواهد بود.
4. اتصال را برقرار کنید
بعد از پشت سر گذاشتن مراحل بالا، شما باید بتوانيد به شبکه وایفای متصل شويد. اگر این شبکه امکان دسترسی به اینترنت را نیز فراهم کرده باشد شما میتوانید با استفاده از مرورگر خود به وبگردی نیز بپردازید.
ماهنامه شبکه را از کجا تهیه کنیم؟
ماهنامه شبکه را میتوانید از کتابخانههای عمومی سراسر کشور و نیز از دکههای روزنامهفروشی تهیه نمائید.
ثبت اشتراک نسخه کاغذی ماهنامه شبکه
ثبت اشتراک نسخه آنلاین
کتاب الکترونیک +Network راهنمای شبکهها
- برای دانلود تنها کتاب کامل ترجمه فارسی +Network اینجا کلیک کنید.
کتاب الکترونیک دوره مقدماتی آموزش پایتون
- اگر قصد یادگیری برنامهنویسی را دارید ولی هیچ پیشزمینهای ندارید اینجا کلیک کنید.












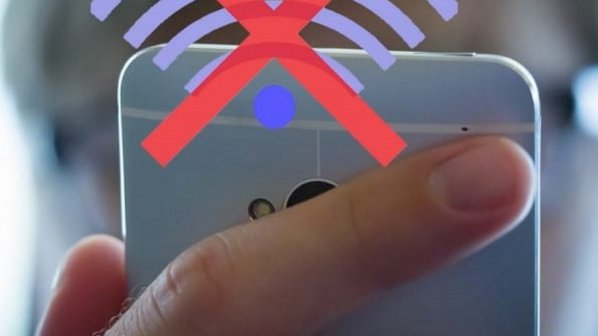






















نظر شما چیست؟