1. اطلاعات ورود و گذرواژه روتر را تغییر دهید
اگر هنوز هم از ترکیب admin/admin یا admin/password برای ورود به روتر استفاده میکنید باید به فکر تغییر آن باشید. حتا اگر سازنده روتر از یک ترکیب عجیب و غریب برای نامکاربری و گذرواژه استفاده کرده بازهم ضروری است از گذرواژه و نام کاربری استفاده کنید که تنها خودتان در مورد آن اطلاع دارید
2. از کانال وایفای خلوت استفاده کنید
اگر همسایهای در مجاورت شما قرار دارد که روتر یا اکسسپوینتی که از آن استفاده میکند باعث ایجاد تداخل در شبکه وایفای شما شده و سیگنالها را خراب کرده باید کانالی که وایفای از آن استفاده میکند را تغییر دهید. روترهای بیسیم میتوانند در کانالهای مختلفی کار کنند، بهتر است از کانالی با حداقل تداخل استفاده کنید
3. برد شبکه وایفای را با استفاده از تکنیک DIY افزایش دهید
اگر امواج روتر هنوز هم تمامی بخشهای خانه یا محل کار را پوشش نمیدهند، یک ترفند ساده اما موثری برای حل این مشکل وجود دارد. در این روش میتوانید از ورقهای آلومینیومی یا قوطیهای آلومینیومی نوشابهای برای گسترش دامنه شبکه وایفای روتر استفاده کنید.
4. از یک سامانه نام دامنه ایمن استفاده کنید
اگر به دنبال آن هستید تا سرعت باز شدن صفحات وب کمی بهبود پیدا کند، به جای سامانه نام دامنهای که ISP ارائه میکند از سرویسهایی همچون Google DNS، Cloudflare یا OpenDNS استفاده کنید. اینکار ضمن آنکه سرعت باز شدن صفحات وب را افزایش میدهد از شما در برابر حملات جعل سامانه نام دامنه محافظت میکند. اگر هکرها موفق شوند به سامانه نام دامنه ISP نفوذ کنند، این توانایی را دارند تا کاربر را در زمان باز کردن آدرس سایتهای مشخصی به سمت سایتهای جعلی هدایت کنند
5. روتر قدیمی را به اکسسپوینت تبدیل کنید
برخی از روترها این قابلیت را ارائه میکنند که به عنوان یک اکسسپوینت استفاده شوند. در این حالت کاربر باید دیوارآتش سختافزاری و ویژگی DHCP را غیر فعال کند تا بتواند به عنوان یک تقویتکننده امواج از روتر قدیمی استفاده کند.
6. روتر باید در مکان مرکزی خانه قرار بگیرد
اگر به دنبال بهترین سیگنال ممکن هستید باید روتر را در نقطه مرکزی خانه یا محل کار قرار دهید تا سیگنالهای منتشر شده از آنتنهای روتر به همه جهات منتشر شوند و حتا گوشههای دیوارها که معمولا دوربینهای مداربسته تحت شبکه در آن نواحی قرار میگیرند را پوشش دهند.
7. از یک روتر مجهز به استاندارد 802.11ac استفاده کنید
اگر هنوز از یک روتر قدیمی که تنها از استانداردهای 802.11gیا 802.11n یا به عبارت دقیقتر "Wireless G" یا "Wireless N" پشتیبانی میکند، استفاده میکنید، زمان آن رسیده تا روتر را ارتقا دهید. یکی از بهترین راهها برای حصول اطمینان از این موضوع که سرعت و پایداری شبکه بهبود پیدا میکند، بهروزرسانی سختافزاری است.
8. روتر باید در فضایی باز و روی سطوح بلند باشد
روترها ممکن است شکل ظاهری چندان زیبایی نداشته باشند، اما این حرف به معنای آن نیست که باید روترها را پشت یک تلویزیون یا درون یک کمد پنهان کنید. اگر به دنبال بهترین سیگنال هستید، روتر را باید در فضای بازی قرار دهید که هیچگونه مانعی سر راه آن قرار نداشته باشد. اگر مکان ایدهآل برای قرار دادن روتر، فضایی است که امکان قرار دادن یک میز یا سطح صاف در آن وجود ندارد، باید با استفاده از براکتهای دیواری روتر را روی دیوار و در صورت امکان در ارتفاع قرار دهید. دقت کنید امواج وایفای به صورت پخشی منتشر میشوند و خط حرکت آنها از بالا به پایین است. هرچه روتر به سطح زمین نزدیکتر شود، سیگنالهایی که دریافت میکنید ضعیفتر هستند. نکته مهم دیگری که باید به آن دقت کنید نوع قرارگیری آنتنها است. آنتنها را به صورت عمودی روی هم قرار دهید و در نهایت مطمئن شوید که روتر در مرکز خانه قرار دارد تا بهترین پوشش ممکن را ارائه دهد.
9. گزینه WPS را خاموش کنید
در نگاه اول WPS یا Wi-Fi Protected Setup گزینههای ایدهآلی به نظر میرسند، زیرا کاربر را از تایپ گذرواژه طولانی بی نیاز میکنند و تنها از طریق یک پینکد ساده اجازه دسترسی به شبکه را میدهند. واقعیت این است که پینکدها در برابر حملات جستوجوی فراگیر آسیبپذیر هستند و به سرعت شکسته میشوند. گذرواژهها در برابر حملات هکری مقاومتر هستند و حتا برخی از روترها پس از چند بار تلاش ناموفق برای وارد کردن گذرواژه مانع دسترسی یک هکر به شبکه وایفای میشوند.
10. سیگنال روتر را با میانافزارهای ثالت تقویت کنید
راهکار دیگری برای گسترش دامنه شبکه وایفای روتر نصب میانافزارهای ثالث همچون DD-WRT یا OpenWrt به جای میانافزار اصلی است.
11. از قابلیت فیلترکردن مکآدرس برای نظارت بر دستگاههایی که به شبکه متصل میشوند استفاده کنید
در حالی که برای یک هکر جعل آدرس مک کار سادهای است، اما میتوانید از تنظیمات امنیتی روتر به بهترین شکل استفاده کنید و فهرست سفیدی از مکآدرسهایی که اجازه دسترسی به شبکه را دارند تهیه کنید. قابلیت فوق بر پایه مکآدرس هر دستگاه کار میکند که رشتهای طولانی از حروف و اعدادی است که شبیه به رشته "00-11-22-33-44-55" هستند. در این حالت هر زمان قرار باشد دستگاه جدیدی به شبکه متصل شود، باید مکآدرس آنرا در فهرست سفید وارد کنید تا اجازه دسترسی به شبکه را داشته باشد.
12. از یک شبکه وایفای جداگانه برای مهمانها و دستگاههای هوشمند خانه استفاده کنید
یک شبکه مهمان مزایای متعددی به همراه دارد. زمانیکه قابلیت فوق را فعال میکنید روتر بهطور خودکار SSID دومی را برای استفاده دوستان یا دستگاههای هوشمند تنظیم میکند و هر دستگاهی که به آن متصل شود را متمایز از دستگاههایی میکند که به شبکه اصلی متصل شدهاند.
13. گذرواژه وایفای اندروید در کجا ذخیره میشود؟
گوشیهای اندرویدی گذرواژه را در پوشه روت ذخیرهسازی میکنند. به عبارت دقیقتر برای مشاهده گذرواژه گوشی اندرویدی باید روت شده باشد تا بتوانید به پوشه مذکور دسترسی داشته باشید. زمانیکه پوشه فوقالذکر را باز کنید، انواع مختلفی از اطلاعات امنیتی همچون گذرواژههای ذخیره شده، الگوریتمهای رمزنگاری اطلاعات (WEP، WPA، WPA-2) و سایر اطلاعات را مشاهده میکنید. برای انجام اینکار باید گوشی را روت کنید.
14. از حالت تکرارگر بیسیم روتر استفاده کنید
در تنظیمات برخی از روترها گزینههایی همچون wireless repeater، extender یا bridge وجود دارد که به شکل خودکار یا دستی فعال میشوند. هر سه اصطلاح به یک فناوری اشاره دارند و به روتر قدیمی اجازه میدهند به روتر دیگری متصل شود و از سیگنال وایفای آن استفاده کند. دقت کنید گاهی اوقات زمانیکه تولیدکنندگان روتر از عبارت wireless bridge استفاده میکنند، منظورشان این است که اتصال دو روتر از طریق وایفای انجام میشود، اما به هیچ دستگاه کلاینتی اجازه اتصال نمیدهند. در این سناریو هر دستگاهی که از طریق کابل اترنت به روتر قدیمی وصل شود به شبکه بزرگتر متصل خواهد شد.
15. شناسایی شبکههای بیسیم پنهان
inSSIDer محبوبترین ابزار پویش متنباز و رایگان شبکههای وایفای است. نرمافزار فوق به سادهترین شکل و به دور از هرگونه تنظیم پیچیده و گیجکنندهای قابل استفاده است. زمانیکه نرمافزار را دانلود، نصب و اجرا کردید، بهطور خودکار آداپتور بیسیم شما را انتخاب میکند و پس از آن پویش اکسسپوینتهای در دسترس را آغاز میکند. در مرحله بعد به شکل تفکیک شدهای اطلاعات مربوط به هر شبکه همچون نام شبکه (SSID)، کانال، وضعیت امنیتی، RSSI، مکآدرس حداکثر نرخ انتقال و نام مالک روتری که شبکه وایفای آن در دسترس است را نشان میدهد. شبکههای بیسیمی که پنهان شدهاند خط SSID آنها به شکل خالی نشان داده میشود، اما سایر اطلاعات آنها نشان داده میشود. inSSIDer یک نرمافزار چندسکویی است که در سیستمعامل ویندوز، مک و اندروید اجرا میشود. Winhotspot برنامهای است که اجازه میدهد از آداپتور شبکه خود برای ساخت یک هاتاسپات استفاده کنید و اینترنت را میان سایر دستگاهها بهاشتراک قرار دهید. قابلیت دیگر این نرمافزار وجود یک پویشگر قدرتمند است که از طریق زبانه WiFi Stats در دسترس است و با کلیک روی دکمه Refresh تمام شبکههای بیسیم موجود از جمله شبکههای پنهان را نشان میدهد. ویژگی wardriving یکی از جالبترین بخشهای این نرمافزار است که اطلاعات مهمی همچونSSID ،Auth ، BSSID، کانال استفاده شده و قدرت سیگنال را نشان میدهد. این ابزار تنها 154 کیلوبایت حجم دارد و فقط با سیستمعاملهای ویندوز 7 و 8 کار میکند.
16. از نرمافزارهای عیبیاب قدرت سیگنال استفاده کنید
سیگنالهای وایفای در برابر تداخل امواج آسیبپذیر هستند. برنامه اندرویدی Network Analyzer Pro یکی از بهترین نرمافزارهای عیبیابی قدرت سیگنال است که اطلاعاتی در ارتباط با قدرت سیگنال، کانال استفاده شده، مکآدرس، سرعت انتقال دادهها، نام شبکه و... را به شکل تفکیک شده برای باندهای 2.4 و 5 گیگاهرتز و مشابه همین اطلاعات را برای شبکه سلولی ارائه میکند.
17. روتر را زمانبندی کنید تا ریبوت شود
بهتر است به شکل زمانبندی شده روتر را ریبوت کنید تا بستههای خالی درون بافر روتر پاک شوند. این کار ضمن افزایش سرعت، مشکلات و باگهای احتمالی را برطرف میکند. بهتر است حداقل روزی یکبار روتر را ریبوت کنید.
18. تعیین مکانی برای بهاشتراک گذاری دادهها
جدیدترین نسل از روترها گزینههای خوبی برای بهاشتراکگذاری دادهها ارائه میکنند. روترهای پیشرفته به درگاههای USB 3.0 و ساتا تجهیز شدهاند که اجازه اتصال مستقیم هارددیسکها به روتر را میدهند. برخی دیگر از روترها سرویس FTP محلی، FTP با اتصال به درگاه 21 (از طریق اینترنت)، https با اتصال به درگاه 8443 (از طریق اینترنت)، http با اتصال به درگاه 8082 و مدیا سرور را در قالب راهکارهای مختلف بهاشتراکگذاری دادهها ارائه میکنند. روترهای تیپیلینک سری آرچر از جمله این موارد هستند.
19. با اولویتبندی ترافیک، شبکه را کنترل کنید
کیفیت سرویس (QoS) قابلیتی است که برای اولویتبندی انواع خاصی از ترافیک در یک شبکه استفاده میشود. اولویتبندی را میتوان بر اساس دستگاه، کاربردهای خاص یا نوع خاصی از ترافیک مشخص کرد. کیفیت سرویس در شبکههای شلوغ باعث میشود مشکل کم بودن پهنای باند کمتر به وجود آید. QoS با بررسی اطلاعات سرآیندهای بستههای دادهای یا فریمهای دادهای به انواع مختلف، ترافیک را دستهبندی میکند.
20. تنظیم دستی کانال و عرض کانال
تداخل امواج وایفای باعث کند شدن زمان باز شدن صفحات، قطع مکرر ویدیوهای در حال پخش، کند شدن سرعت ارتباط میان دستگاههای درون یک شبکه و بروز خطا در ارسال فایلها میان دستگاهها میشود. در باند 2.4 گیگاهرتز 1، 6 و 11 جزء پایدارترین کانالها با کمترین تداخل هستند.
21. یک کارت شبکه خوب تهیه کنید
اگر در محل کار یا خانه از لپتاپهایی استفاده میکنید که مجهز به استانداردهای قدیمی هستند و تنها از استانداردهای 802.11/g/n پشتیبانی میکنند، اما روتر از استاندارد 802.11ac پشتیبانی میکند، به جای آنکه برای خرید یک لپتاپ جدید هزینه کنید با خرید یک آداپتور شبکه با پشتیبانی از استاندارد 802.11ac مشکل را برطرف کنید. این دانگلها از هر دو فرکانس 2.4 و 5 گیگاهرتز پشتیبانی میکنند و اجازه میدهند در زمان اتصال به شبکه از استاندارهای مختلفی استفاده کنید.
22. یک پکیج مش وایفای به همه نیازها پاسخ میدهد
اگر دستگاههای بیسیم محل کار یا خانه به سختی سیگنالها را دریافت میکنند و تعداد دستگاهها آنتنهای کمی دارند و روشهای رایج همچون گسترشدهندهها و اکسسپوینتها جوابگوی حل مشکلات نیست و به راحتی نمیتوانید از کابلهای اترنت استفاده کنید، بهترین راهکار خریداری یک سیستم شبکه مش بیسیم است. سامانههای فوق مجهز به برنامههای هوشمندی هستند که برای مدیریت تجهیزات استفاده میشوند. یک سامانه مش بیسیم تضمین میکند که تمامی دستگاههای درون محل کار یا خانه به شبکه متصل میشوند و سیگنالها را به خوبی دریافت میکنند.
23. شناسایی تجهیزاتی که به شکل غیرمجاز به شبکه وایفای متصل شدهاند
اگر یک هکر یا فرد غیر مجازی به روتر خانگی یا تجاری شما متصل شود، این شانس را دارید تا هویت کاربر ناشناخته را توسط مکآدرس دستگاهی که از آن استفاده میکند شناسایی کنید. زمانی که دستگاههای مختلف به روترها متصل میشوند، در پنجره مدیریتی دستگاه، مکآدرس، نام دستگاه و آدرسهای آیپی متعلق به دستگاههایی که متصل به روتر هستند نشان داده میشود تا کاربر بتواند به شکل دقیقی روی دستگاهها مدیریت کند. یکی از این روشهای بهکارگیری DHCP Client Table است. DCHP Client Table به شما اجازه میدهد دستگاههایی که به شبکه متصل شدهاند را بررسی کنید. این ویژگی روترهای مدرن است که تمامی دستگاهها و کامپیوترهایی که به شیوه سیمی یا بیسیم، روی باندهای 2.4 گیگاهرتز یا 5 گیگاهرتز و شبکه میهمان (در ارتباط با روترهای بیسیم سری N و روترهای وایفای هوشمند) به روتر متصل شدهاند را فهرست میکند. همچنین به این نکته دقت کنید اگر دستگاههایی دارید که به شکل سیمی یا بیسیم به شبکه متصل شدهاند، اما اکنون خاموش بوده یا ارتباط آنها با روتر غیر فعال است، توسط DCHP Client Table شناسایی نمیشوند.
ماهنامه شبکه را از کجا تهیه کنیم؟
ماهنامه شبکه را میتوانید از کتابخانههای عمومی سراسر کشور و نیز از دکههای روزنامهفروشی تهیه نمائید.
ثبت اشتراک نسخه کاغذی ماهنامه شبکه
ثبت اشتراک نسخه آنلاین
کتاب الکترونیک +Network راهنمای شبکهها
- برای دانلود تنها کتاب کامل ترجمه فارسی +Network اینجا کلیک کنید.
کتاب الکترونیک دوره مقدماتی آموزش پایتون
- اگر قصد یادگیری برنامهنویسی را دارید ولی هیچ پیشزمینهای ندارید اینجا کلیک کنید.











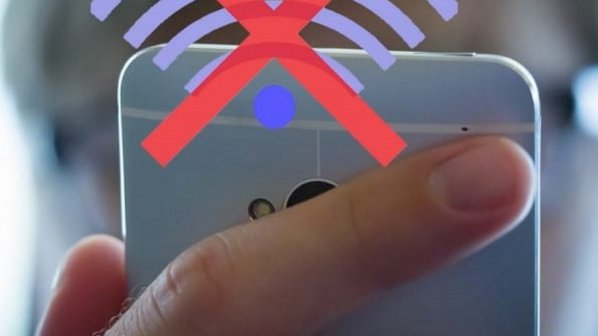





















نظر شما چیست؟