اما ابتدا اجازه دهید درباره ابزار پیشساخته Archive Utulity صحبت کنیم. ابزار Archive Utulity اپ نیست، اما ویژگی است که عمیقا در داخل اپ Finder گنجانده شده است.
چگونه فایلها و پوشهها را در مک زیپ (فشرده) کنیم
برای این منظور، اپ Finder را باز کنید و مکان فایلها یا پوشههای موردنظر برای زیپ شدن را مشخص کنید. اگر چندین فایل را انتخاب میکنید، زمانیکه در حال انتخاب آنها هستید کلید Command را پایین نگه دارید.
بعد از انتخاب فایلها یا پوشهها، روی آنها کلیک راست کنید تا منوی context را ببینید. از این قسمت، گزینه "Compress" را کلیک کنید.

وقتی چندین فایل انتخاب میکنید، گزینه Compres بهشما تعداد فایلهای انتخاب شده را نشان میدهد.
وقتی فرآیند فشردهسازی به اتمام رسید، یک فایل فشرده شده یا زیپ شده جدید در همان پوشه مشاهده میکنید. اگر تنها یک فایل یا پوشه را زیپ کنید، آرشیو از همان نام با پسوند "zip." استفاده میکند.
اگر چند فایل را زیپ کرده باشید، یک فایل جدید با نام "Archive.zip" مشاهده خواهید کرد. برای امکان جستجوی سادهتر باید نام فایل را تغییر دهید.
حالا میتوانید فایل زیپ شده را به یک پوشه دیگر انتقال دهید یا بهعنوان ضمیمه ایمیل ارسال کنید.
چگونه فایلها و پوشهها را در مک آنزیپ کنیم
آنزیپ کردن یا خارج کردن فایل آرشیو از حالت فشرده کار سادهتری است. مهم نیست که این فایل زیپ را از اینترنت دانلود کردهاید یا خودتان آن را زیپ کردهاید.
در بخش آرشیو اپ Finder فایل زیپ را پیدا و روی آن دو بار کلیک کنید. بعد از چند ثانیه، فایل یا پوشه در همان پوشهای که هستید آنزیپ میشود.
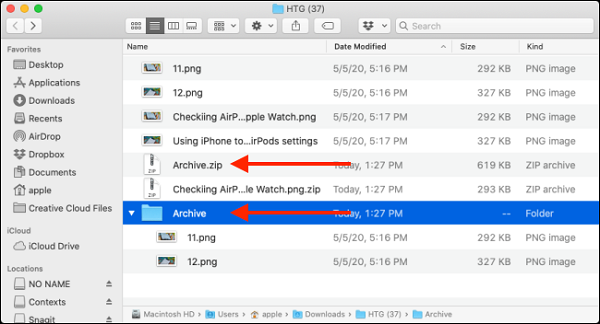
اگر فایل زیپ شده تنها حاوی یک فایل باشد، خواهید دید که فایل بهحالت اصلی و اولیه خود برمیگردد بدون آنکه نامش تغییری کرده باشد. اگر فایل زیپی که آنزدیپ میکنید حاوی چندین فایل باشد، بهصورت یک پوشه با همان نام فایل آرشیو نمایش داده خواهد شد.
چگونه تنظیمات ابزار آرشیو را تغییر دهیم
با اینکه ابزار آرشیو (Archive Utility) دارای هیچ UI قابل رؤیتی نیست، با اینحال میتوانید بعضی از تنظیمات آنرا تغییر دهید. برای این کار، روی دستگاه مک خود با نگه داشتن کلیدهای Command + Space برنامه Spotlight را باز و “Archive Utility” را جستجو کنید.
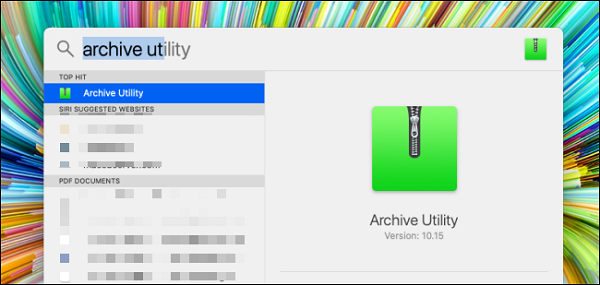
وقتی باز شد، از نوار منو روی “Archive Utility" کلیک کنید. سپس روی گزینه “Preferences” کلیک کنید.
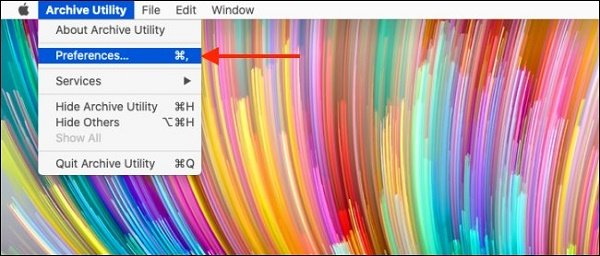
در این بخش میتوانید رفتار “Archive Utility" در اپ Finder را تغییر دهید. میتوانید برای تمام فایل زیپ یا آنزیپ شده یک مقصد پیشفرض جدید بسازید یا مشخص کنید که فایلهای آرشیو شده به سطل زباله انتقال داده شوند.
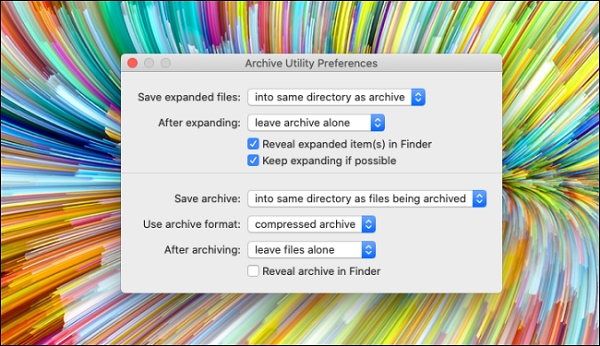
استفاده از ابزار طرف سوم: The Unarchiver
اگر دنبال ویژگیها و خصوصیات بیشتر هستید یا اینکه میخواهید فایلهای متفاوت مانند RAR، 7z، Tar یا مانند آنها را از حالت زیپ خارج کنید میتوانید از The Unarchiver استفاده کنید.
این ابزار کاملا رایگان است و از دهها فرمت مشهور و عجیب پشتیبانی میکند.

با این اپ میتوانید پوشه مقصد را تغییر دهید. یک پوشه جدید برای خارج کردن فایلها بسازید، وقتی عملیات خارج کردن از حالت زیپ کامل شد بهصورت خودکار پوشهها را باز کند و گزینه انتقال آرشیوها به سطل زباله را فعال کند.
ماهنامه شبکه را از کجا تهیه کنیم؟
ماهنامه شبکه را میتوانید از کتابخانههای عمومی سراسر کشور و نیز از دکههای روزنامهفروشی تهیه نمائید.
ثبت اشتراک نسخه کاغذی ماهنامه شبکه
ثبت اشتراک نسخه آنلاین
کتاب الکترونیک +Network راهنمای شبکهها
- برای دانلود تنها کتاب کامل ترجمه فارسی +Network اینجا کلیک کنید.
کتاب الکترونیک دوره مقدماتی آموزش پایتون
- اگر قصد یادگیری برنامهنویسی را دارید ولی هیچ پیشزمینهای ندارید اینجا کلیک کنید.








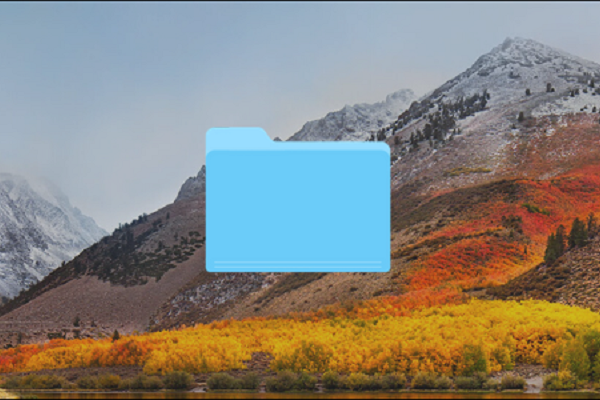
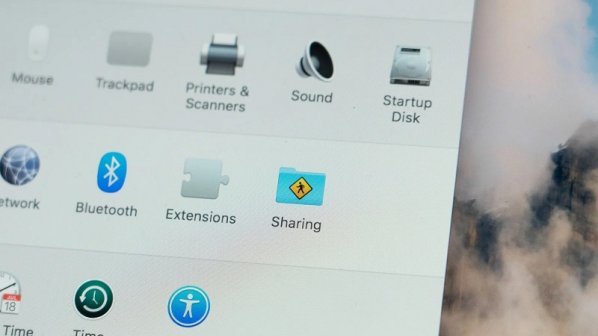























نظر شما چیست؟