Cross-vCenter NSX
در زمان استقرار محیط cross-vCenter این امکان فراهم است تا چند vCenter را با مولفههای مدیریتی NSX که برای هر vCenter در نظر گرفته میشوند متصل و هماهنگ کنید. در این حالت یک مولفه NSX Manager به عنوان ابزار مدیریتی اصلی و سایر مولفههای مدیریتی NSX به عنوان نمونههای ثانویه شناخته میشوند. در این حالت، مدیر NSX اصلی میتواند یک خوشه کنترلکننده سراسری که دسترسی به مولفه صفحه کنترل را فراهم میکند نصب کند. بر خلاف یک استقرار vCenter-NSX منفرد که مولفه مدیریتی NSX قادر به استقرار خوشه کنترلکننده است، در محیطهای چندگانهای که مدیران ثانویه NSX نصب میشوند، این مولفهها نمیتوانند خوشههای کنترلکننده خود را نصب کنند. مدیر اصلی NSX قادر به انجام وظایف مختلفی است که ساخت اشیایی که محدوده آنها به شکل سراسری تعریف میشود از جمله این وظایف است. اشیایی که توسط مدیر اصلی ساخته میشوند انعطافپذیر هستند و امکان گسترش آنها به تمامی مولفههای مدیریتی NSX فراهم است. این اشیا سراسری در تمام مولفههای مدیریتی ثانویه NSX به شکل هماهنگ شده توزیع میشوند و ویرایش یا تغییر آنها تنها توسط مولفه مدیریتی اصلی NSX امکانپذیر است. با اینحال، سرپرستان شبکه میتوانند در صورت نیاز اشیا محلی برای هر یک از مولفههای مدیریتی NSX را ایجاد کنند. برای درک بهتر این موضوع به شکل زیر دقت کنید.

مشابه اشیا محلی NSX، مدیر NSX اصلی میتواند اشیا سراسری نظیر نقاط انتقال سراسری، سوییچهای منطقی سراسری، مسیریابهای توزیعی سراسری، قواعد دیوارآتش سراسری و اشیا امنیتی سراسری را ایجاد کند. البته به این نکته مهم دقت کنید که تنها یک ناحیه انتقال سراسری در یک محیط cross-vCenter NSX باید وجود داشته باشد. پس از آنکه ناحیه انتقال سراسری ایجاد شد فرآیند همگامسازی بهطور خودکار با تمامی مولفههای مدیریتی NSX انجام میشود. هنگامی که یک سوئیچ منطقی درون یک ناحیه انتقال سراسری ایجاد میشود، به یک سوییچ منطقی سراسری تبدیل میشود که یک شبکه لایه 2 را در vCenter گسترش میدهد. در این حالت، تمام ترافیک با استفاده از یک روتر منطقی سراسری مسیریابی شده و هر ترافیکی که باید میان روتر منطقی سراسری و سوئیچ منطقی سراسری در جریان باشد به یک دروازه خدمات لبه (Edge Services Gateway) نیاز خواهد داشت. به عنوان سرپرست شبکه این توانایی را دارید تا اشیایی که بهطور محلی به یک محیط vCenter NSX خاص تعلق دارند را در هر دو مولفه مدیریتی اصلی و ثانویه NSX ایجاد کنید. البته به این نکته دقت کنید که امکان ساخت حداکثر هفت مدیر NSX ثانویه و یک مدیر NSX اصلی فراهم است.
آمادهسازی محیط نصب
قبل از نصب NSX ابتدا باید شناخت دقیقی در ارتباط با ملزومات موردنیاز NSX به دست آورید. NSX Manager و مولفههای مربوط به آن به منابع قابل توجهی نیاز دارند و برنامهریزی دقیق استفاده بهینه از منابع سختافزاری حائز اهمیت است. شکل زیر حداقل مورد نیاز منابع NSX Manager و مولفههای مربوط به آنرا نشان میدهد:

علاوه بر ملزوماتی که به آنها اشاره شد، شما باید vCenter 6.0 یا بالاتر را در محیط خود نصب کرده باشید و هر سرور مجهز به نسخه ESXi 6.0 یا جدیدتر باشد. علاوه بر این، NSX بای انجام فعالیتهای خود به چند پورت نیاز دارد که باید دسترسی به آنها در شبکه فراهم باشد. برای ارتباطات vSphere و بهرهمندی از مزایای NSX REST API به پورتهای شماره 80 و 443 پروتکل TCP همراه با پورتهای 1234، 5671 و22 پروتکل TCP برای برقراری ارتباطات خوشه میزبان با کنترلکننده، MQ message bus و دسترسی به کنسول SSH نیاز دارید. علاوه بر این، به سوئیچهای توزیع شده مجازی در محیط خود احتیاج دارید که پایه و اساس سگمنتهای منطقی VXLAN را فراهم میکنند. به یاد داشته باشید که قبل از بهروزرسانی ابزارهای VMware در هر دستگاههای NSX ابتدا دستورالعمل رسمی ارائه شده توسط VMWare را مطالعه کنید. ارتقا بدون توجه به محدودیتها و الزامات تعیین شده توسط VMware باعث میشود تا محیط NSX که پیادهسازی میکنید با مشکلات عدیدهای روبرو شود.
آمادهسازی زیرساخت موردنیاز NSX
بهطور معمول در دورههای آموزش NSX اشارهای به فرآیند استقرار vCenter Server و ESXi نمیشود و دانشپژوهان بهطور مستقیم فرآیند نصب NSX روی زیرساخت vCenter را انجام میدهند، اما به دلیل اینکه ممکن است اینکار را قبلا انجام نداده باشید، در این بخش بهطور خلاصه نحوه آمادهسازی زیرساخت vSphere که ترکیبی از vCenter و ESXi است را نشان میدهیم. بدیهی است که امکان پرداختن به vSphere در این دوره آموزشی فراهم نیست، زیرا یک سرفصل کامل در حوزه مجازی است که شامل مباحث زیادی، همچون استقرار میزبانها، خوشهها، پیکربندی تنظیمات امنیتی، صدور گواهینامهها و موارد این چنینی میشود.
نصب ESXi
ESXi هایپرویزور نوع اول است، به این معنا که همانند یک سیستمعامل ملموس قابلیت نصب روی سرور و مدیریت آنرا دارد. با اینحال، اگر در نظر دارید ESXi را روی یک ماشین مجازی نصب کنید، باید دستکم 20 گیگابایت حافظه اصلی و حداقل 600 گیگابایت حافظه ذخیرهسازی جانبی را برای ماشین مجازی تعیین کنید و دستکم از پردازندهای که 12 هسته منطقی داشته باشد استفاده کنید تا مشکلی از بابت استقرار vCenter و NSX پیدا نکنید. نکته مهمی که باید به آن دقت کنید عدم پشتیبانی برخی کارتهای شبکه توسط ESXi است. در این حالت زمانی که قصد استقرار ESXi را دارید، پیغام خطایی مبنی بر عدم نصب ظاهر میشود. بهطور معمول، کارتهای شبکه مجهز به چیپ اینتل پشتیبانی میشوند، اما در یک سرور واقعی اگر پیغام خطایی دریافت کردید باید به فکر خرید کارت شبکهای متناسب با زیرساخت مجازیسازی باشید. ویامویر فهرستی از کارتهای شبکهای که توسط نرمافزارهای این شرکت پشتیبانی میشوند را آماده کرده، بنابراین قبل از خرید کارت شبکه جستجویی در این زمینه انجام دهید. ما در این دوره آموزشی از ESXi 6.7 و vCenter 7.01C استفاده میکنیم. در اولین گام باید ESXi 6.7 را از سایت ویامویر دانلود کنید. برای دانلود از سایت ویامویر باید یک حساب کاربری داشته باشید، اگر این حساب کاربری را ندارید بهتر است از سایتهای ایرانی برای دانلود فایل نصب ESXi استفاده کنید. پس از آنکه فایل فوق را دانلود کردید، باید سرور را با استفاده از ESXi بوت کنید تا تنظیمات نصب ظاهر شود. برای نصب روی کامپیوترهای شخصی، یک ماشین مجازی در VMware Workstation ایجاد کنید و همانگونه که اشاره شد، ملزومات سختافزاری موردنیاز را تنظیم کنید و در انتها روی فایل Finish کلیک کنید تا ماشین مجازی از طریق فایل ESXi که دانلود کردهاید راهاندازی شود. در این حالت تصویری همانند شکل زیر مشاهده میکنید.

در این مرحله فایلهای نصب اولیه به ماشین مجازی یا سرور انتقال پیدا میکنند. این فرآیند در مدت زمان کوتاهی پایان میپذیرد. در مرحله بعد باید دکمه Continue را کلیک کنید. فرآیند نصب ESXi پیچیدگی خاصی ندارد و با توجه به اینکه هدف ما آشنایی با نحوه نصب است، بهتر است تنظیمات پیشفرض را قبول کنیم تا فرآیند نصب تکمیل شود. تنها نکتهای که در این بخش باید به آن دقت کنید، تنظیم رمزعبوری است که برای ورود به رابط کاربری وبمحور ویامویر به آن نیاز دارید. پس از نصب کامل ESXi روی ماشین مجازی یا سرور، آدرس آیپی برای دسترسی به کنسول مدیریتی را همانند تصویر زیر مشاهده میکنید.

تصویر بالا نشان میدهد که آماده هستید آدرس اینترنتی مذکور را در مرورگر خود وارد کنید، نام کاربری و رمزعبوری که تعیین کردهاید را در فیلدهای مربوطه وارد کنید تا دسترسی به رابط مدیریتی فراهم شود. برای مشاهده رابط کاربری VMware ESXi مرورگر خود را باز کنید، آدرس آیپی نشان داده شده در صفحه مربوطه را تایپ کرده و کلید اینتر را فشار دهید. در این حالت پنجرهای ظاهر میشود که باید نام کاربر و گذرواژهای که مشخص کردهاید را تایپ کنید. نام کاربری پیشفرض root و رمزعبور، مقداری است که در زمان نصب مشخص کردهاید. پس از وارد کردن مقادیر در فیلدهای مربوطه و فشار کلید اینتر رابط کاربری ESXi را همانند شکل زیر مشاهده میکنید. (لازم به توضیح است که در تصویر زیر ما vCenter و NSX را نصب کردهایم، اما در هر دو حالت رابط کاربری همانند تصویر زیر است.)

همانگونه که مشاهده کنید، گزارشی در ارتباط با نوع پردازنده مرکزی، میزان حافظه اصلی و حافظه جانبی تخصیص یافته، نسخه ESXi که از آن استفاده میکنید به همراه اطلاعات دیگر ارائه شده است. دقت کنید که آدرس آیپی و سرور سامانه نام دامنه از اطلاعات مهمی هستند که نباید به شکل عادی در دسترس همگان قرار بگیرند. اکنون که زیرساخت ESXi نصب شد، در مرحله بعد باید زیرساخت vCenter را نصب کنیم.
نصب vCenter
پس از آنکه استقرار ESXi با موفقیت به پایان رسید، در مرحله بعد باید VCenter را نصب کنید. قبل از نصب ابتدا باید پکیج vCenter Server را دانلود کنید. در این آموزش ما از نگارش vCenter 6.7 استفاده کردهایم. پس از دانلود بسته فرآیند به یکی از دو حالت روش زیر قادر به نصب سرور vCenter هستید: میتوانید اینکار را از طریق ویندوز سرور (2019) یا رابط کاربری ESXi انجام دهید. در هر دو حالت مراحل نصب یکسان هستند.
در ESXi باید روی گزینه Create/Register VM کلیک کنید. در ادامه گزینه Deploy OVF Template را انتخاب کنید. در پنجره ظاهر شده به پوشه vCenter-Server بروید و فایل OVA را انتخاب کنید. در ادامه مراحلی که باید پشت سر بگذارید شبیه به حالتی است که در ویندوز سرور باید طی کنید.
اگر در نظر دارید از طریق ویندوز سرور (2019) اینکار را انجام دهید باید اطمینان حاصل کنید که رکورد اصلی و PTR در سامانه نام دامنه ویندوز سرور به درستی وارد شده باشند تا فرآیند نصب بدون مشکل انجام شود. اگر در مدت زمان نصب پیغام خطایی دریافت کردید، در بیشتر موارد این مشکل به دلیل عدم تنظیم این رکوردها یا ناهمخوانی سرور زمانی است. در اینجا فرآیند نصب مبتنی بر ویندوز سرور 2019 را بررسی میکنیم.
ابتدا باید فایل ایمیج حاوی vCenter در ویندوز سرور 2019 را به درایوی مانت کنید. در ادامه روی فایل autorun کلیک کنید. پنجرهای همانند شکل زیر ظاهر میشود که امکان انتخاب نوع استقرار را فراهم میکند. گزینه پیشفرض را انتخاب کنید و دکمه Next را کلیک کنید.

در مرحله بعد باید نام شبکه سیستم را مشخص کنید. این نام بهطور خودکار در گواهینامه SSL جایگذاری میشود. در مرحله بعد باید گذرواژهای که برای دسترسی به vCenter به آنها نیاز دارید را تعیین کنید. علاوه بر این، امکان تعیین نام دامنه vCenter در بخش vCenter Single Sign-On Domain Name نیز فراهم است. اگر در نظر دارید که نام دیگری به غیر از مقدار پیشفرض را برای این فیلد تعیین کنید، باید به قواعد مربوط به تنظیمات FQNN دقت کنید. دقت کنید مقادیری که در این مرحله وارد میکنید در آینده برای دسترسی به رابط کاربری vCenter به آنها نیاز دارید. پس از تعیین مقادیر فوق دکمه Next را کلیک کنید.

در مرحله بعد مقدار پیشفرض (Use Windows Local System Account) را قبول و کلید Next را فشار دهید. در مرحله بعد باید تنظیمات مربوط به بانکاطلاعاتی را تعیین کنید. گزینه پیشفرض را قبول کرده و کلید اینتر را فشار دهید. خوشبختانه ویامویر از بانکاطلاعاتی Postgres پشتیبانی میکند که انعطافپذیری زیادی ارائه میکند. در مرحله بعد با یکی از مهمترین بخشهای مربوط به نصب vCenter است. اگر در ویندوز سرور هر یک از پورتهای یاد شده توسط دیوارآتش یا سرپرست شبکه مسدود شده باشند یا توسط مولفه دیگری اشغال شده باشند، فرآیند نصب با مشکل روبرو شده و به عبارت دقیقتر، ادامه پیدا نمیکند. بنابراین اگر این پورتها به هر دلیلی مسدود شدهاند ابتدا باید دسترسی به آنها را برای vCenter Server فراهم کنید. پس از آنکه اطمینان حاصل کردید، پورتها در دسترس هستند کلیک Next را فشار دهید.

در مرحله بعد باید پوشه نصب vCenter Server را تعیین کنید. مسیر پیشفرض را انتخاب و کلید Next را کلیک کنید. در نهایت پنجرهای مبنی بر تنظیمات مشخص شده مشاهده میکنید، با کلیک روی دکمه Install به مرحله اول نصب وارد میشوید.

در این مرحله مولفههای اولیه نصب میشوند. در اولین مرحله نصب پنجرهای همانند شکل زیر مشاهده میکنید که اشاره به پیکربندی ماشین مجازی سرور vCenter دارد. در پنجره فوق باید نام ماشین مجازی را همراه با گذرواژه ریشه وارد کنید. پس از تنظیم گزینههای یاد شده دکمه Next را کلیک کنید.

در این مرحله پیغام هشداری در ارتباط با گواهینامه مشاهده میکنید. با توجه به اینکه قرار نیست نصب را در محیط عملیاتی واقعی انجام دهیم، دکمهyes را کلیک کنید. در پنجره بعد باید نوع استقرار را مشخص کنید. اگر قرار است سرور در یک محیط عملیاتی سازمانی مستقر شود دستکم باید گزینه Large را انتخاب کنید، اما در اینجا گزینه Tiny را انتخاب کنید و کلید Next را کلیک کنید. گزینه فوق به حداقل ملزومات موردنیاز که شامل دو پردازنده مرکزی مجازی، 12 گیگابایت حافظه اصلی، 463 گیگابایت حافظه جانبی است و دسترسی به 10 میزبان و 100 ماشین مجازی را ارائه میکند اشاره دارد.

در مرحله بعد باید فضای ذخیرهسازی را تعیین کنید. اگر فرآیند نصب بهطور کامل در یک ماشین مجازی انجام شده باشد، در این حالت فضای ذخیرهسازی را به شکل مختصر و روشن همانند تصویر زیر مشاهده میکنید.
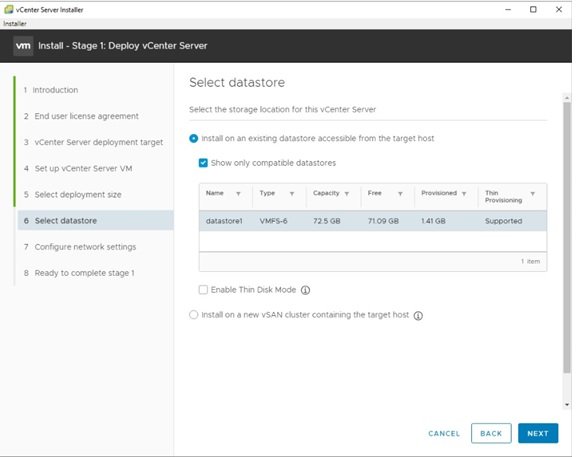
در سرورها که بهطور معمول از یک آرایه RAID از دیسکهای سخت یا حافظههای حالت جامد استفاده میکنند باید گزینه مدنظر را انتخاب کنید. در اینجا، تنظیمات پیشفرض را قبول کرده و کلید Next را کلیک کنید. در مرحله بعد باید تنظیمات مربوط به پیکربندی شبکه را وارد کنید. در محیطهای سازمانی بزرگ لازم است تا سرپرستان شبکه از آدرس آیپی ایستا استفاده کنند تا مشکلات ناخواستهای به وجود نیاید. در این حالت لازم است تا آدرس آیپی ایستا همراه با پیکربندیهای مربوطه اعمال شوند. اما در این آموزش گزینه تخصیص پویا (DHCP) را همراه با تنظیمات پیشفرض قبول کرده و کلید Next را کلیک کنید. در نهایت در آخرین پنجره خلاصهای از تنظیمات اعمال شده را مشاهده میکنید. با کلیک روی دکمه Finish فرآیند مرحله اول نصب آغاز میشود.

فرآیند مرحله اول نصب پس از گذشت مدت زمانی تکمیل میشود. پس از آنکه مرحله اول به پایان رسید پنجرهای مبنی بر نصب موفقیتآمیز مرحله اول ظاهر میشود. برای ادامه کار روی دکمه Continue کلیک کنید. آدرس آیپی و شماره پورت نشان داده شده در این بخش را یادداشت کنید. زیرا اگر مرحله نصب سرور vCenter را اکنون کامل نکنید، این امکان فراهم است که از طریق آدرس فوق در زمان دیگری این فرآیند را انجام دهید. پس از آنکه نصب مرحله اول با موفقیت به اتمام رسید، گزینه Setup vCenter Server را انتخاب و Next را کلیک کنید. در مرحله بعد تنظیمات پیشفرض را قبول کرده و دکمه Next را کلیک کنید. در ادامه سایر پیکربندیها را تنظیم کرده و کلید Finish را کلیک کنید تا فرآیند نصب آغاز شود. فرآیند نصب بسته به سختافزاری که از آن استفاده میکنید ممکن است زمانبر باشد. زمانی که نصب با موفقیت به پایان رسید، پیغامی مبنی بر تکمیل این فرآیند را همانند شکل زیر مشاهده میکنید. دقت کنید آدرس اینترنتی و شماره درگاه نشان داده شده در تصویر فوق برای دسترسی به رابط کاربری vCenter Server از طریق مرورگر استفاده میشود.

برای ورود به رابط کاربر vCenter Server باید آدرس آیپی و شماره درگاه نشان داده شده در تصویر فوق را در مرورگر تایپ کنید. در پنجره ظاهر شده نام کاربری و گذرواژهای که تنظیم کردهاید را وارد کنید تا پنجره مدیریت vCenter ظاهر شد. اکنون آماده هستید تا NSX را نصب کنید.
ماهنامه شبکه را از کجا تهیه کنیم؟
ماهنامه شبکه را میتوانید از کتابخانههای عمومی سراسر کشور و نیز از دکههای روزنامهفروشی تهیه نمائید.
ثبت اشتراک نسخه کاغذی ماهنامه شبکه
ثبت اشتراک نسخه آنلاین
کتاب الکترونیک +Network راهنمای شبکهها
- برای دانلود تنها کتاب کامل ترجمه فارسی +Network اینجا کلیک کنید.
کتاب الکترونیک دوره مقدماتی آموزش پایتون
- اگر قصد یادگیری برنامهنویسی را دارید ولی هیچ پیشزمینهای ندارید اینجا کلیک کنید.






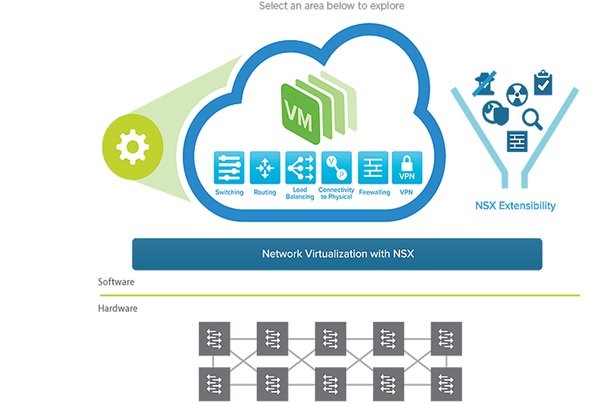




















نظر شما چیست؟