کاربران سیستمعامل ویندوز این قابلیت را در اختیار دارند تا از مانیتورهای دوم، سوم و..... برای انجام کارهای خود استفاده کنند. بهطور مثال شما میتوانید از مانتیور اول برای انجام کارهای اصلی استفاده کنید و از مانیتور دوم برای مشاهده اخبار، چک کردن شبکههای اجتماعی، ویرایش حرفهای ویدیوها، برنامهنویسی و... توامان با یکدیگر استفاده کنید. در نتیجه اگر در خانه دو یا سه مانیتور اضافی دارید که بدون استفاده رها شدهاند، اکنون زمان مناسبی است که آنها را به کامپیوتر خود متصل کرده و نهایت استفاده را از آنها ببرید. حتا اگر لپتاپ خرابی دارید که صفحهنمایش آن سالم است و دانش فنی لازم را برای جدا کردن آنرا در اختیار دارید به عنوان مانیتور دوم میتوان استفاده کرد.
ملزومات موردنیاز برای بهرهمندی از دو مانیتور
1. اطمینان حاصل کنید کارت گرافیک شما دارای حداقل دو خروجی برای مانیتور است. البته از خروجی کارت گرافیک آنبورد مادربور نیز میتوانید استفاده کنید.

2. به دو کابل HDMI یا کابلهای VGA (همراه با مدبل آن) برای اتصال دو مانیتور به کامپیوتر خود نیاز دارید.

3. در مرحله سوم باید سیستمعامل ویندوز (10) روی سامانه شما نصب باشد.
روش اول، اتصال مانیتور دوم به کامپیوتر با اتکا بر ویندوز 10
به محض اتصال مانیتور دوم به سیستم و روشن کردن آن ویندوز 10 بهطور خودکار آنرا شناسایی کرده و قادر به استفاده از آن هستید. ویندوز تنظیماتی را برای استفاده بهتر از مانیتور دوم در اختیارتان قرار میدهد. از طریق منوی شروع روی گزینه Settings کلیک کنید. در پنجره ظاهر شده روی System کلیک کرده تا به تنظیمات صفحهنمایش (Display) دسترسی پیدا کنید. (برای دسترسی سریع به تنظیمات صفحهنمایش از ترکیب کلیدهای Windows + P نیز میتوانید استفاده کنید.)

همانگونه که در تصویر مشاهده میکنید دو مانیتور از سوی ویندوز 10 شناسایی شده است. در پنجره ظاهر شده در بخش Multiple displays اگر روی منوی بازشو کلیک کنید چهار گزینه زیر در اختیار شما قرار میگیرد.
Duplicate these displays: با کلیک کردن روی این گزینه تصویر یکسانی از دسکتاپ ویندوز 10 روی هر دو مانیتور نشان داده میشود. در این حالت هر کاری که در مانیتور اول انجام دهید در مانیتور دوم نیز قابل مشاهده است.
Extend these displays: این گزینه پیشفرض برای عریض کردن طول دو مانیتور مورد استفاده قرار میگیرد.
2/Show only on 1 : دو گزینه فوق برای این منظور به کار میروند که تنها از مانیتور اول یا دوم استفاده کرده، مانیتور دوم را خاموش کرده و به این شکل در مصرف انرژی صرفهجویی کنید.
برای انتقال پنجرهها به مانیتور اول یا دوم به سادگی میتوانید عنوان پنجرهها را با کلیک چپ ماوس گرفته و به سمت راست یا چپ صفحهنمایش بکشید. همانگونه که ممکن است حدس زده باشید مکانیزم استانداردی که ویندوز در اختیار شما قرار میدهد، با محدودیتهایی همراه است. به عبارت سادهتر ویندوز 10 سعی کرده است قابلیتهای استاندارد و پر کاربردی که اکثر کاربران به آنها نیاز دارند را در اختیارشان قرار دهد.
راهکار دوم، بهکارگیری نرمافزار قدرتمند DisplayFusion

برنامه DisplayFusion یکی از قدرتمندترین برنامههایی است که برای مدیریت چند مانیتور در اختیار شما قرار داد. این برنامه اجازه میدهد روی مانیتورها و برنامههایی که قرار است روی هر یک از آنها به نمایش درآیند مدیریت قدرتمندی داشته باشید. برای این منظور طیف گستردهای از تنظیمات در اختیار شما قرار دارد. از ویژگیهای شاخص این نرمافزار میتوان به دکمههای قابل برنامهریزی برای مدیریت بر پنجرهها، بهکارگیری نواروظیفه اختصاصی DisplayFusion روی مانیتور دوم، انتقال سریع پنجرهها به مانیتور دوم و بالعکس تنها با یک کلیک، بهکارگیری پسزمینههای مختلف روی مانیتورها، مدیریت دقیق بر نواروظیفه، پشتیبانی از حالت Aero ویژه کاربران سیستمعامل ویندوز 7 و... اشاره کرد. زمانی که برنامه فوق را نصب کردید صفحه اصلی آن همانند شکل زیر است.

با انتخاب گزینه Use a different image for each monitor میتوانید از تصاویر پسزمینه دلخواه برای هر مانیتور استفاده کنید. با نصب این برنامه آیکن کوچکی در نوار عنوان همه پنجرهها قرار میگیرد. با کلیک کردن روی این آیکن به راحتی میتوانید پنجرهها را میان دو مانیتور جابجا کنید.
دسترسی به تنظیمات پیشرفتهتر
عملکرد این برنامه به اندازهای خوب است که در عمل نیازی ندارید تغییری در تنظیمات به وجود آورید، با این وجود اگر روی آیکن این برنامه در system tray کلیک راست کرده و گزینه Settings را انتخاب کنید به پنجره تنظیمات وارد میشوید.
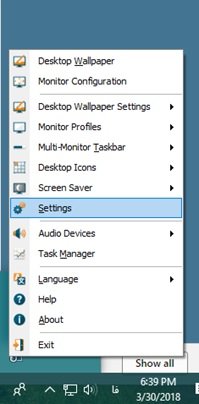
در پنجره ظاهر شده به طیف بسیار گستردهای از تنظیمات حرفهای برای مدیریت هر چه دقیقتر بر مانیتورها دسترسی خواهید داشت.
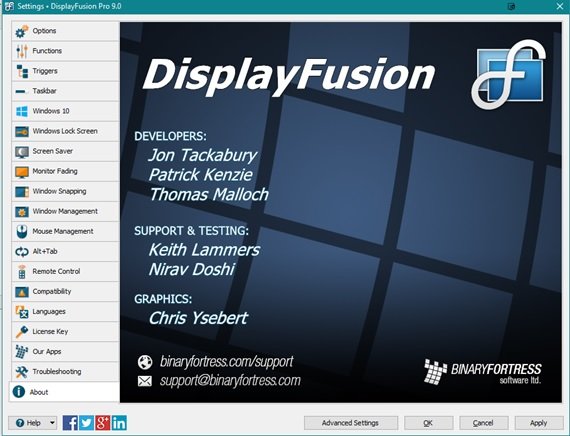
در پانل سمت چپ این پنجره تنظیمات در قالب گزینههایی به خوبی طبقهبندی شدهاند. بهطور مثال اگر روی گزینه Taskbar کلیک کنید قادر هستید وضعیتهای مختلفی را برای نواروظیفه تنظیم کنید.

این برنامه پیچیدگی خاصی نداشته و با کمی تمرین به راحتی میتوانید از آن استفاده کنید.
ماهنامه شبکه را از کجا تهیه کنیم؟
ماهنامه شبکه را میتوانید از کتابخانههای عمومی سراسر کشور و نیز از دکههای روزنامهفروشی تهیه نمائید.
ثبت اشتراک نسخه کاغذی ماهنامه شبکه
ثبت اشتراک نسخه آنلاین
کتاب الکترونیک +Network راهنمای شبکهها
- برای دانلود تنها کتاب کامل ترجمه فارسی +Network اینجا کلیک کنید.
کتاب الکترونیک دوره مقدماتی آموزش پایتون
- اگر قصد یادگیری برنامهنویسی را دارید ولی هیچ پیشزمینهای ندارید اینجا کلیک کنید.
































دیدگاهها
سلام من وقتی مانیوور دوم رو وصل میکنم بعد چند دقیقه مانیتور دوم و مانیتور اول خاموش میشن اتصالشون قطع میشه چکار کنم چطوری درستش کنم ؟ دیگه باید مانیتور دوم رو قطع کنم تا مانیتور اول وصل بشه به کارت گرافیک وصل میکنم مدلش ۱۰۳۰ gt