برای آنکه احساس بهتری داشته باشید، باید بگوییم که شما تنها نیستید. بسیاری از کاربران ویندوز 10 با این مشکل مواجه شدهاند، یعنی لپ تاپ آنها بدون هیچ اعلانی در مورد کم بودن باتری، خاموش میشود. در مورد برخی کاربران اتفاق افتاده که لپ تاپ آنها حتی با وجود 30 تا 40 درصد باتری خاموش میشود. اگر به دنبال حل این مشکل هستید، با ما همراه باشید.
1- تنظیم اعلان low battery
ابتدا باید بررسی کنید که آیا اعلان low battery در کامپیوتر شما فعال است یا خیر. مراحل کار به این صورت است:
گام اول. کنترل پنل را با استفاده از Explorer یا Settings باز کنید
گام دوم. روی Power Options در کنترل پنل کلیک کنید.
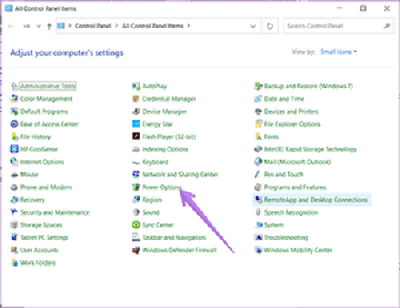
نکته: شما میتوانید در ویندوز 10 از طریق Settings > Power & sleep > Additional power settings به صفحه Power Options دسترسی پیدا کنید. یا این که روی نماد باتری در تسکبار راست کلیک کرده و Power Options را انتخاب نمایید.
گام سوم. در کنار selected panel روی Change plan settings کلیک نمایید.

گام چهارم. روی Change advanced power settings کلیک کنید.

گام پنجم. پنجره ی پاپ آپ Power Options باز خواهد شد. بخش Battery را گسترش دهید. در اینجا گزینههای مختلفی را در ارتباط با باتری خواهید یافت که باید آنها را بررسی و مطابق با الویت خود تنظیم نمایید.
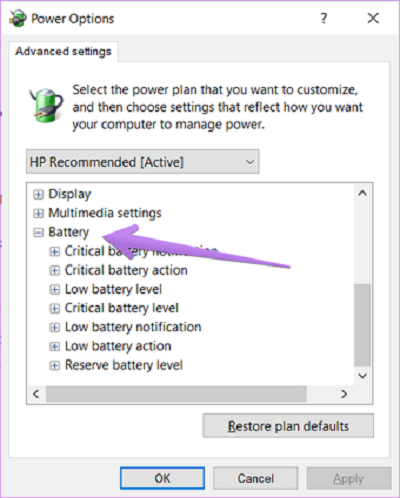
گام ششم. با اعلان Low battery آغاز کنید. حالا مطمئن شوید که “On battery” و “Plugged in” هر دو On باشند. در صورتی که Off هستند، روی آنها کلیک کرده و از منوی کشویی On را کلیک نمایید. سپس روی Apply کلیک کرده تا تغییرات ذخیره شوند.

گام هفتم. حالا Low battery level را باز کنید و درصد را بررسی نمایید. آن را حداقل روی 15 تا 25 درصد قرار دهید. سپس Apply را کلیک کنید.
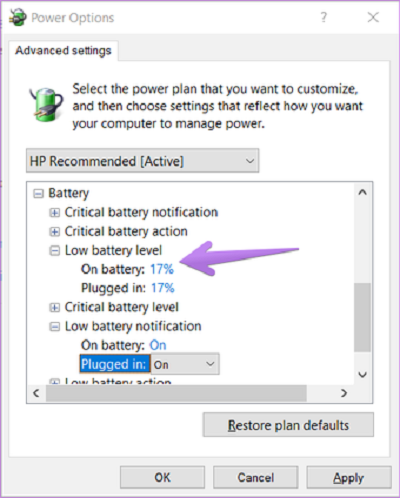
گام هشتم. به سراغ Low battery action بروید. برای هر دو گزینه Do nothing را انتخاب کنید. وقتی باتری به آستانه پایین خود برسد، این کار مانع از خاموش شدن (shut down)، خوابیدن (sleep) یا خواب زمستانی (hibernate) کامپیوتر شما میشود.

گام نهم. گامهای 6 تا 9 را در مورد Critical battery تکرار کنید. به عبارت دیگر، اعلان آن را فعال کنید و سطح critical battery را تنظیم نمایید ( این مقدار باید کمتر از سطح low battery باشد). همچنین Critical battery action را به جای shutdown روی Hibernate تنظیم کنید، مطمئن شوید که تغییرات را ذخیره نمایید. روی Apply کلیک کنید.

نکته: مطمئن شوید که سطح Critical battery بیشتر از سطح Low battery باشد.
گام دهم. در آخر، Reserve battery level را گسترش دهید. حواستان باشد که سطوح به نمایش درآمده کمتر از میزانی باشد که در Low battery level تنظیم شده است. میتوانید سطح Reserve battery level را بین سطح Low و Critical قرار دهید.

گام یازدهم. کامپیوتر خود را ریاستارت کنید. وقتی دوباره راهاندازی شد، باید منتظر بمانید و ببینید که آیا لپ تاپ اعلان کم بودن باتری را ارسال میکند یا خیر.
نکته: اگر چندین power plan یا نقشه مصرف باتری دارید که بین آنها سوییچ میکنید، مراحل بالا را برای تمامی آنها تکرار کنید.
2- تغییر درصد محافظ باتری
در ویندوز 10، حالت محافظ باتری یا Battery saver mode میتواند با اخطار کمبود باتری تداخل داشته باشد. به طور معمول، Battery saver روی سطح باتری 20 درصد تنظیم شده است. اگر اعلان Low Battery در روش اول کمتر از 20 درصد تنظیم شده باشد، ممکن است اعلان کمبود باتری را دریافت نکنید. علت آن این است که Battery saver در 20 درصد فعال میشود که این موجب محدود شدن اعلانهای خاص میشود.
شما میتوانید درصد باتری را برای Battery saver پایینتر بیاورید. برای انجام این کار در ویندوز 10 به Settings > System > Battery بروید. درصد را در زیر ‘Turn battery saver on automatically at’ تغییر دهید. به عبارت دیگر، در روش اول اعلان Low Battery را بالاتر از 20 درصد قرار دهید.

نکته: Battery saver را میتوان به صورت دستی فعال کرد. در صورت غیر فعال بودن آن را فعال کنید.
3- فعال کردن اعلانهای ویندوز 10
مرحله اول: تنظیمات را در کامپیوتر ویندوز 10 خود باز کنید. از کلید ویندوز+ I به عنوان میانبری برای باز کردن تنظیمات استفاده کنید.
مرحله دوم. به System>Notification & actions بروید.
مرحله سوم. تاگل کنار Security and Maintenance در بخش the ‘Get notifications from these senders’ را فعال کنید.

4- عیب یابی برق
برای تشخیص مشکلات مربوط به اعلان باتری، باید از عیبیابی داخلی استفاده کنید. برای انجام این کار، به Settings > Update & security بروید. از نوار کناری سمت چپ روی Troubleshoot کلیک کنید. در Troubleshoot روی Additional troubleshooters کلیک نمایید.

روی Power کلیک کرده و دستورالعمل روی صفحه را برای کامل شدن فرایند عیبیابی دنبال نمایید.
5- تنظیمات پیش فرض برق را بازیابی کنید
اگر به صورت تصادفی تنظیم برق را تغییر داده باشید این کار ممکن است با اعلان کمبود باتری مغایرت داشته باشد. همیشه این امکان وجود دارد که تغییرات ایجاد شده در تنظیمات برق را به مقادیر پیش فرض آن باز گردانید. برای این منظور، روی آیکن باتری در نوار وظیفه راست کلیک کنید. Power Options را از کنترل پنل و تنظیمات ویندوز 10 باز کنید.

در صفحه Power options، روی Change plan settings کلیک کنید.

روی Restore default settings کلیک کنید.
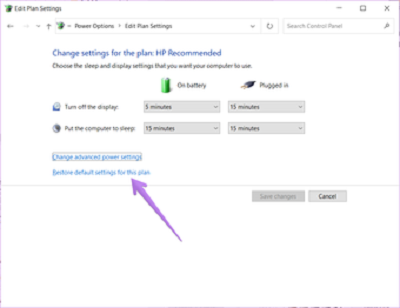
باتری باقیمانده را مشاهده کنید
انتظار میرود که یکی از راهحلهای بالا مشکل عدم نمایش اعلان کمبود باتری را در لپ تاپ ویندوز10 شما حل کند. در صورتی که همه چیز خوب بود، درصد باتری باقیمانده را در نوار وظیفه فعال کنید. این امر به شما در پیگیری میزان باتری باقیمانده کامپیوتر کمک میکند.
ماهنامه شبکه را از کجا تهیه کنیم؟
ماهنامه شبکه را میتوانید از کتابخانههای عمومی سراسر کشور و نیز از دکههای روزنامهفروشی تهیه نمائید.
ثبت اشتراک نسخه کاغذی ماهنامه شبکه
ثبت اشتراک نسخه آنلاین
کتاب الکترونیک +Network راهنمای شبکهها
- برای دانلود تنها کتاب کامل ترجمه فارسی +Network اینجا کلیک کنید.
کتاب الکترونیک دوره مقدماتی آموزش پایتون
- اگر قصد یادگیری برنامهنویسی را دارید ولی هیچ پیشزمینهای ندارید اینجا کلیک کنید.































نظر شما چیست؟