مصرف بیش از اندازه و بدون دلیل پهنای باند از سوی برخی از برنامهها نه تنها باعث میشود تا پهنای باند مصرفی بدون دلیل هدر برود، بلکه سرعت اینترنت را نیز به لحاظ چشمگیری کاهش میدهد. بهطور مثال در حال دانلود یک فایل حجیم هستید که ناگهان مشاهده میکنید سرعت دانلود افت شدیدی پیدا کرده و مرورگر شما در حال مصرف بدون دلیل اینترنت است، به واسطه آنکه یک سایت به شکل صامت در حال پخش یک فیلم است.
اگر شما نیز با چنین مشکلاتی روبرو شدهاید اکنون زمان مناسبی است که خود به شکل دقیق بر پهنای باند و برنامههایی که در نظر دارند به اینترنت متصل شوند نظارت کنید. ما در این مقاله به معرفی راهکارهایی میپردازیم که به شما در مدیریت درست بر پهنای باند کمک میکنند.

راهکار اول، قابلیت از پیش ساخته شده درون برنامهها را به کار ببرید
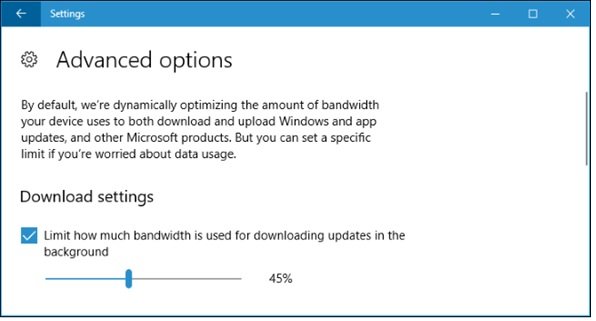
پیش از آنکه برنامههای ثالث متخصص در این زمینه را نصب کنید ابتدا در نرمافزارهایی که نصب کردهاید به دنبال گزینهای در ارتباط با محدودسازی پهنای باند باشید. بهطور مثال اگر در نظر دارید بر پنهای باند مصرفی از سوی Steam که برای دانلود بازیها مورد استفاده قرار میگیرد و این روزها در کشور بسیار پرطرفدار شده مدیریتی اعمال کنید به مسیر Steam > Settings > Download رفته و از کادر Limit bandwidth to برای محدودسازی پنهای باند استفاده کنید. بیشتر برنامهها و ابزارها همچون دارپباکس، گوگل درایو و واندرایو گزینههای مشابه این چنینی در اختیارتان قرار میدهند. اعمال محدودیت برای چنین برنامههایی واقعا مفید است.
راهکار دوم، از تنظیمات ویندوز 10 استفاده کنید
ویندوز 10 نیز به شما اجازه میدهد روی پهنای باندی که Windows Update از آن استفاده میکند محدودیتهایی را اعمال کنید. برای پیکربندی این گزینه به مسیر Settings > Update & Security > Windows Update > Advanced Options > Delivery Optimization > Advanced Options بروید.

اکنون گزینه Limit how much bandwidth is used for downloading updates in the background را فعال کنید. در این بخش گزینه دیگری به نام Limit how much bandwidth is used for uploading updates to other PCs on the Internet قرار دارد. اگر نگران آن هستید که پهنای باند شما بیهوده مصرف شود، بهتر است ویژگی آپلود را بهطور کامل غیر فعال کنید. فعالسازی گزینه دوم باعث میشود تا ویندوز از کامپیوتر شما برای بهروزرسانی کامپیوترهای دیگر استفاده کند.
راهکار سوم، از تنظیمات پیشرفته روتر استفاده کنید

اگر روتری دارید که ویژگی Quality of Service (QoS) روی آن وجود دارد، بهتر است از این گزینه برای اولویت بندی ترافیک خود استفاده کنید. بهطور معمول شما نمیتوانید درصد دقیقی برای محدودسازی پنهای باند اعمال کنید، اما روتر بهطور خودکار میتواند بر مبنای یکسری دستورالعملها ترافیک را اولویتبندی کند تا همه کارها به سرعت انجام شود.
راهکار چهارم، از نرمافزار NetLimiter استفاده کنید

NetLimiter از جمله نرمافزارهای قدرتمند مدیریت بر ترافیک شبکه است که رابط کاربری سادهای داشته و به شما اجازه میدهد به شکل نامحدود روی هر برنامهای فرآیند اعمال محدودیت دسترسی به اینترنت را اعمال کنید. برای محدود کردن دانلودهای یک برنامه یا اعمال محدودیت روی سرعت آپلود، پس از نصب برنامه از کادری که در پایین بخش DL Limit یا UL Limit قرار دارد استفاده کنید. بهطور مثال میتوانید از بخش DL Limit گزینه 5 KB/s یا از ستون UL Limit سرعت موردنظر خود را اعمال کنید. برای برداشتن اعمال محدودیت نیز کافی است تیک مربوطه را بردارید. برای دانلود این نرمافزار کاربردی به این آدرس مراجعه کنید.
راهکار پنج، از برنامه TMeter Free استفاده کنید
نرمافزار دیگری که در زمینه اعمال ترافیک روی پهنای باند قدرت خوبی داشته و مهمتر از آن رایگان است TMeter Freeware Edition نام دارد. البته رابط کاربری آن در مقایسه با NetLimiter پیچیدهتر بوده و میتواند پهنای باند چهار برنامه را در یک زمان محدود کند. پس از نصب برنامه، روی منوی شروع کلیک کرده عبارت TMeter را در کادر جستوجو تایپ کرده و سپس گزینه TMeter Administrative Console را انتخاب کنید.

اولین باری که برنامه را اجرا میکنید، باید رابط شبکه خود را از طریق نوار Network Interfaces انتخاب کنید. در ادامه در کادر Available Network Interfaces باید آداپتور شبکه خود را انتخاب کنید. بهطور مثال اگر در نظر دارید روی برنامههایی که از وایفای استفاده میکنند محدودیتی اعمال کنید باید رابط وایفای خود را انتخاب کنید.

همچنین از رابطهایی که آدرس آیپی آنها برابر با 0.0.0.0 است نیز صرفنظر کنید. فراموش نکنید اگر روتر شما روی شبکه شخصی قرار دارد باید گزینه Private را انتخاب کنید. اما اگر بهطور مستقیم به اینترنت متصل شده یا از یک شبکه وایفای عمومی استفاده میکنید گزینه Public را انتخاب کنید.
ماهنامه شبکه را از کجا تهیه کنیم؟
ماهنامه شبکه را میتوانید از کتابخانههای عمومی سراسر کشور و نیز از دکههای روزنامهفروشی تهیه نمائید.
ثبت اشتراک نسخه کاغذی ماهنامه شبکه
ثبت اشتراک نسخه آنلاین
کتاب الکترونیک +Network راهنمای شبکهها
- برای دانلود تنها کتاب کامل ترجمه فارسی +Network اینجا کلیک کنید.
کتاب الکترونیک دوره مقدماتی آموزش پایتون
- اگر قصد یادگیری برنامهنویسی را دارید ولی هیچ پیشزمینهای ندارید اینجا کلیک کنید.













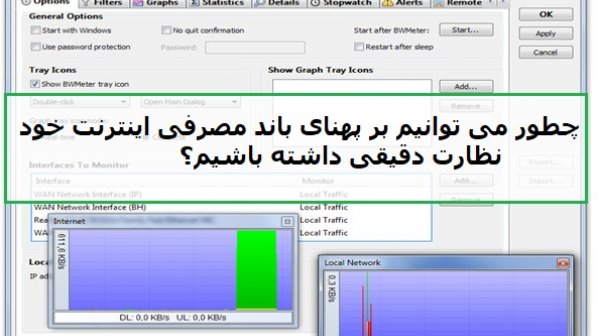



















نظر شما چیست؟