Google Takeout چیز جدیدی نیست و از سال 2011 در دسترس بوده است، اما ما قصد داریم در ادامه بیشتر به جزئیات استفاده از این سرویس گوگل بپردازیم.
گوگل مرحله به مرحله محصولاتش را به Takeout اضافه کرده است و امروز شما میتوانید 1+، تقویمها، تماسها، هنگآوتها، ایمیل و خیلی چیزهای دیگر را آرشیو و دانلود كنيد. علاوه بر اینها این سرویس به شما اجازه میدهد محتوای وبلاگ بلاگر خود (که یکی دیگر از محصولات گوگل است) را نیز دانلود كنيد.مزيت استفاده از این کار این است که شما میتوانید به طور منظم آرشیوی از تمام دادههای گوگل خود را در اختیار داشته باشید یا آن را برای نسلهای آینده نگهداری کنید و آن را به یک سرویس دیگر وارد کنید.
Takeout را بیشتر بشناسید
برای دانلود دادههای گوگل خود، شما باید ابتدا به تنظیمات حساب گوگل خود دسترسی داشته باشید. برای این کار روی دکمه پروفایل کاربر در گوشه سمت راست بالای حساب کاربری گوگل خود کلیک کرده و بعد روی عبارت Account کلیک کنید.
از طریق آدرس myaccount.google.com نیز میتوانید به این بخش وارد شوید.

در صفحه Account settings خود باید به سمت پایین حرکت کنید تا به بخش Account tools برسید و بعد از آن روی Download data کلیک کنید.

یکی از نخستين چیزهایی که باید به آن توجه کنید دکمه Select none/all است. وقتی شما روی Select none کلیک میکنید، همه گزینهها از انتخاب خارج میشوند، با این کار شما میتوانید با گشتن در فهرست موجود، تنها محصولات مشخص و مورد نیاز خود را برای دانلود انتخاب کنید.
این کار به شما اجازه میدهد آرشیوهای سفارشی خود را توليد کنید یا تنها یک گزینه خاص (مثل دادههای بلاگر) را دانلود كنيد.

همچین توجه داشته باشید كه بعضی از محصولات گزینههای بیشتری را در اختیار شما قرار میدهند که از طریق بخش Details میتوانید به آنها دسترسی داشته باشید.
با فرض اینکه اگر یک بار دیگر بلاگر را به عنوان نمونه انتخاب کرده باشیم، شما چندین بلاگ نوشته شده در اختیار دارید، اما میخواهید تنها یکی از آنها را آرشیو کنید. برای این کار تنها کافی است روی آیتم مورد نظر کلیک کرده تا گزينههای اضافهتری در اختیار شما قرار بگیرد.
ما در اینجا دو گزینه Select blogs و Include all blogs را در اختیار داریم و گفته شده که خروجی دادههای بلاگر با فرمت Atom XML انجام خواهد شد.
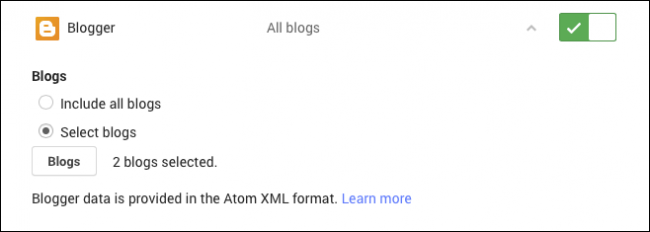
نکته حائز اهمیت دیگری که باید به آن توجه داشته باشید این است که فرمت آرشیو شما با انواع مختلفی از فرمتها تولید خواهد شد. بعضی از آنها ممکن است HTML یا XML باشند، در حالی که بعضی ديگر ممکن است به شکل JSON ساخته شوند.
اگر در همان ابتدا مشخص نبود که محصول گوگل شما با چه فرمتی ذخیره خواهد شد، روی آن کلیک کنید تا به شما فرمت خروجی نشان داده شود.

در هر صورت، بعد از اینکه شما محصولات مورد نظر خود را انتخاب یا از انتخاب خارج کردید، وقت آن خواهد بود تا به مرحله بعدی برسیم. روی گزينه Next موجود در پایین صفحه کلیک کنید تا وارد مرحله بعدی کار شویم.
آرشیو خود را بسازید و دانلود كنيد
صفحه نهایی به شما خواهد گفت که چه تعداد محصول را انتخاب کردهاید و بعد از آن به شما اجازه میدهد فرمت دانلود خود را انتخاب کنید.

اگر ميخواهيد همه چیز را به صورت فایل ZIP آرشیو کنید، مشکلی با باز کردن آن روی کامپیوترهای مختلف نخواهید داشت، اما اگر آرشیو شما بزرگتر از دو گیگابایت باشد، فایل خروجی به چند قسمت تقسیم خواهد شد.
از طرف دیگر، آرشیوهای TGZ و TBZ فرمتهای کمتر شناخته شدهتری هستند و برای باز کردن آنها ممکن است نیاز به نرمافزار اضافی داشته باشید، اما مزیت آنها این است که میتوانند از آرشیوهای بالای دو گیگابایت نیز پشتبانی کنند.
علاوه بر نوع فرمت فایل آرشیو، میتوانید تصمیم بگیرید که آیا مایل هستید لینک دانلود را از طریق ایمیل دریافت کنید یا آن را به گوگل درايو خود اضافه کنید. بعد از اینکه انتخاب خود را انجام دادید روی دکمه Create archive کلیک کنید تا فایل برای شما آماده شود.
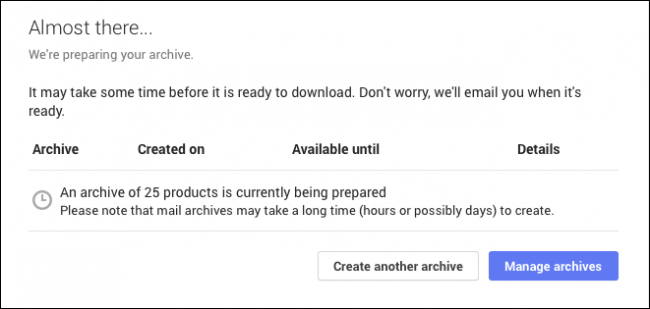
بعد از اینکه آرشیو شما آماده شد، یک ایمیل اطلاع رسانی دریافت خواهید کرد.

اگر شما ذخیره روی گوگل درايو را انتخاب کرده باشید، میتوانید فولدر Takeout ساخته شده در گوگل درايو را باز کرده و آرشیو جدید خود را آنجا پیدا کنید.

صرفنظر از اینکه شما کدام روش را برای دریافت انتخاب کردهاید، برای دسترسی و کار با محتوای این فایل آرشیو باید اول آن را روی کامپیوتر خود دانلود کنید.

اگر روی فايل index.html کلیک کنید به شما نشان خواهد داد كه چه زمانی آرشیو کامل شده است، چه تعداد محصول درون این آرشیو است و چه میزان فضا را اشغال کرده است.
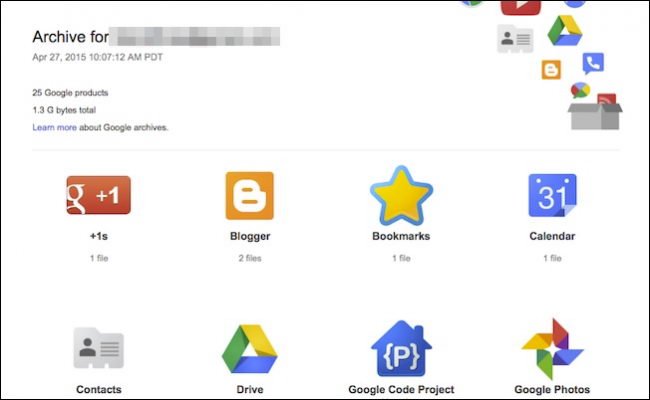
اگر روی آیکون هر یک از محصولات کلیک کنید، به شما نشان خواهد داد كه هر کدام شامل چه محتوایی است. این کار برای زمانی که قصد دارید به جای نگاه کردن به تک تک پوشههای موجود در آرشیو، نگاهی گذرا به آن داشته باشید بسیار مفید است.
به یاد داشته باشید که شما همیشه میتوانید آرشیوهایی مجزا تهیه کنید، مثل زمانی که میخواهید تنها از Google Photos نسخه پشتیبان داشته باشید، یا میتوانید تنها محصولاتی که برای شما کاربردیتر است را انتخاب کنید. برای مثال، شاید شما تنها به ایمیل، عکس، تماسها و چند محصول دیگر علاقمند باشید، اما گزینههایی مثل Google Code Project یا +Google چندان مورد توجه شما نباشد.
در پایان این شما هستید که محصول مورد نظر خود را انتخاب میکنید.
ماهنامه شبکه را از کجا تهیه کنیم؟
ماهنامه شبکه را میتوانید از کتابخانههای عمومی سراسر کشور و نیز از دکههای روزنامهفروشی تهیه نمائید.
ثبت اشتراک نسخه کاغذی ماهنامه شبکه
ثبت اشتراک نسخه آنلاین
کتاب الکترونیک +Network راهنمای شبکهها
- برای دانلود تنها کتاب کامل ترجمه فارسی +Network اینجا کلیک کنید.
کتاب الکترونیک دوره مقدماتی آموزش پایتون
- اگر قصد یادگیری برنامهنویسی را دارید ولی هیچ پیشزمینهای ندارید اینجا کلیک کنید.









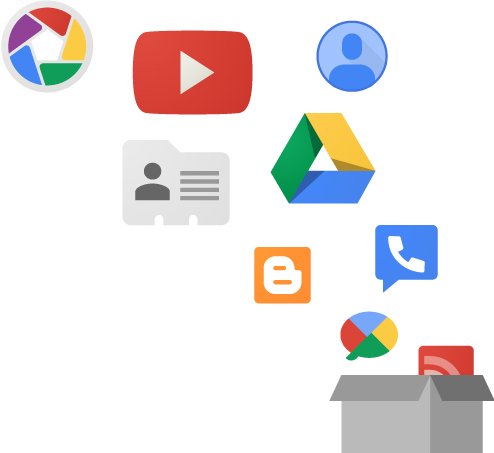























نظر شما چیست؟