در واقع، در توافقنامه کاربری (احتمالا هرگز آن را نخواندهايد) که شما آن را پذیرفتهاید مشخص شده است که با نصب این سیستمعامل شما باید بهروزرسانیهای آتی آن را نیز قبول کنید. پیغامهایی هم که در بین دریافت بهروزرسانیها نمایش داده میشوند نیز هیچ گزینهای را برای لغو یا به تاخیر انداختن آن در اختیار شما قرار نمیدهند.
هدف مایکروسافت نیز از ساخت بهروزرسانیهای اجباری قابل درک است. این بهروزرسانیها اغلب شامل اصلاحات امنیتی مهم یا دیگر اصلاحات انجام گرفته برای این سیستمعامل هستند، اما اجبار کردن یک مشتری به استفاده از خدمات از طرف یک شرکت کار خوشایندی نیست و این گونه به نظر میرسد که این شرکت به کاربرانش این اعتماد را ندارد که بتوانند معقولانه رفتار کرده و مراقب امنیت سیستم خود باشند. همین امر باعث شده تا ما روز به روز شاهد انتقادات بیشتری از این سیستم عامل باشیم.
خوشبختانه روشهایی وجود دارد که از طریق آن میتوان تا حدودی کنترل این بهروزرسانیها را دوباره به دست گرفت.
گزینههای «ساعات فعالیت» و سنجش نوع اتصال در ویندوز 10
مایکروسافت پی برده است که فرآیند بهروزرسانیهایش خیلی از کاربران را آزار میدهد و به همین منظور در زمان توسعه نسخه بهروزرسانی سالانه ویندوز 10، یک قابلیت مفید را به این سیستمعامل اضافه کرده است که ممکن است شما هنوز با آن آشنایی نداشته باشید. نام این قابلیت active hours یا ساعات فعال بودن سیستم شما است. همان گونه که از نام آن مشخص است، این گزینه به شما امکان میدهد برای ویندوز مشخص کنید که شما معمولا چه ساعاتی از شبانهروز از کامپیوتر خود استفاده میکنید، و به این شكل ویندوز برای نصب نسخههای بهروزرسانی در این بازه زمانی دستگاه شما را ریاستارت نخواهد کرد.
روش انجام کار به این شكل است:
- روی دکمه استارت کلیک کنید. به بخش Settings > Update & security > Windows Update رفته و سپس لینک Change active hours را انتخاب کنید.
- برای مشخص کردن یک بازه زمانی برای فعال بودن دستگاه گزینههای ساعت شروع (start time) و ساعت خاتمه (end time) را انتخاب کرده و روی Save کلیک کنید.
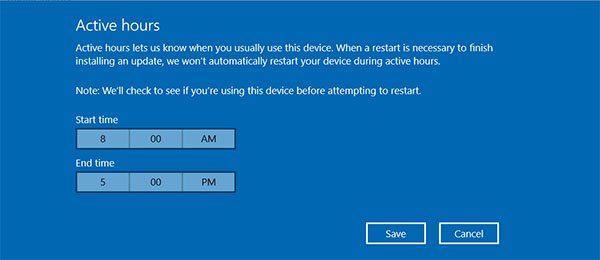
روشهای دیگری نیز برای رهایی از مزاحمتهای بهروزرسانیهای مایکروسافت وجود دارد. فرض کنیم که شما با استفاده از روش توضیح داده شده در بالا قابلیت ساعات فعالیت را تنظیم کرده باشید، اما ممکن است روزهایی هم باشد که شما مجبور میشوید خارج از ساعات فعالیت معمول کار کنید. شما میتوانید در زمان دریافت پیغام یک بهروزرسانی آن را متوقف کنید. به Settings > Update & security > Windows Update برويد و روی لینک Restart options موجود در بخش Update settings کلیک کنید و با روشن کردن دکمه مربوط به این قابلیت یک روز و ساعت جداگانه برای ریاستارت تنظیم کنید.
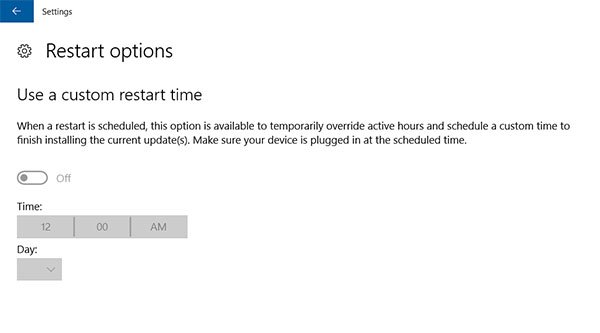
همچنین ویندوز 10 در صورتی که شما از قابلیت سنجش نوع اتصال (metered connection) استفاده کرده باشید، کامپیوتر شخصی شما را بهروزرسانی نخواهد کرد. بر اساس اعلام مایکروسافت، ویندوز میتواند نوع اتصال شما را شناسایی کرده و تا زمانی که شما به یک شبکه وایفای یا اترنت متصل نشده باشید حجم اینترنت شما را مصرف نخواهد کرد.
شما میتوانید به طور دستی برای ویندوز 10 مشخص کنید که چه شبکههایی را در فهرست metered connection خود قرار دهد. برای انجام این کار به بخش Start > Settings > Network & Internet > Wi-Fi > Advanced options رفته و در بخش Set as metered connection شبکه وایفای مورد نظر خود را به وضعیت metered تغییر دهید. بعد از آن زمانی که قصد دارید بهروزرسانیهای موجود را دانلود و نصب کنید، تنها کافی است به سادگی قابلیت metered connection را غیرفعال كنيد.
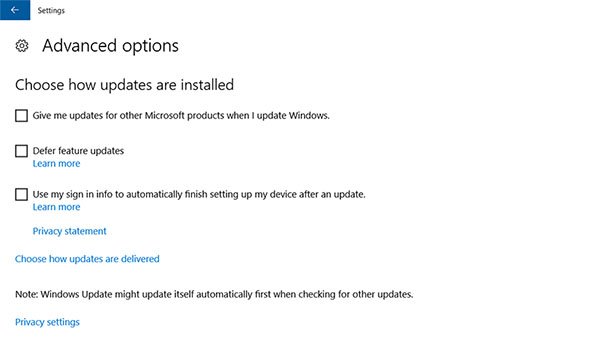
توجه داشته باشید که در حالت کلی به هیچ وجه توصیه نمیشود که بهروزرسانی ویندوز را غیرفعال كنيد و بهتر است آنها را نصب کنید. البته هر زمان که خودتان مایل بودید، نه زمانی که مایکروسافت تصمیم میگیرد.
ماهنامه شبکه را از کجا تهیه کنیم؟
ماهنامه شبکه را میتوانید از کتابخانههای عمومی سراسر کشور و نیز از دکههای روزنامهفروشی تهیه نمائید.
ثبت اشتراک نسخه کاغذی ماهنامه شبکه
ثبت اشتراک نسخه آنلاین
کتاب الکترونیک +Network راهنمای شبکهها
- برای دانلود تنها کتاب کامل ترجمه فارسی +Network اینجا کلیک کنید.
کتاب الکترونیک دوره مقدماتی آموزش پایتون
- اگر قصد یادگیری برنامهنویسی را دارید ولی هیچ پیشزمینهای ندارید اینجا کلیک کنید.


































نظر شما چیست؟