شما همیشه میتوانید با جستجو در اینترنت نماد مورد نظر خود را پیدا کرده و آن را به برنامه مورد استفاده خود اضافه کنید. این شیوه یک راهکار اصولی نیست، اما هراز گاهی میتوان از آن برای پیدا کردن نمادهای ناشناس استفاده کرد.
سیستمعامل ویندوز
شما با استفاده از کدهای کلید Alt میتوانید به سرعت کاراکترهای ویژه درون ویندوز را وارد کنید. این روش نیاز به یک بخش عددی مجزا که در سمت راست صفحهکلید شما تعبیه شده دارد، به همین دلیل این روش روی اکثر لپتاپها کار نخواهد کرد. شما میتوانید این کاراکترها را تنها روی کامپیوتر دسكتاپ و در زمانی که بخش صفحه کلید عددی را روی صفحهکلید خود دارید استفاده کنید.
برای استفاده از کدهای کلید Alt، ابتدا مطمئن شوید كه Num Lock روشن است (برای روشن كردن آن باید کلید Num Lock را فشار دهید)، سپس کلید Alt را فشرده و نگه دارید و کلیدهای موجود در صفحه کلید عددی را فشار داده و سپس کلید Alt را رها کنید.برای مثال، فرض میکنیم که شما میخواهید نماد £ (واحد پوند انگلستان) را تایپ کنید، میانبر عددی آن 0163 است. با Num Lock روشن کلید Alt را نگه داشته و کلیدهای 0 و 1 و 6 و 3 را (همه روی صفحه کلید عددی) پشت سر هم فشار دهید و بعد کلید Alt را رها کنید.
ابزار Character Map در اینجا میتواند به شما کمک کند. برای باز کردن آن کلید Windows را فشرده و شروع به تایپ عبارت Character Map کنید تا جستوجو برای پیدا کردن آن آغاز شود، بعد کلید Enter را فشار دهید. برای هر کاراکتر ویژه شما کد کلید Alt مربوط به آن را در گوشه پایین سمت راست پنجره مشاهده خواهید کرد. اگر صفحهکلید شما فاقد بخش عددی است، میتوانید با مراجعه به این پنجره فهرست کاراکترها را مشاهده و آنها را داخل برنامههای مورد نظر خود وارد کنید. علاوه بر این؛ شما میتوانید به صورت آنلاین فهرست کاراکترهای ویژه و کد مربوط به آنها را پیدا کنید.

سیستمعامل مک
مک یک Character Viewer مخصوص به خود دارد که دسترسی به آن آسانتر است. تقريبا در هر برنامهای، شما میتوانید روی منوی Edit کلیک کرده و Special Characters را انتخاب کنید تا باز شود. نماد مورد نظر خود را در پنجره باز شده پیدا کرده و روی آن دابل-کلیک کنید تا کاراکتر مورد نظر به برنامه شما وارد شود. اگر دائما از یک کاراکتر خاص استفاده میکنید میتوانید آنها را به فهرست علاقمندیهای خود (Favorites) اضافه کنید تا به راحتی به آنها دسترسی داشته باشید. این روش خیلی بهتر از ویندوز سازماندهی شده است.
شما همچنین میتوانید به وسیله میانبرهای کلید Option انواع مختلفی از حروف تشدیددار و دیگر کاراکترهای ویژه را نیز تایپ کنید. برای مثال، فرض میکنیم که میخواهید کلمه touché را تایپ کنید. شما میتوانید ابتدا touch را تایپ کرده و همزمان کلیدهای Option+e را فشرده و سپس کلید e را فشار دهید. این کار کامپیوتر مک شما را وادار میکند روی حرف e نشان تشدیددار قرار دهد.
شما از کلیدهای میانبر Option+Shift هم میتوانید استفاده کنید که از حروف تشدیددار استفاده نمیکند. برای مثال تایپ Option+4 به جای علامت دلار نماد سنت (¢) را برای شما وارد میکند. دانشگاه ایالاتی واشنگتن فهرست خوبی از میانبرهای Option و Option+Shift را برای تایپ کاراکترهای ویژه در سیستم مک تهیه كرده است.
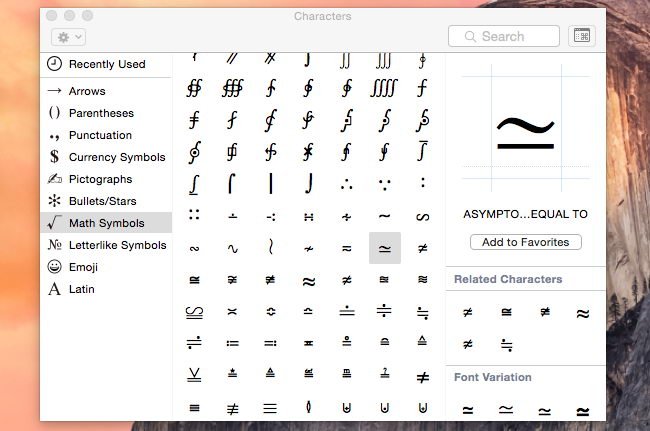
سیستمعامل iOS
شما با نگه داشتن کلیدهای مورد نظر میتوانید خیلی از کاراکترهای اضافی را روی صفحهکلید لمسی iPhone یا iPad تایپ کنید. برای مثال، برای تایپ کلمه touché ابتدا touch را تایپ کنید و کلید e را نگه دارید و بعد از آن کاراکتر é را انتخاب کنید.
این کار را برای انواع مختلف دیگری از کاراکترها هم میتوانید انجام دهید. برای مثال برای تایپ نماد واحد پولهای دیگر، علامت $ را روی صفحهکلید نگه دارید و نماد مورد نظر خود را انتخاب کنید. اگر دائما از نمادهایی استفاده میکنید که روی صفحهکلید استاندارد قرار ندارند، میتوانید به Settings>General>Keyboards>Add New Keyboard رفته و یک صفحهکلید دیگر از زبانی که کاراکترهای مورد نظر شما را در خود دارد به دستگاه اضافه کنید. حالا که iOS پشتیبانی از صفحهکلیدهای ثالث را هم به امکانات خود اضافه کرده شما میتوانید صفحهکلیدی که انواع مختلفی از نمادهای یونیکد را در خود دارد، نصب كرده و از آن استفاده کنید.

سیستمعامل آندروئید
صفحهکلیدهای آندرويد هم مثل iOS کار میکنند. کلیدها را روی صفحهکلید نگه دارید تا به کاراکترها و نمادهای مرتبط با هر کلید دسترسی پیدا کنید. برای مثال، کلید e را نگه دارید تا به کاراکترهای e تشدیددار دسترسی داشته باشید. نگه داشتن نمادهای دیگر مثل نماد پول شما را به نمادهای اضافی مرتبط با آن نماد هدایت میکند. توضیحات ارائه شده در بالا روی صفحهکلید پیشفرض گوگل کار میکند، هر چند ممکن است صفحهکلیدهای دیگر نیز به همین شکل کار کنند. از آنجا که آندرويد از انواع مختلفی از صفحهکلیدها پشتیبانی میکند شما میتوانید از Google Play صفحهکلیدهای مناسب دیگری را که از نمادهای یونیکد بیشتری پشتیبانی میکنند دریافت و نصب کنید.

پلتفرم های دیگر که از صفحهکلیدهای لمسی استفاده میکنند نیز معمولا به همین شکل کار میکنند. نگه داشتن کلیدها شما را به کاراکترهای تشدیددار و نمادهای اضافه دیگر هدایت میکند. البته بعضی از کاراکترهای خاص وجود دارند که تنها روی بعضی از صفحهکلیدهای خاص قرار دارند و بعضی اوقات نیز شما مجبورید برای استفاده آنها را کپی کنید.
روی سیستمعامل لینوکس روش استاندارد مشخصی برای تایپ کاراکترهای یونیکد وجود ندارد و وابسته به برنامهها و ابزارهای گرافیکی مورد استفاده است.
ماهنامه شبکه را از کجا تهیه کنیم؟
ماهنامه شبکه را میتوانید از کتابخانههای عمومی سراسر کشور و نیز از دکههای روزنامهفروشی تهیه نمائید.
ثبت اشتراک نسخه کاغذی ماهنامه شبکه
ثبت اشتراک نسخه آنلاین
کتاب الکترونیک +Network راهنمای شبکهها
- برای دانلود تنها کتاب کامل ترجمه فارسی +Network اینجا کلیک کنید.
کتاب الکترونیک دوره مقدماتی آموزش پایتون
- اگر قصد یادگیری برنامهنویسی را دارید ولی هیچ پیشزمینهای ندارید اینجا کلیک کنید.






























نظر شما چیست؟