یکی از متداولترین مشکلات شناسایی شده توسط کاربران ویندوز مربوط به آداپتور شبکه است که از امکان اتصال شما به اینترنت جلوگیری میکند. شما ممکن است در زمان اتصال به اینترنت با پیغام خطای Windows could not find a driver for your network adapter مواجه شوید. ما در این مقاله قصد داریم چند راهکار کاربردی که میتواند به شما در رفع مشکلات مربوط به آداپتور شبکه کمک کند را معرفی کنیم.
1. ریاستارت کردن روتر
اولین و سادهترين راه برای برطرف کردن پیغام خطای Windows could not find a driver for your network adapter راه اندازی مجدد روتر یا اصطلاحا ریاستارت کردن آن است. نه تنها آداپتور، ریاستارت کردن روتر میتواند بسیاری دیگر از مشکلات مربوط به شبکه را نیز برطرف کند. برای دستیابی به بهترین نتیجه بهتر است روتر را برای چند دقیقه خاموش کرده و سیم آن را جدا کنید، سپس مجددا آن را متصل کنید. با این کار به احتمال زیاد دیگر پیغام خطای Windows could not find a driver for your network adapter را دریافت نخواهید کرد.
2. استفاده از قابلیت Network Troubleshoot
ویندوز 10 به یک ابزار عیب یابی داخلی مجهز است که میتواند اغلب خطاهای ویندوز را برطرف کند. برای استفاده از قابلیت Network Troubleshoot و رفع مشکلات مربوط به آداپتور و درایور شبکه مراحل زیر را دنبال كنيد.
- ابتدا در نوار جستجوی ویندوز 10 عبارت Troubleshooter را جستجو و آن را باز کنید.
- بعد از مشاهده صفحه عیب یابی روی گزينه Internet Connections کلیک کنید.

- در پنجره بعدی گزینه Troubleshoot my connection to the internet را انتخاب کنید.

- حالا چند ثانیه منتظر باشید تا ابزار عیب یابی ویندوز مشکلات مربوط به آداپتور شبکه را شناسایی و برطرف کند.

بعد از اتمام کار ابزار عیب یابی داخلی ویندوز 10 به احتمال زیاد مشکلات مربوط به آداپتور و درایور شبکه برطرف خواهد شد.
3. نصب مجدد درایور شبکه
یک درایور شبکه خراب یا تاریخ گذشته نیز میتواند باعث بروز خطاهای مربوط به آداپتور شبکه شود. بنابراین یک راه دیگر برای رفع اینگونه مشکلات نصب مجدد یا بهروزرسانی درایور شبکه موجود است.
- ابتدا کلیدهای ترکیبی Windows Key + R را روی صفحه کلید فشار دهید تا پنجره RUN باز شود. سپس در کادر موجود در پنجره RUN عبارت devmgmt.msc را وارد کنید و کلید اینتر را فشار دهید.

- بعد از باز شدن پنجره Device Manager گزینه Network Adapter را پیدا کنید و زیر مجموعههای آن را باز کنید.

- حالا روی نام آداپتور شبکه فعلی خود راست کلیک کنید و بعد گزینه Uninstall را انتخاب کنید تا درایور فعلی پاک شود.
در انتها یک بار کامپیوتر را ریاستارت کنید تا ویندوز 10 به طور خودکار آخرین آداپتور شبکه را نصب کند.
4. استفاده از خط فرمان
اگر هیچکدام از روشهای معرفی شده در بالا پیغام خطای Windows could not find a driver for your network adapter را برطرف نکرد، باید با کمک ابزار خط فرمان ویندوز تمام تنظیمات شبکه را ریست کنید.
- ابتدا روی دکمه استارت راست کلیک کنید و از بین گزینههای موجود Command Prompt (Admin) را انتخاب کنید.

- این کار یک پنجره خط فرمان با مجوز دسترسی مدیریتی را در اختیار شما قرار میدهد. در این مرحله فرمان NETSH WINSOCK RESET را تایپ کنید و کلید اینتر را فشار دهید.

- بعد از تکمیل شدن فرآيند اجرای این فرمان شما پیغام Winsock reset completed successfully را دریافت خواهید کرد.
ماهنامه شبکه را از کجا تهیه کنیم؟
ماهنامه شبکه را میتوانید از کتابخانههای عمومی سراسر کشور و نیز از دکههای روزنامهفروشی تهیه نمائید.
ثبت اشتراک نسخه کاغذی ماهنامه شبکه
ثبت اشتراک نسخه آنلاین
کتاب الکترونیک +Network راهنمای شبکهها
- برای دانلود تنها کتاب کامل ترجمه فارسی +Network اینجا کلیک کنید.
کتاب الکترونیک دوره مقدماتی آموزش پایتون
- اگر قصد یادگیری برنامهنویسی را دارید ولی هیچ پیشزمینهای ندارید اینجا کلیک کنید.









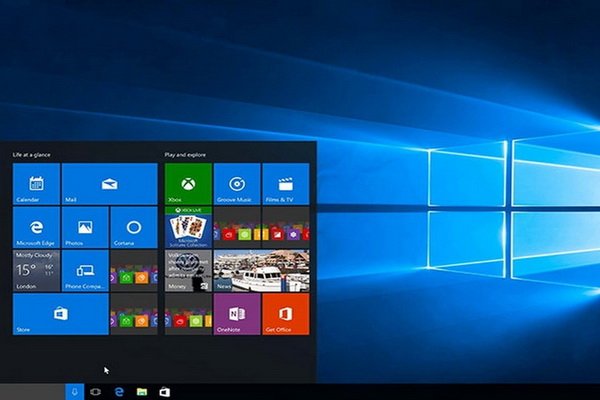






















نظر شما چیست؟