یکی از اکسسوریهای هوشمند فناوری که برای ذخیره دادهها از آن استفاده میشود دیسک USB است. شما با این وسیله میتوانید هرگونه اطلاعات خود را هر چند بار که میخواهید به دستگاههای دیگر منتقل کنید. دادههای داخل ذخیرهساز USB بهدفعات و بهسادگی قابل تغییر یا جایگزینی هستند. اما شاید مهمترین ویژگی این اکسسوری که بسیار هم طرفدار دارد کوچکی و قابل حمل بودن آسان آن است.
با اینحال، یکی از مسائلی که کاربران همیشه از آن گلهمند هستند آن است که درایوهای USB هیچ وقت ظرفیتی که ادعا میکنند را به کاربر ارائه نمیدهند و در واقع، تنها بخشی از این فضا در دسترس آنها است. اصلا مهم نیست که چه مقدار از دادههای روی درایو را پاک کنید، فضایی که برای ذخیره کردن در اختیار شماست همیشه ثابت خواهد بود.
بدون شک، این معضل بسیار کلافه کننده است و خیلی از کاربران با انواع و اقسام راهکارها سعی میکنند تا این مشکل را برطرف کنند اما راه بهجایی نمیبرند. اما در این مقاله، با روشی آشنا میشوید که بهکمک یکی از ابزار ویندوز فضای از دست رفته را بهشما باز میگرداند.
مراحل بازیابی فضای از دست رفته روی درایو USB در ویندوز:
دلیل اصلی آنکه درایوها یا ذخیرهسازهای USB مقداری از فضای خود را از دست میدهند از بین رفتن و آسیب دیدن بخشی از جداول پارتیشن در داخل ساختار ذخیرهساز داده است. این درایوها بهشکلی ساخته میشوند که پارتیشن آسیب دیده یا گم شده را رد میکنند و اطلاعات بخشهای دیگر را میخوانند. اما، با ایجاد چند تغییر میتوان بهسادگی پارتیشن موردنظر را احیاء کرد.
گام اول- درایو USB موردنظرتان را به کامپیوتر وصل کنید. کلیدهای Windows + R را بگیرید. در کادر باز شده، دستور diskmgmt.msc را تایپ کنید و Enter بزنید. با اجرای این دستور پانل Disk Management باز میشود. در این قسمت است که میتوانید مشکل دیسک USB را برطرف کنید.

گام دوم- مکان درایو USB را در این صفحه مشخص کنید. وقتی روی این درایو کلیک کنید پانل مدیریت پارتیشنهای مختلف را بهشما نشان میدهد. کاری که باید انجام دهید ساخت و مدیریت پارتیشنهای مختلف یا تنها ترکیب تمام آنها با هم است تا درایو USB فضای در دسترس را بهصورت دقیق نمایش دهد. گاهی اوقات بعضی از نرمافزارها اقدام بهساخت پارتیشنهای مختلف میکنند و همین مسئله باعث میشود تا درایو USB فضای کمتری را نمایش دهد.
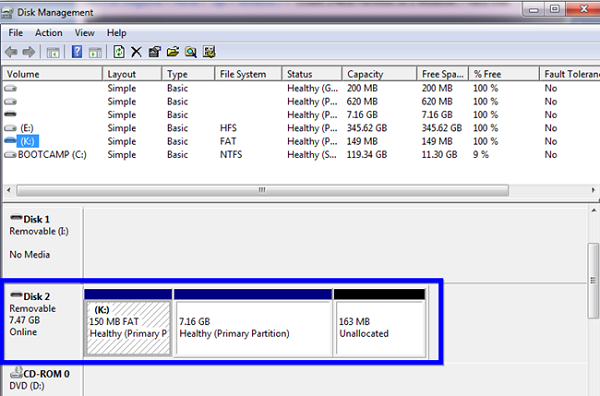
بهغیر از مدیریت پارتیشنهای USB میتوانید از نرمافزارهای طرف سوم هم استفاده کنید. اما، تمام این ابزار یک فرآیند را انجام میدهند: پاک کردن، از بین بردن یا ادغام تمام پارتیشنها.
از ابزار طرف سوم استفاده کنید
نرمافزارهای زیادی برای این منظور ارائه شده است. یکی از بهترین آنها، AOMEI Partition Assistant Standrad Edition نام دارد. ابزار رایگانی که بهخوبی با سیستمعامل ویندوز کار میکند و بهسادگی فضای از دست رفته را بازیابی میکند.
گام اول- ابتدا برنامه فوق را از این آدرس دانلود کنید. بعد از نصب، آنرا راهاندازی کنید.
گام دوم- در این قسمت رابط اصلی این ابزار را مشاهده میکنید. روی پارتیشن مربوط به درایو USB کلیک راست کنید و گزینه "Format Partition" را انتخاب کنید. یک پنجره پاپآپ ظاهر میشود که در آن فرمت "NTFS" یا "FAT32" را مشخص میکنید. در پایان روی OK کلیک کنید.
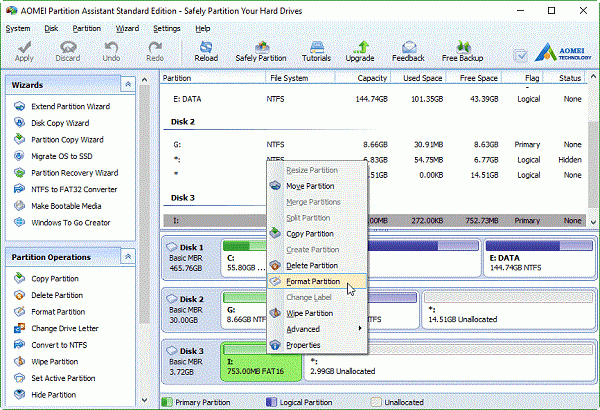
گام سوم- روی پارتیشن موجود کلیک راست کنید و گزینه "Resize Partition" را انتخاب کنید. در پنجره بعدی، اسلایدر را بهانتهای دیسک بکشید.
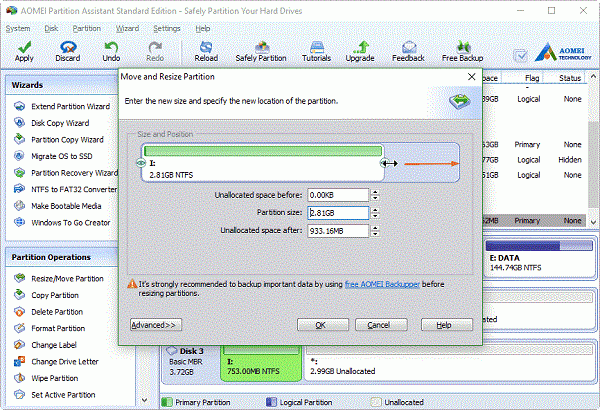
گام چهارم- در پایان، وضعیت پارتیشن را مشاهده میکنید. حتی میتوانید کارهایی را که تا بهحال انجام دادهاید Undo کنید. اگر بهمشکلی برخورد نکردید روی "Apply" کلیک کنید تا تغییرات اعمال شود.

تمام! به این طریق میتوانید فضای از دست رفته یا استفاده نشده و مشخص نشده روی درایو USB را بازیابی کنید.
ماهنامه شبکه را از کجا تهیه کنیم؟
ماهنامه شبکه را میتوانید از کتابخانههای عمومی سراسر کشور و نیز از دکههای روزنامهفروشی تهیه نمائید.
ثبت اشتراک نسخه کاغذی ماهنامه شبکه
ثبت اشتراک نسخه آنلاین
کتاب الکترونیک +Network راهنمای شبکهها
- برای دانلود تنها کتاب کامل ترجمه فارسی +Network اینجا کلیک کنید.
کتاب الکترونیک دوره مقدماتی آموزش پایتون
- اگر قصد یادگیری برنامهنویسی را دارید ولی هیچ پیشزمینهای ندارید اینجا کلیک کنید.
































نظر شما چیست؟