شبکه دانا چیست؟
- شبکه دانا یکی از زیر ساخت های اصلی مدارس هوشمند در کشور است و خدمات و محتوای متفاوتی روی این پلتفرم می تواند اجرا شود و در دسترس دانش آموزان قرار بگیرد تا به امروز 94 درصد مدارس کشور به این شبکه متصل شده اند .
- یکی از پلتفرم های موجود روی شبکۀ دانا ، « داناپلاس » است که شرکت ایرانسل آن را برای آموزش آنلاین و برگزاری نشست های مجازی ارائه کرده است .
- مراسم افتتاح پلتفرم شبکه دانا که در روز 14 مهر ماه 99 با حضور دکتر حسن روحانی رئیس جمهور و مهندس محمد جواد آذری جهرمی وزیر ارتباطات و فناوری اطلاعات برگزار شد .
داناپلاس ایرانسل چیست؟
-
داناپلاس ایرانسل پلتفرمی جهت برگزاری کلاسهای آنلاین، جلسات آنلاین و وبینار می باشد.
-
با پیشرفت تکنولوژی و فراگیر شدن اینترنت، به راحتی میتوان در کلاس ها، جلسات و وبینارهای آنلاین شرکت کرد.
-
داناپلاس بدون نیاز به نصب هیچ نرم افزار جانبی به راحتی بر روی موبایل یا کامپیوترهای شخصی در دسترس است.
قابیلتهای داناپلاس
قابلیتها برای مدرسین
- امکان آموزش از طریق ویدئو، فایل ارائه، تخته سفید و ...
- برگزاری نظرسنجی و آزمونک
- ایجاد زیرکلاس جهت انجام فعالیت های گروهی فراگیران
- لیست شرکت کنندگان در کلاس های آموزشی، حضورغیاب و ...
قابلیتها برای فراگیران
- به اشتراک گذاری وبکم و میکروفون
- ارائه تکالیف درسی و همکاری با استاد
- تعامل با سایر فراگیران از طریق گفتگوی عمومی و خصوصی
- دسترسی به محتوای ضبط شده ی کلاس پس از پایان کلاس آموزشی
- بدون نیاز به نصب نرم افزار جانبی با حداقل مصرف اینترنت
قابلیتها برای سازمانها
- به اشتراک گذاری میکروفون و وبکم برای همه اعضای حاضر در جلسه
- ایجاد جلسات زمان بندی شده
- ارسال دعوت نامه به مهمانان از طریق ایمیل و پیامک
- ایجاد نظرسنجی آنلاین جهت اخذ تصمیمات
- تهیه ی صورت جلسه به صورت آنلاین و با همکاری شرکت کنندگان
راهنمای ثبت نام در داناپلاس ایرانسل
- جهت ثبت نام در داناپلاس ایرانسل ابتدا بایستی وارد سایت plus.danaapp.ir شوید وبا انتخاب گزینه ثبت نام مراحل ثبت نام را طبق دستور زیر انجام دهید.
- در این مرحله از ثبت نام در داناپلاس ایرانسل چنانچه از قبل ثبت نام نکرده اید ، گزینه ثبت نام را انتخاب نمایید و به مرحله بعد بروید.

- پس وارد به صفحه ثبت نام در داناپلاس ایرانسل بایستی مشخصات کامل خواسته شده را تکمیل نمایید.
- در این مرحله از ثبت نام در داناپلاس ایرانسل برای شماره همراهی که وارد نموده اید رمز یکبار مصرف ارسال میشود که برای فعال شدن حساب کاربری خود آن را وارد نمایید.
- پس از وارد کردن رمز یکبار مصرف میتوانید در این مرحله از ثبت نام در داناپلاس ایرانسل رمز مورد نظر خود را انتخاب نمایید و ثبت نام خود را تکمیل نمایید.
قسمتهای مختلف داناپلاس ایرانسل
پنل مدیریتی
- در این قسمت اطلاعات مربوط به تعداد کلاسها، وبینارها و جلسات ایجادشده، برگزارشده، لغوشده و در حال برگزاری نشان داده میشود و وضعیت پلن فعلی و میزان باقیمانده از آن قابل مشاهده است.
پنل مدیریتی از قسمتهای زیر تشکیل شده است:
پیشخوان: در نگاه اول کاربر به پیشخوان یا داشبورد وارد میشود و میتواند در یک نگاه کلی به تعداد کلاسهای آموزشی، تعداد وبینارها و تعداد جلسات دسترسی داشته باشد.
کلاس آموزشی:
- در بخش دیگری از پنل مدیریتی در داناپلاس ایرانسل کاربر میتواند به ثبت کلاسهای آموزشی بپردازد. برای این منظور لازم است، نام کلاس، تاریخ و زمان شروع و پایان، نام ارائهدهنده و انتخاب اینکه شرایط برگزاری کلاس چگونه باشد را وارد کند و کلاس را ثبت نماید.
- با انتخاب گزینه ی "آزاد برای عموم" کلاس به صورت عمومی تعریف میشود و هر شخصی که لینک کلاس را داشته باشد میتواند با وارد کردن نام و نام خانوادگی خود وارد کلاس شود.
- با انتخاب گزینه "ورود با موافقت مدیر"، ورود همه افراد به لینک جلسه نیاز به تایید مدیر خواهد داشت.
- مدیر میتواند درخواست های ورود را به صورت تکی و یا جمعی رد یا تایید نماید. در صورت انتخاب گزینه "ورود با موافقت مدیر"سایر کاربران حاضر در جلسه نقش مهمان را خواهند داشت.
- در صورت انتخاب گزینه "ورود با احراز هویت"، همه افرادی که نام آن ها توسط مدیر جلسه جهت حضور در جلسه تایید شده باشد و ایمیل دعوت از سمت مدیر دریافت کرده باشند، قادر به ورود به جلسه یا کلاس می باشند و سایر افراد مجاز به ورود نمی باشند.در صورتی که کاربری که نام ایشان در سیستم ثبت شده است عضو داناپالس باشد، می بایست پس از کلیک روی لینک دعوت، نام کاربری و رمز عبور خود را وارد کند.
- در صورتی که کاربر عضو داناپالس نباشد به صفحه اختصاص رمز فرستاده می شود و پس از وارد کردن رمز عبور و تعیین نام وارد کلاس می شود.
وبینار:
- در بخش دیگری از پنل مدیریتی کاربر میتواند به ثبت وبینار بپردازد. برای این منظور لازم است، نام وبینار، تاریخ و زمان شروع و پایان، نام ارائهدهنده و انتخاب اینکه شرایط برگزاری وبینار چگونه باشد را وارد کند و وبینار را ثبت نماید.
- با انتخاب گزینهی "آزاد برای عموم" وبینار به صورت عمومی تعریف میشود و هر شخصی که لینک مربوطه را داشته باشد میتواند با وارد کردن نام و نام خانوادگی خود وارد کلاس شود.
- با انتخاب گزینه "ورود با موافقت مدیر"، ورود همه افراد به لینک وبینار نیاز به تایید مدیر خواهد داشت.مدیر میتواند درخواست های ورود را به صورت تکی و یا جمعی رد یا تایید نماید.در صورت انتخاب گزینه "ورود با موافقت مدیر"سایر کاربران حاضر در جلسه نقش مهمان را خواهند داشت.
- در صورت انتخاب گزینه "ورود با احراز هویت"، همه افرادی که نام آن ها توسط مدیر جلسه جهت حضور در جلسه تایید شده باشد و ایمیل دعوت از سمت مدیر دریافت کرده باشند، قادر به ورود به وبینار می باشند و سایر افراد مجاز به ورود نمی باشند.
جلسات:
- در بخش دیگری از پنل مدیریتی کاربر میتواند به ثبت جلسات بپردازد. برای این منظور لازم است، نام جلسه، تاریخ و زمان شروع و پایان، نام میزبان و انتخاب اینکه شرایط برگزاری جلسه چگونه باشد را وارد کند و جلسه را ثبت نماید.
- با انتخاب گزینهی "آزاد برای عموم" جلسه به صورت عمومی تعریف میشود و هر شخصی که لینک کلاس را داشته باشد میتواند با وارد کردن نام و نامخانوادگی خود وارد جلسه شود.
- با انتخاب گزینه "ورود با موافقت مدیر"، ورود همه افراد به لینک جلسه نیاز به تایید مدیر خواهد داشت.
- مدیر میتواند درخواست های ورود را به صورت تکی و یا جمعی رد یا تایید نماید.
- در صورت انتخاب گزینه "ورود با موافقت مدیر"سایر کاربران حاضر در جلسه نقش مهمان را خواهند داشت.
تفاوت بین کلاس آموزشی، وبینار و جلسه
کلاس آموزشی
- در کلاسهای آموزشی همه کاربران در بدو ورود قفل هستند و امکان به اشتراکگذاری صدا و تصویر را ندارند و مدیر یا ارائهکننده میتواند نسبت به باز کردن دسترسی هر کاربر (شرکتکننده) اقدام کند (البته کاربرانی که قفل هستند همچنان میتوانند در گفتگوی متنی شرکت کنند).
وبینار
- در وبینار همه کاربران در بدو ورود قفل هستند و امکان به اشتراکگذاری صدا و تصویر را ندارند و مدیر نیز نمیتواند این ویژگی را برای کاربران فعال کند (البته کاربرانی که قفل هستند همچنان میتوانند در گفتگوی متنی شرکت کنند).
جلسه
- در جلسات همه شرکتکنندگان در بدو ورود با دسترسی مدیر وارد میشوند و میتوانند صدا، تصویرو فایل خود را بدون هیچ محدودیتی به اشتراک بگذارند.
راهنمای خرید و استفاده از پلنهای داناپلاس ایرانسل
سامانه مدیریت یادگیری
- سیستم مدیریت یادگیری یا LMS، سامانهای است که به مدارس، دانشگاهها و موسسات آموزشی کمک میکند تا بتوانند کلاسهای درسی خود را به صورت مجازی برگزار کنند.
- از مهمترین ویژگیهای سامانه مدیریت یادگیری میتوان به تعریف کلاسهای مختلف و اضافه کردن فراگیران مختلف اشاره کرد که در هر کلاس امکاناتی از قبیل ارسال و دریافت تمرین، تابلو اعلانات، برگزاری آزمونهای مختلف و به اشتراک گذاری سایر محتوای آموزشی مانند کتاب، ویدئو و... وجود دارد.
- هزینه اشتراک استفاده از سامانه مدیریت یادگیری ماهانه 200.000 تومان میباشد.
معرفی پلنهای مختلف داناپلاس ایرانسل- ویژه مدارس و دانشگاهها
جدول قیمت پلنهای داناپلاس ایرانسل ویژه مدارس و دانشگاهها
- برای استفاده از این پلتفرم میتوانید با توجه به نیاز خود نسبت به انتخاب پلن قیمتی اقدام کنید. با توجه به پلن قیمتی خریداری شده، حداکثر تعداد افراد در کلاسها، جلسات و وبینارهای آنلاین متفاوت خواهد بود.
- پس از ثبتنام و ورود به سامانه و پرداخت وجه پلن، پلن موردنظر برای شما فعال میشود و میتوانید وارد صفحه مدیریت مربوط به خود شوید.
- در جدول زیر تمامی پلنها شامل تخفیف میباشند که در قیمتها لحاظ شده است.
تخفیفات پلنها شامل:
- 3 ماهه 10 درصد تخفیف
- 6 ماهه 15 درصد تخفیف
- 9 ماهه 20 درصد تخفیف
- یکساله 25 درصد تخفیف
معرفی پلنهای مختلف داناپلاس ایرانسل- ویژه برگزاری کلاس آنلاین
جدول قیمت پلنهای داناپلاس ایرانسل ویژه برگزاری کلاس آنلاین
- برای استفاده از این پلتفرم میتوانید با توجه به نیاز خود نسبت به انتخاب پلن قیمتی اقدام کنید. با توجه به پلن قیمتی خریداری شده، حداکثر تعداد افراد در کلاسها، جلسات و وبینارهای آنلاین متفاوت خواهد بود.
- پس از ثبتنام و ورود به سامانه و پرداخت وجه پلن، پلن موردنظر برای شما فعال میشود و میتوانید وارد صفحه مدیریت مربوط به خود شوید.
- در جدول زیر تمامی پلنها شامل تخفیف میباشند که در قیمتها لحاظ شده است.
تخفیفات پلنها شامل:
- 3 ماهه 10 درصد تخفیف
- 6 ماهه 15 درصد تخفیف
- 9 ماهه 20 درصد تخفیف
- یکساله 25 درصد تخفیف
معرفی پلنهای مختلف داناپلاس ایرانسل- ویژه برگزاری جلسات
- سازمان ها و شرکت ها میتوانند با استفاده از امکانات داناپلاس ایرانسل جلسات خود را با بالاترین کیفیت به صورت آنلاین برگزار کنند.
جدول قیمت پلنهای داناپلاس ایرانسل ویژه برگزاری جلسات
- برای استفاده از این پلتفرم میتوانید با توجه به نیاز خود نسبت به انتخاب پلن قیمتی اقدام کنید. با توجه به پلن قیمتی خریداری شده، حداکثر تعداد افراد در کلاسها، جلسات و وبینارهای آنلاین متفاوت خواهد بود.
- پس از ثبتنام و ورود به سامانه و پرداخت وجه پلن، پلن موردنظر برای شما فعال میشود و میتوانید وارد صفحه مدیریت مربوط به خود شوید.
- در جدول زیر تمامی پلنها شامل تخفیف میباشند که در قیمتها لحاظ شده است.
تخفیفات پلنها شامل:
- 3 ماهه 10 درصد تخفیف
- 6 ماهه 15 درصد تخفیف
- 9 ماهه 20 درصد تخفیف
- یکساله 25 درصد تخفیف
معرفی پلنهای مختلف داناپلاس ایرانسل- ویژه برگزاری وبینار
- افراد و مدرسین میتوانند از طریق داناپلاس سمینارهای خود را به صورت آنلاین برای هزاران نفر شرکت کننده برگزار کنند.
جدول قیمت پلنهای داناپلاس ایرانسل ویژه برگزاری وبینار
- برای استفاده از این پلتفرم میتوانید با توجه به نیاز خود نسبت به انتخاب پلن قیمتی اقدام کنید. با توجه به پلن قیمتی خریداری شده، حداکثر تعداد افراد در کلاسها، جلسات و وبینارهای آنلاین متفاوت خواهد بود.
- پس از ثبتنام و ورود به سامانه و پرداخت وجه پلن، پلن موردنظر برای شما فعال میشود و میتوانید وارد صفحه مدیریت مربوط به خود شوید.
- در جدول زیر تمامی پلنها شامل تخفیف میباشند که در قیمتها لحاظ شده است.
تخفیفات پلنها شامل:
- 3 ماهه 10 درصد تخفیف
- 6 ماهه 15 درصد تخفیف
- 9 ماهه 20 درصد تخفیف
- یکساله 25 درصد تخفیف
معرفی پلنهای مختلف داناپلاس ایرانسل- ویژه سازمانها
جدول قیمت پلنهای داناپلاس ایرانسل ویژه سازمانها
- برای استفاده از این پلتفرم میتوانید با توجه به نیاز خود نسبت به انتخاب پلن قیمتی اقدام کنید. با توجه به پلن قیمتی خریداری شده، حداکثر تعداد افراد در کلاسها، جلسات و وبینارهای آنلاین متفاوت خواهد بود.
- پس از ثبتنام و ورود به سامانه و پرداخت وجه پلن، پلن موردنظر برای شما فعال میشود و میتوانید وارد صفحه مدیریت مربوط به خود شوید.
- در جدول زیر تمامی پلنها شامل تخفیف میباشند که در قیمتها لحاظ شده است.
تخفیفات پلنها شامل:
- 3 ماهه 10 درصد تخفیف
- 6 ماهه 15 درصد تخفیف
- 9 ماهه 20 درصد تخفیف
- یکساله 25 درصد تخفیف
معرفی پلن رایگان داناپلاس ایران
- با انتخاب پلن رایگان داناپلاس ایرانسل میتوانید همزمان با 5 نفر تا 10 ساعت و استفاده همزمان 2 وبکم ، وبینار، جلسه و کلاس خود را برگزار نمایید.
پرسشهای متداول در رابطه با داناپلاس ایرانسل
چگونه در داناپلاس ایرانسل یک جلسه ایجاد کنم؟
-
پس از وارد شدن به حساب کاربری خود، وارد صفحه داشبورد شوید.
- سپس از منوی سمت راست گزینه "جلسات" را انتخاب کنید.
- در صفحه جدید روی "ایجاد جلسه جدید" کلیک کنید و در صفحه باز شده پس از وارد کردن اطلاعات مورد نیاز روی گزینه "ثبت" کلیک کنید.
چگونه دیگران را به جلسه عمومی ایجاد شده در داناپلاس ایرانسل دعوت کنم؟
- پس از ایجاد جلسه جدید (در صفحه داشبورد، بخش جلسات)، جلسه مورد نظر را پیدا کنید سپس بر روی آیکن کپی در قسمت انتهایی جلسه مورد نظر کلیک کرده و لینک عمومی کپی شده را با دیگران به اشتراک بگذارید.
چگونه دیگران را به جلسه خصوصی ایجاد شده در داناپلاس ایرانسل دعوت کنم؟
- پس از وارد شدن به حساب کاربری خود، وارد صفحه داشبورد شوید.
- سپس از منوی سمت راست گزینه "جلسه ها" را انتخاب کنید.
- پس از پیدا کردن جلسه مورد نظر در قسمت انتهایی جلسه، بر روی گزینه "جزئیات جلسه" کلیک کنید.
- در صفحه جدید می توانید افراد مورد نظر را به صورت تکی و یا جمعی (با استفاده از فایل اکسل) به لیست اضافه کنید و پس از انتخاب افراد اضافه شده در لیست، گزینه "ارسال لینک فعالسازی با ایمیل" و یا "ارسال لینک فعالسازی با اس ام اس" را انتخاب کنید.
چگونه میتوانم جزییات گزارشات جلسه را در داناپلاس ایرانسل مشاهده کنم؟
- پس از وارد شدن به حساب کاربری خود، وارد صفحه داشبورد شوید.
- سپس از منوی سمت راست گزینه "جلسات" را انتخاب کنید.
- در صفحه جدید بر روی "مشاهده جزئیات" کلیک کنید.
داناپلاس ایرانسل دقیقا چه کاری انجام میدهد؟
- بسیاری از رویداد ها مانند کلاس، وبینار و جلسات امکان برگزاری به صورت مجازی را دارند.
- داناپلاس به شما کمک می کند که بتوانید همه این رویداد ها را به صورت مجازی با بالاترین کیفیت برگزار نمایید.
داناپلاس ایرانسل مناسب چه کسانی است؟
- همه کسانی که نیازمند برگزاری رویداد به صورت مجازی هستند، می توانند از داناپلاس استفاده نمایند.
- برخی از مشتریان داناپلاس عبارت اند از: معلمین خصوصی، مدارس، آموزشگاه، دانشگاه ها، سازمان های بزرگ و کوچک و ...
چگونه در داناپلاس ایرانسل ثبت نام کنم؟
- پس از وارد شدن به سایت "plus.danaapp.ir" در بالای صفحه سمت چپ، بر روی "ورود" کلیک کنید.
- در صفحه جدید، در انتهای فرم ورود بر روی "در صورتی که حساب کاربری ندارید ثبت نام کنید" کلیک کنید و پس از وارد کردن اطلاعات مورد نیاز بر روی "ثبت نام" کلیک کنید.
چگونه وارد حساب کاربری خود در داناپلاس ایرانسل شویم؟
- پس از وارد شدن به سایت "plus.danaapp.ir" در بالای صفحه سمت چپ، بر روی "ورود" کلیک کنید.
- در صفحه جدید پس از وارد کردن نام کاربری (شماره همراه/ایمیل) و رمز عبور بر روی گزینه "ورود" کلیک کنید.
رمز عبور داناپلاس ایرانسل خود را فراموش کرده ام
- پس از وارد شدن به سایت "plsu.danaapp.ir" در بالای صفحه سمت چپ، بر روی "ورود" کلیک کنید.
- در صفحه جدید بر روی "رمز عبور خود را فراموش کردهاید؟" کلیک کنید.
- در صفحه باز شده پس از وارد کردن شماره موبایل بر روی "ارسال کد" کلیک کنید و در صفحه جدید کد پیامک شده را وارد کرده و بر روی "
چگونه پلن مورد نظر داناپلاس ایرانسل خود را خریداری کنم؟
- پس از وارد شدن به سایت "plus.danaapp.ir" بر روی "مشاهده قیمت ها" کلیک کنید.
- در صفحه جدید پس از انتخاب پلن مورد نظر روی "پرداخت و فعالسازی" کلیک کنید.
- در صورت وارد نبودن در حساب کاربری، وارد حساب کاربری شوید سپس در صفحه جدید پس از تایید اطلاعات پرداخت بر روی "پرداخت" کلیک کنید.
آیا می توانم در داناپلاس ایرانسل پلن اختصاصی خود را سفارش دهم؟
- پلن اختصاصی داناپلاس تنها مختص سازمان های بزرگ می باشد.
- برای این منظور با ایمیل enterprise@danaapp.ir تماس بگیرید.
چگونه در داناپلاس ایرانسل از کد تخفیف خود استفاده کنم؟
- در هنگام خریداری پلن مورد نظر، در صفحه تایید اطلاعات پرداخت با وارد کردن کد تخفیف در فیلد مربوطه از آن استفاده کنید.
پس از خرید پلن از داناپلاس ایرانسل چگونه وارد صفحه مدیریتی خود شوم؟
- پس از وارد شدن به سایت "plus.danaapp.ir" در بالای صفحه سمت چپ بر روی آیکن کاربر کلیک کنید و سپس بر روی نام خود کلیک کنید.
چگونه در داناپلاس ایرانسل پلن فعال خود را تغییر و یا تمدید کنم؟
- در صفحه داشبورد، در سمت چپ این صفحه بر روی "ارتقا" کلیک کنید.
تفاوت بین وبینار، جلسه و کلاس عمومی وخصوصی داناپلاس ایرانسل در چیست؟
- در جلسات عمومی جلسه دارای یک لینک منحصر به فرد است که با اشتراک گذاری بین شرکت کنندگان همه می توانند وارد جلسه شوند.
- اما در جلسات خصوصی لازم است لیست شرکت کنندگان در سیستم ثبت شود و برای هر شخص یک لینک اختصاصی از طریق ایمیل یا پیامک ارسال می شود. و اشخاص دیگر امکان شرکت در جلسه را نخواهند داشت.
چه تفاوتی بین وبینار، جلسه و کلاس در داناپلاس ایرانسل می باشد؟
- "در کلاسهای آموزشی همهی کاربران در بدو ورود قفل هستند و امکان به اشتراکگذاری صدا و تصویر را ندارند و مدیر یا ارائه کننده میتواند نسبت به باز کردن هر کاربر (شرکت کننده) اقدام کند. (البته کاربرانی که قفل هستند همچنان میتوانند در گفتگو شرکت کنند).
- در وبینار همهی کاربران در بدو ورود قفل هستند و امکان به اشتراکگذاری صدا و تصویر را ندارند و مدیر نیز نمیتواند این ویژگی را برای کاربران فعال کند. (البته کاربرانی که قفل هستند همچنان میتوانند در گفتگو شرکت کنند)
چگونه می توانم جزئیات سوابق مالی را در داناپلاس ایرانسل مشاهده کنم؟
- در پنل مدیریتی در منو های سمت راست گزینه "حساب کاربری" را انتخاب کرده و در صفحه باز شده بر روی گزینه "تراکنش های مالی" کلیک کرده و جزئیات پرداخت ها را مشاهده نمایید.
یادداشت اشتراکی در داناپلاس ایرانسل چه کاربردی دارد؟
- کاربرد یادداشت اشتراکی این است که همه شرکت کنندگان در کلاس می توانند به صورت مشترک بر روی یک متن کار کنند.
در داناپلاس ایرانسل چه نوع فایل های ارائه ای را میتوانم به اشتراک بگذارم؟
- انواع فایل های آفیس مانند ورد، اکسل و پاور پوینت و همچنین فایل PDF قابل ارائه هستند. پیشنهاد داناپلاس این است که به منظور جلوگیری از به هم ریختگی فونت (مخصوصا فونت فارسی) از قالب PDF استفاده شود.
آیا می توانم در داناپلاس ایرانسل فقط یک نرم افزار خاص را با شرکت کنندگان به اشتراک بگذارم؟
- بله. پس از فعالسازی اشتراک گذاری پنجره ای باز می شود که از ارائه دهنده می خواهد نوع صفحه اشتراک گذاشته شده را تعیین کند.
- در این صفحه می توان یک اپلیکیشن خاص را انتخاب نمود.
آیا می توانم در داناپلاس ایرانسل یک تب مرورگر را با شرکت کنندگان به اشتراک بگذارم؟
- بله. پس از فعالسازی اشتراک گذاری پنجره ای باز می شود که از ارائه دهنده می خواهد نوع صفحه اشتراک گذاشته شده را تعیین کند.
- در این صفحه می توان یک تب فعال مرورگر را انتخاب نمود.
چگونه می توانم در داناپلاس ایرانسل اعلان های صوتی برای گفتگو را خاموش/روشن کنم؟
- پس از وارد شدن به کلاس، در بالا سمت چپ بر روی "سه نقطه" کلیک کنید و سپس گزینه "تنظیمات" را انتخاب کنید.
- در صفحه باز شده گزینه "اعلان های صوتی برای گفتگو" را خاموش/روشن کرده و سپس بر روی "ذخیره" کلیک کنید.
چگونه می توانم در داناپلاس ایرانسل اعلان های پاپ آپ برای گفتگو را خاموش/روشن کنم؟
- پس از وارد شدن به کلاس، در بالا سمت چپ بر روی "سه نقطه" کلیک کنید و سپس گزینه "تنظیمات" را انتخاب کنید.
- در صفحه باز شده گزینه "اعلان های پاپ آپ برای گفتگو" را خاموش/روشن کرده و سپس بر روی "ذخیره" کلیک کنید.
چگونه می توانم در داناپلاس ایرانسل هشدار صوتی برای کاربر وارد شده را خاموش/روشن کنم؟
- پس از وارد شدن به کلاس، در بالا سمت چپ بر روی "سه نقطه" کلیک کنید و سپس گزینه "تنظیمات" را انتخاب کنید.
- در صفحه باز شده گزینه "هشدار صوتی برای کاربر وارد شده" را خاموش/روشن کرده و سپس بر روی "ذخیره" کلیک کنید.
چگونه می توانم در داناپلاس ایرانسل پنجره هشدار برای ورود کاربر جدید را فعال/غیرفعال کنم؟
- پس از وارد شدن به کلاس، در بالا سمت چپ بر روی "سه نقطه" کلیک کنید و سپس گزینه "تنظیمات" را انتخاب کنید.
- در صفحه باز شده گزینه "پنجره هشدار برای ورود کاربر جدید" را خاموش/روشن کرده و سپس بر روی "ذخیره" کلیک کنید.
چگونه می توانم زبان برنامه را در داناپلاس ایرانسل تغییر دهم؟
- پس از وارد شدن به کلاس، در بالا سمت چپ بر روی "سه نقطه" کلیک کنید و سپس گزینه "تنظیمات" را انتخاب کنید.
- در صفحه باز شده زبان مورد نظر را انتخاب کنید و سپس بر روی "ذخیره" کلیک کنید.
چگونه می توانم اندازه متن را در داناپلاس ایرانسل تغییر دهم؟
- پس از وارد شدن به کلاس، در بالا سمت چپ بر روی "سه نقطه" کلیک کنید و سپس گزینه "تنظیمات" را انتخاب کنید.
- در صفحه باز شده اندازه متن مورد نظر را انتخاب کنید و سپس بر روی "ذخیره" کلیک کنید.
آیا می توانم برای صرفه جویی در مصرف اینترنت، تنظیمات خاصی را در داناپلاس ایرانسل اعمال کنم؟
- پس از وارد شدن به کلاس، در بالا سمت چپ بر روی "سه نقطه" کلیک کنید و سپس گزینه "تنظیمات" را انتخاب کنید.
- در صفحه باز شده از منوی سمت راست گزینه "صرفه جویی در مصرف" را انتخاب کنید و در منوی جدید گزینه های مورد نظر را خاموش/روشن کنید و سپس بر روی "ذخیره" کلیک کنید.
نمی توانم دوربین (وبکم) خود را در داناپلاس ایرانسل فعال کنم.
- عدم امکان به اشتراک گذاری دوربین ممکن است دلایل متفاوتی داشته باشد.
- در مرحله اول مطمئن شوید که مدیر کلاس/جلسه/وبینار دسترسی دوربین را برای شما فعال کرده باشد. پس از آن مرورگر از شما می خواهد که اجازه دسترسی به دوربین را بدهید.
- در این مرحله اگر به جای گزینه "Allow" گزینه "Deny/Block" را انتخاب کنید، دیگر مرورگر اجازه به اشتراک گذاری را نمی دهد و لازم است وارد تنظیمات مرورگر شده و این مورد را به "Allow" تغییر دهید.
- همچنین ممکن است که درایور سخت افزاری وبکم نصب نشده باشد.
- برای این منظور به بخش Device Manager مراجعه کرده و نسبت به نصب درایور مربوطه اقدام نمایید.
نمی توانم میکروفون خود را در داناپلاس ایرانسل فعال کنم.
- عدم امکان به اشتراک گذاری میکروفون ممکن است دلایل متفاوتی داشته باشد.
- در مرحله اول مطمئن شوید که مدیر کلاس/جلسه/وبینار دسترسی میکروفون را برای شما فعال کرده باشد.
- پس از آن مرورگر از شما می خواهد که اجازه دسترسی به میکروفون را بدهید.
- در این مرحله اگر به جای گزینه "Allow" گزینه "Deny/Block" را انتخاب کنید، دیگر مرورگر اجازه به اشتراک گذاری را نمی دهد و لازم است وارد تنظیمات مرورگر شده و این مورد را به "Allow" تغییر دهید.
- همچنین ممکن است که درایور سخت افزاری میکروفون نصب نشده باشد.
- برای این منظور به بخش Device Manager مراجعه کرده و نسبت به نصب درایور مربوطه اقدام نمایید.
نمی توانم صفحه دسکتاپ خود را در داناپلاس ایرانسل به اشتراک بگذارم.
- برای به اشتراک گذاری دسکتاپ خود حتما باید دسترسی "ارائه دهنده" برای شما فعال شده باشد.
- همچنین مرورگر ممکن است از شما اجازه دسترسی بخواهد که باید اجازه را به مرورگر بدهید.
- چنانچه از نسخه های قدیمی گوگل کروم استفاده نمایید به شما پیامی داده می شود که باید افزونه مورد نیاز را دانلود و نصب نمایید.
- به خاطر داشته باشید که اشتراک گذاری دسکتاپ تنها در کامپیوتر انجام می شود و در تلفن همراه این امکان وجود ندارد.
هنگام ورود به کلاس در داناپلاس ایرانسل با خطای 401 مواجه می شوم.
- این خطا هنگامی مشاهده می شود که ظرفیت کلاس/جلسه/وبینار به حد نصاب رسیده باشد.
چگونه در داناپلاس ایرانسل یک کلاس ایجاد کنم؟
- پس از وارد شدن به حساب کاربری خود، وارد صفحه داشبورد شوید.
- سپس از منوی سمت راست گزینه "کلاس ها" را انتخاب کنید.
- در صفحه جدید روی "ایجاد کلاس جدید" کلیک کنید و در صفحه باز شده پس از وارد کردن اطلاعات مورد نیاز روی گزینه "ثبت" کلیک کنید.
چگونه در داناپلاس ایرانسل دیگران را به کلاس عمومی ایجاد شده دعوت کنم؟
- پس از ایجاد کلاس جدید (در صفحه داشبورد، بخش کلاس ها)، بر روی آیکن کپی در قسمت انتهایی کلاس مورد نظر کلیک کرده و لینک عمومی کپی شده را با دیگران به اشتراک بگذارید.
چگونه در داناپلاس ایرانسل دیگران را به کلاس خصوصی ایجاد شده دعوت کنم؟
- پس از وارد شدن به حساب کاربری خود، وارد صفحه داشبورد شوید.
- سپس از منوی سمت راست گزینه "کلاس ها" را انتخاب کنید.
- پس از پیدا کردن کلاس مورد نظر در قسمت انتهایی کلاس، بر روی گزینه "جزئیات کلاس" کلیک کنید.
- در صفحه جدید می توانید افراد مورد نظر را به صورت تکی و یا جمعی (با استفاده از فایل اکسل) به لیست اضافه کنید و پس از انتخاب افراد اضافه شده در لیست، گزینه "ارسال لینک فعالسازی با ایمیل" و یا "ارسال لینک فعالسازی با اس ام اس" را انتخاب کنید.
چگونه می توانم جزئیات گزارشات کلاس ها را در داناپلاس ایرانسل مشاهده کنم؟
- پس از وارد شدن به حساب کاربری خود، وارد صفحه داشبورد شوید.
- سپس از منوی سمت راست گزینه "کلاس ها" را انتخاب کنید.
- در صفحه جدید بر روی "مشاهده جزئیات" کلیک کنید.
برای شرکت در کلاس در داناپلاس ایرانسل به چه اینترنتی نیاز دارم؟
- برای شرکت در کلاس/جلسه/وبینار پیشنهاد ما استفاده از اینترنت با حداقل سرعت 512Kbps است.
- چنانچه اینترنت شما سرعت کمتری داشته باشد ممکن است با قطعی و وصلی های مداوم مواجه شوید.
آیا برای شرکت در کلاس به نرم افزار خاصی نیاز است؟
- برای شرکت در کلاس/جلسه/وبینار به یک دستگاه رایانه یا لپتاپ متصل به اینترنت پر سرعت یا یک گوشی موبایل هوشمند یا تبلت نیاز است.
آیا برای شرکت در کلاس می توانم از تلفن همراهم استفاده کنم؟
- بله. برای شرکت در کلاس/جلسه/وبینار یک تلفن همراه هوشمند که شامل اپلیکیشن گوگل کروم برای دستگاه های اندرویدی و iOS 13 و بالاتر برای دستگاه های شرکت اپل مورد نیاز است.
- چنانچه بخواهید با تلفن همراه نقش ارائه دهنده را داشته باشید، برخی از قابلیت ها مانند به اشتراک گذاری صفحه نمایش غیر فعال خواهند بود.
در داناپلاس ایرانسل چگونه می توانم در یک کلاس لیست افراد حاضر در کلاس را مشاهده کنم؟
- پس از وارد شدن به کلاس، بر روی آکن "بیشتر" در سمت راست صفحه کلیک کنید.
- در پایین تب باز شده بر روی آیکن سمت راست کلیک کنید.
در داناپلاس ایرانسل چگونه می توانم در یک کلاس با سایر افراد گفتگو کنم؟
- پس از وارد شدن به کلاس، بر روی آکن "بیشتر" در سمت راست صفحه کلیک کنید.
- در پایین تب باز شده بر روی آیکن سمت راست کلیک کنید.
- بر روی یکی از افراد حاضر در کلاس کلیک کرده و گفتگو را آغاز کنید.
در داناپلاس ایرانسل چگونه می توانم در یک کلاس از یادداشت اشتراکی استفاده کنم؟
- تب سمت راست صفحه را باز کنید و سپس بر روی آیکن سمت چپ در این تب کلیک کنید.
در داناپلاس ایرانسل چگونه می توانم وضعیت خود را در کلاس تغییر دهم؟
به 2 طریق می توانید این کار را انجام دهید.
1. پس از وارد شدن به کلاس، بر روی آکن "بیشتر" در سمت راست صفحه کلیک کنید. در پایین تب باز شده بر روی آیکن سمت راست کلیک کنید سپس بر روی نام خود کلیک کرده و وضعیت خود را تغییر دهید.
2. در صفحه کلاس، در پایین صفحه بر روی آیکن "کاربر" کلیک کنید و وضعیت خود را تغییر دهید.
آیا می توانم وضعیت سایر افراد حاضر در کلاس را تغییر دهم؟
- اگر به عنوان مدیر وارد کلاس شوید، می توانید این کار را انجام دهید.
آیا در داناپلاس ایرانسل می توانم لیست اسامی افراد حاضر در کلاس را ذخیره کنم؟
- اگر به عنوان مدیر وارد کلاس شوید، می توانید این کار را انجام دهید.
- تب سمت راست صفحه را باز کنید وسپس بر روی آیکن "تنظیمات" در بالا سمت چپ این تب کلیک کنید.
- در منوی باز شده "ذخیره نام های کاربری" را انتخاب کنید.
چگونه می توانم در کلاس دسترسی "اشتراک گذاری دوربین" را برای کاربران تعیین کنم؟
- اگر به عنوان مدیر وارد کلاس شوید، می توانید این کار را انجام دهید.
- تب سمت راست صفحه را باز کنید وسپس بر روی آیکن "تنظیمات" در بالا سمت چپ این تب کلیک کنید.
- در منوی باز شده "قفل کردن کاربران" را انتخاب کنید.
- در دیالوگ باز شده می توانید وضعیت "اشتراک گذاری دوربین" را تغییر دهید.
آیا می توانم در کلاس دسترسی "اشتراک گذاری دوربین" را برای هر کاربر به صورت جداگانه تعیین کنم؟
- اگر به عنوان مدیر وارد کلاس شوید، می توانید این کار را انجام دهید.
- تب سمت راست صفحه را باز کنید و از لیست کاربران حاضر در کلاس، شخص مورد نظر را پیدا کرده و بر روی آن کلیک کنید.
- در منوی باز شده بر روی گزینه "قفل کردن-نام کاربر-" کلیک کنید.
چگونه می توانم در کلاس دسترسی "مشاهده دوربین سایر کاربران" را برای کاربران تعیین کنم؟
- اگر به عنوان مدیر وارد کلاس شوید، می توانید این کار را انجام دهید.
- تب سمت راست صفحه را باز کنید وسپس بر روی آیکن "تنظیمات" در بالا سمت چپ این تب کلیک کنید.
- در منوی باز شده "قفل کردن کاربران" را انتخاب کنید.
- در دیالوگ باز شده می توانید وضعیت "مشاهده دوربین سایر کاربران" را تغییر دهید.
چگونه می توانم در کلاس دسترسی "ارسال پیام گروهی" را برای کاربران تعیین کنم؟
- اگر به عنوان مدیر وارد کلاس شوید، می توانید این کار را انجام دهید.
- تب سمت راست صفحه را باز کنید وسپس بر روی آیکن "تنظیمات" در بالا سمت چپ این تب کلیک کنید.
- در منوی باز شده "قفل کردن کاربران" را انتخاب کنید.
- در دیالوگ باز شده می توانید وضعیت "ارسال پیام گروهی" را تغییر دهید.
چگونه می توانم در کلاس دسترسی "ارسال پیام خصوصی" را برای کاربران تعیین کنم؟
- اگر به عنوان مدیر وارد کلاس شوید، می توانید این کار را انجام دهید.
- تب سمت راست صفحه را باز کنید وسپس بر روی آیکن "تنظیمات" در بالا سمت چپ این تب کلیک کنید.
- در منوی باز شده "قفل کردن کاربران" را انتخاب کنید.
- در دیالوگ باز شده می توانید وضعیت "ارسال پیام خصوصی" را تغییر دهید.
چگونه می توانم در کلاس دسترسی "ویرایش یاداشت عمومی" را برای کاربران تعیین کنم؟
- اگر به عنوان مدیر وارد کلاس شوید، می توانید این کار را انجام دهید.
- تب سمت راست صفحه را باز کنید وسپس بر روی آیکن "تنظیمات" در بالا سمت چپ این تب کلیک کنید.
- در منوی باز شده "قفل کردن کاربران" را انتخاب کنید.
- در دیالوگ باز شده می توانید وضعیت "ویرایش یادداشت عمومی" را تغییر دهید.
چگونه می توانم در کلاس دسترسی "مشاهده بقیه کاربران" را برای کاربران تعیین کنم؟
- اگر به عنوان مدیر وارد کلاس شوید، می توانید این کار را انجام دهید.
- تب سمت راست صفحه را باز کنید وسپس بر روی آیکن "تنظیمات" در بالا سمت چپ این تب کلیک کنید.
- در منوی باز شده "قفل کردن کاربران" را انتخاب کنید.
- در دیالوگ باز شده می توانید وضعیت "مشاهده بقیه کاربران" را تغییر دهید.
چگونه می توانم امکان "بی صدا کردن" کلاس را در داناپلاس ایرانسل غیر فعال کنم؟
- اگر به عنوان مدیر وارد کلاس شوید، می توانید این کار را انجام دهید.
- تب سمت راست صفحه را باز کنید وسپس بر روی آیکن "تنظیمات" در بالا سمت چپ این تب کلیک کنید.
- در منوی باز شده "غیرفعال کردن امکان بستن صدای جلسه" را انتخاب کنید.
چگونه می توانم صدای همه کاربران حاضر در کلاس را قطع کنم؟
- پس از طی کردن مراحل "چگونه می توانم امکان بی صدا کردن کلاس را غیر فعال کنم؟" با باز کردن منوی "مدیریت کاربران" (در بالای تب باز شده در سمت راست صفحه کلاس) گزینه "بستن صدای همه کاربران" افزوده شده است، آن را انتخاب کنید.
در داناپلاس ایرانسل چگونه می توانم صدای همه کاربران به غیر از ارائه دهنده را قطع کنم؟
- پس از طی کردن مراحل "چگونه می توانم امکان بی صدا کردن کلاس را غیر فعال کنم؟" با باز کردن منوی "مدیریت کاربران" (در بالای تب باز شده در سمت راست صفحه کلاس) گزینه "بستن صدای همه کاربران به غیر از ارائه دهنده" افزوده شده است، آن را انتخاب کنید.
در داناپلاس ایرانسل چگونه می توانم در یک کلاس زیر مجموعه ایجاد کنم؟
- اگر به عنوان مدیر وارد کلاس شوید، می توانید این کار را انجام دهید.
- تب سمت راست صفحه را باز کنید وسپس بر روی آیکن "تنظیمات" در بالا سمت چپ این تب کلیک کنید.
- در منوی باز شده "ایجاد اتاق زیرمجموعه جلسه اصلی" را انتخاب کنید.
- در صفحه جدید پس از انتخاب تنظیمات مورد نظر بر روی "ایجاد کردن" کلیک کنید.
چگونه می توانم در یک کلاس نظرسنجی ایجاد کنم؟
- اگر به عنوان مدیر وارد کلاس شوید، می توانید این کار را انجام دهید.
- در پایین، سمت راست صفحه کلاس بر روی آیکن "+" کلیک کنید و در منوی باز شده گزینه "آغاز یک نظرسنجی" را انتخاب کنید.
- در تب باز شده، یکی از موارد پیشنهاد شده را انتخاب کنید.
- همچنین می توانید با انتخاب گزینه "نظرسنجی شخصی" یک نظر سنجی شخصی سازی شده را ایجاد کنید.
- در انتها بر روی "آغاز نظرسنجی شخصی" کلیک کنید.
چگونه می توانم فایل ارائه خود را در داناپلاس ایرانسل به اشتراک بگذارم؟
- اگر به عنوان مدیر وارد کلاس شوید، می توانید این کار را انجام دهید.
- در پایین، سمت راست صفحه کلاس بر روی آیکن "+" کلیک کنید و در منوی باز شده گزینه "بارگزاری فایل ارائه" را انتخاب کنید.
- در صفحه باز شده می توانید اجازه دانلود فایل اراده را نیز صادر کنید.
- پس از انتخاب فایل و آپلود کامل آن بر روی "تایید" کلیک کنید
در داناپلاس ایرانسل چگونه می توانم یک ویدیوی خارجی را به اشتراک بگذارم؟
- اگر به عنوان مدیر وارد کلاس شوید، می توانید این کار را انجام دهید.
- در پایین، سمت راست صفحه کلاس بر روی آیکن "+" کلیک کنید و در منوی باز شده گزینه "اشتراک یک ویدیوی خارجی" را انتخاب کنید.
- در دیالوگ باز شده آدرس فایل ویدیوی مورد نظر خود را وارد کنید و بر روی "به اشتراک گذاری ویدئو جدید" کلیک کنید.
چطور میتوانم دسکتاپ خود را با شرکت کنندگان در داناپلاس ایرانسل به اشتراک بگذارم؟
- اگر به عنوان مدیر وارد کلاس شوید، می توانید این کار را انجام دهید.
- در پایین صفحه کلاس بر روی آیکن "اشتراک گذاری صفحه نمایش" (آیکن سوم از راست) کلیک کنید.
- در دیالوگ باز شده بر روی "share" کلیک کنید.
- در صورتی که از چند صفحه نمایش استفاده می کنید، در مرحله آخر باید صفحه نمایش مورد نظر را انخاب کنید.
چگونه می توانم بر روی صفحه ارائه، حاشیه نوشته اضافه کنم؟
- در سمت چپ صفحه کلاس ابزار های مربوط به حاشیه نویسی موجود می باشد، بر روی اولین آیکن کلیک کنید و ابزار مورد نظر را انتخاب کرده و از آن استفاده کنید.
چگونه می توانم حاشیه نوشته های صفحه ارائه را پاک کنم؟
- در سمت چپ صفحه کلاس ابزار های مربوط به حاشیه نویسی موجود می باشد، بر روی آیکن سطل زباله کلیک کنید.
چگونه می توانم صفحه ارائه را پنهان کنم؟
- در منتها الیه بالا سمت چپ صفحه کلاس بر روی آیکن "-" کلیک کنید.
چگونه می توانم صفحه ارائه پنهان شده را بازیابی کنم؟
- در پایین سمت چپ صفحه کلاس، بر روی آیکن "بازیابی ارائه" کلیک کنید.
چگونه می توانم اندازه صفحه ارائه را تغییر دهم؟
- در سمت چپ نوار سفید رنگ واقع در پایین صفحه کلاس، ابزار های بزرگ نمایی و کوجک نمایی موجود می باشد.
چگونه می توانم دسترسی صفحه ارائه را به کاربران حاضر در کلاس بدهم؟
- در سمت چپ صفحه کلاس بر روی آخرین (پایین ترین) آیکن کلیک کنید تا حالت چند کاربره را فعال/غیرفعال کنید.
چگونه می توانم وضعیت کلاس را به تمام صفحه تغییر دهم؟
- پس از وارد شدن به کلاس، در بالا سمت چپ بر روی "سه نقطه" کلیک کنید و سپس گزینه "تمام صفحه" را انتخاب کنید.
چگونه می توانم یک کلاس را در داناپلاس ایرانسل به اتمام برسانم؟
- پس از وارد شدن به کلاس، در بالا سمت چپ بر روی "سه نقطه" کلیک کنید و سپس گزینه "اتمام جلسه" را انتخاب کنید.
چگونه می توانم یک کلاس را ضبط کنم؟
- در بالای صفحه کلاس بر روی "شروع ضبط" کلیک کنید.
چگونه می توانم فایل ویدیویی کلاس ضبط شده را به اشتراک بگذارم؟
- در پنل مدیریتی در بخش کلاس ها، کلاس مورد نظر را بیابید و با انتخاب جزئیات کلاس وارد صفحه جدید می شوید.
- در پایین این صفحه لینک ویدیو های ضبط شده از کلاس وجود خواهد داشت.
- به خاطر داشته باشید پس از اتمام کلاس حدود یک ساعت زمان برای ایجاد فایل ویدیویی نیاز است.
چگونه در داناپلاس ایرانسل یک وبینار ایجاد کنم؟
- پس از وارد شدن به حساب کاربری خود، وارد صفحه داشبورد شوید.
- سپس از منوی سمت راست گزینه "وبینار ها" را انتخاب کنید.
- در صفحه جدید روی "ایجاد وبینار جدید" کلیک کنید و در صفحه باز شده پس از وارد کردن اطلاعات مورد نیاز روی گزینه "ثبت" کلیک کنید.
چگونه دیگران را به وبینار عمومی ایجاد شده در داناپلاس ایرانسل دعوت کنم؟
پس از ایجاد وبینار جدید (در صفحه داشبورد، بخش وبینار ها)، بر روی آیکن کپی در قسمت انتهایی وبینار مورد نظر کلیک کرده و لینک عمومی کپی شده را با دیگران به اشتراک بگذارید.
چگونه دیگران را به وبینار خصوصی ایجاد شده در داناپلاس ایرانسل دعوت کنم؟
- پس از وارد شدن به حساب کاربری خود، وارد صفحه داشبورد شوید.
- سپس از منوی سمت راست گزینه "وبینار ها" را انتخاب کنید.
- پس از پیدا کردن وبینار مورد نظر در قسمت انتهایی وبینار، بر روی گزینه "جزئیات وبینار" کلیک کنید.
- در صفحه جدید می توانید افراد مورد نظر را به صورت تکی و یا جمعی (با استفاده از فایل اکسل) به لیست اضافه کنید و پس از انتخاب افراد اضافه شده در لیست، گزینه "ارسال لینک فعالسازی با ایمیل" و یا "ارسال لینک فعالسازی با اس ام اس" را انتخاب کنید.
چگونه می توانم جزئیات گزارشات وبینارها را در داناپلاس ایرانسل مشاهده کنم؟
- پس از وارد شدن به حساب کاربری خود، وارد صفحه داشبورد شوید.
- سپس از منوی سمت راست گزینه "وبینار ها" را انتخاب کنید.
- در صفحه جدید بر روی "مشاهده جزئیات" کلیک کنید









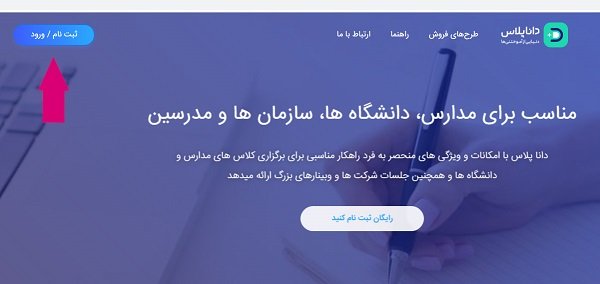
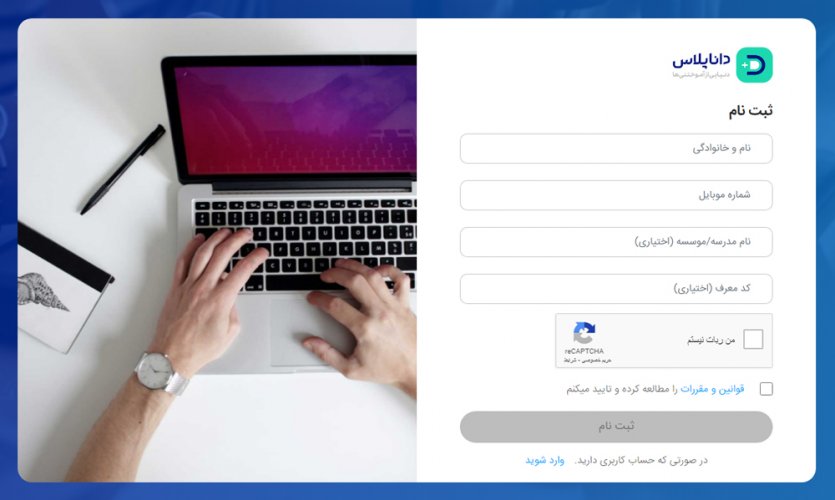
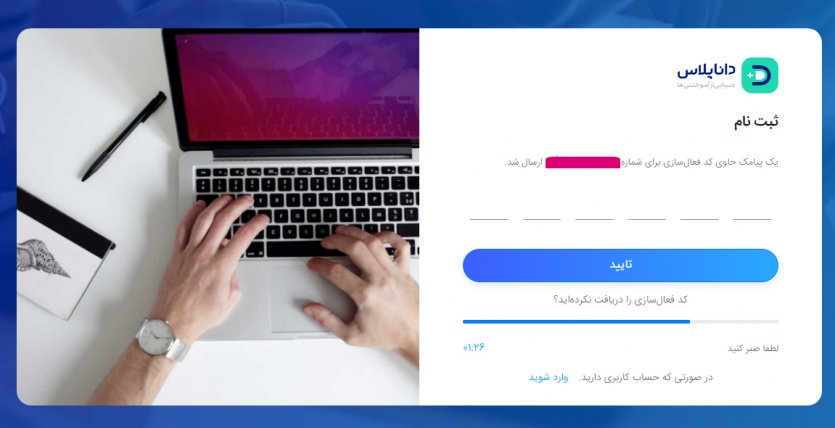
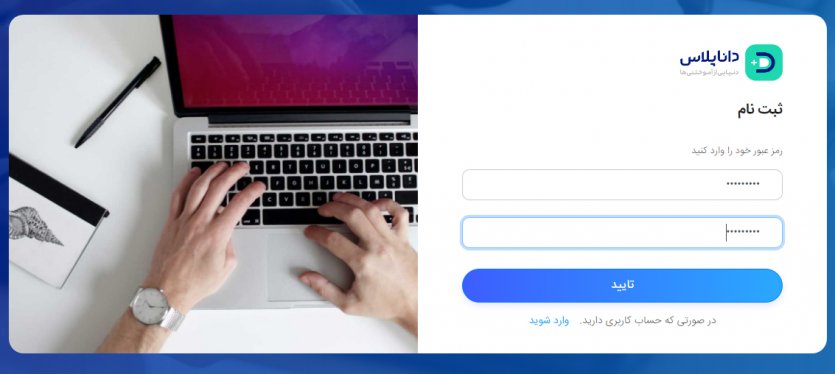
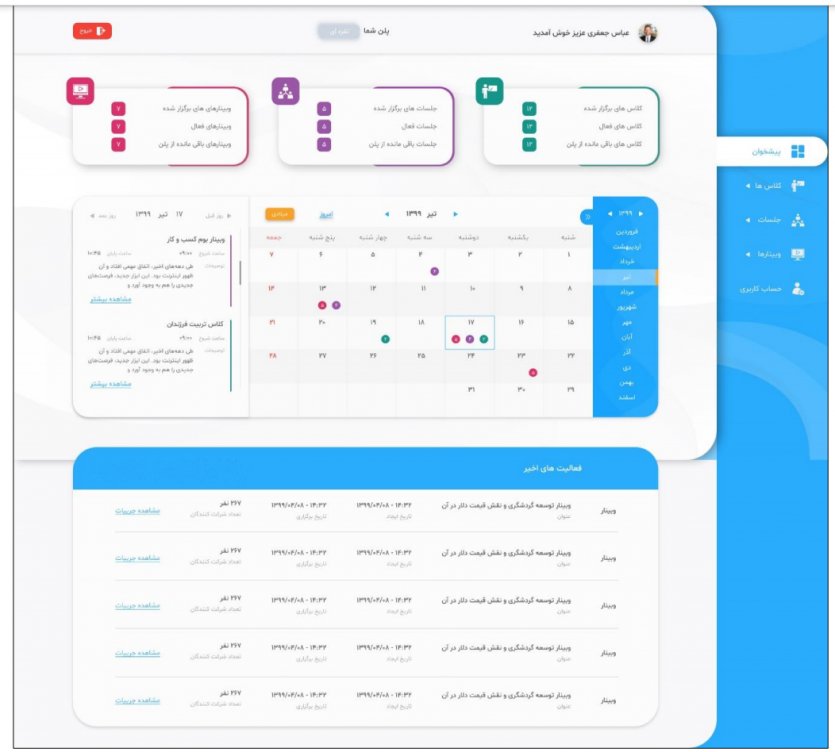
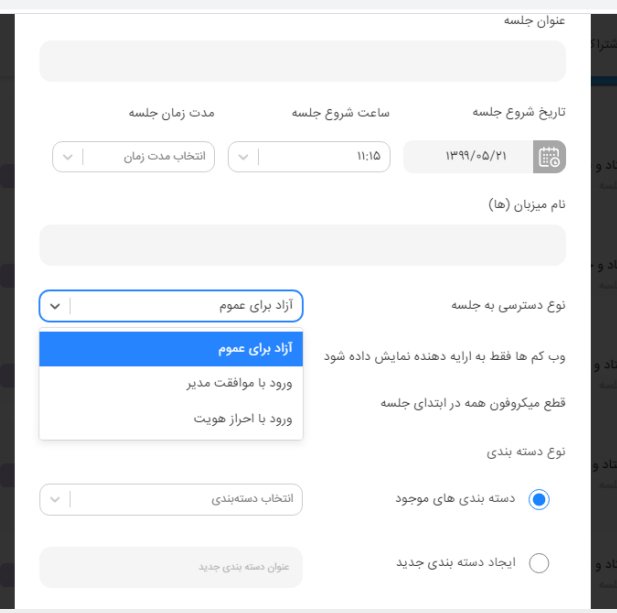
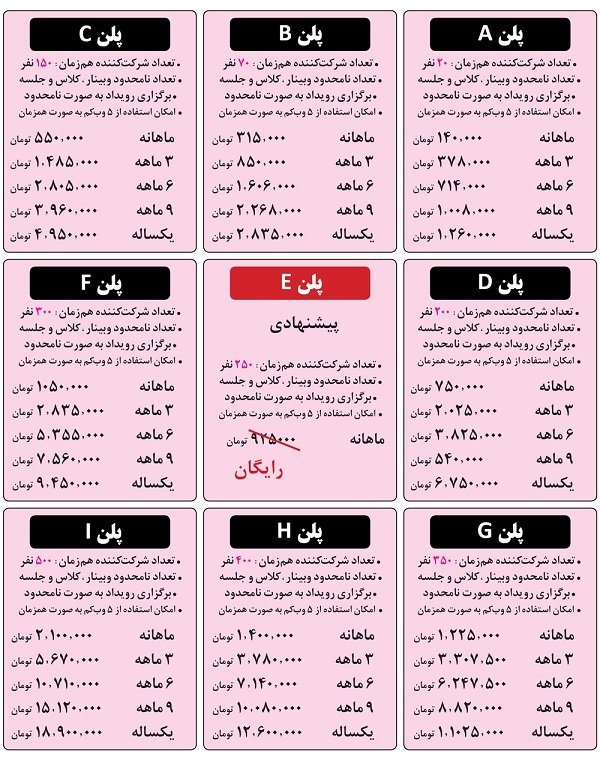



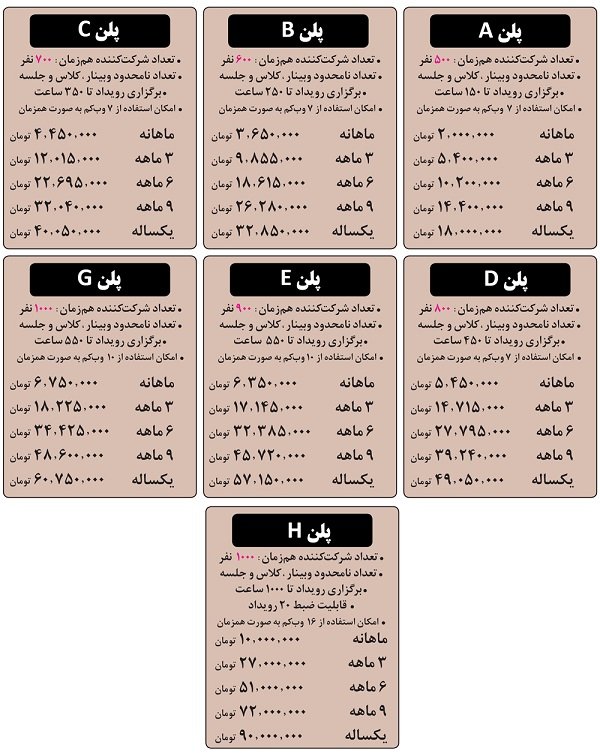






















نظر شما چیست؟