اعلان، نوتیفیکیشن یا push notification چیست؟
تکنیک نمایش اعلانها در ارتباط با اخبار روز، آگاهی از وضعیت جوی یا مطالبی که روزانه روی سایتها منتشر میشود مفید است، اما برای همه اعلانهای مفید نیستند و بسیاری تمایل ندارند نوتیفیکیشنهای این چنینی را مشاهده کنند. در این مقاله با روش غیر فعال کردن اعلانها در مرورگرهای Google Chrome، Firefox، Microsoft Edge و Safari آشنا خواهید شد.
هر زمان به بازدید از سایتی میپردازید که از شما درخواست میکند اعلانهایی برای شما ارسال کند باید به پرسش بله یا خیر سایت پاسخ دهید. اگر گزینه تایید را کلیک کنید از آن پس اعلانها به شکل مکرر و مرتب نشان داده میشوند، برای لغو نمایش اعلانها مراحل زیر را دنبال کنید.
خاموش کردن اعلانهای (نوتیفیکیشن) وب در مرورگر کروم
تکنیکی که در ادامه با آن آشنا خواهید شد در پلتفرمهای ویندوز، مک و اندروید قابل استفاده است. البته ممکن است مراحلی که باید در هر پلتفرم دنبال کنید کمی متفاوت از پلتفرم دیگر باشد.
گام اول، مرورگر کروم را روی دستگاه موردنظر باز کنید.
گام دوم، در گوشه سمت راست بالای تصویر روی دکمه عمودی سه نقطه کلیک کنید. از منوی اصلی کروم گزینه Settings را انتخاب کنید.
گام سوم، صفحه را به سمت پایین پیمایش کرده تا واژه Advanced را مشاهده کنید. روی واژه فوق کلیک کنید.
گام چهارم، در پایین بخش Advanced پانل Privacy را مشاهده میکنید. صفحه را به پایین پیمایش کرده تا گزینه content Settings را مشاهده کنید.
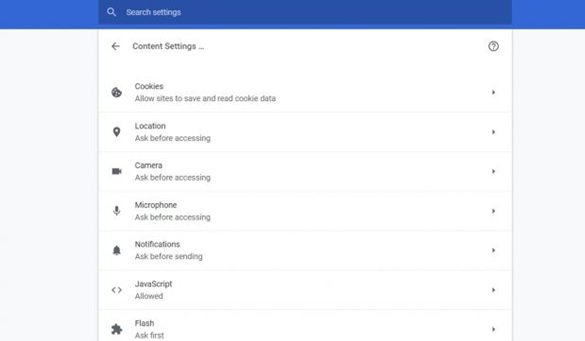
گام پنجم، با کلیک کردن روی گزینه فوق فهرستی از تنظیمات مختلف نشان داده میشود که هر یک برای غیرفعال کردن کاری در نظر گرفته شدهاند. روی گزینه Notifications کلیک کنید.
گام ششم، در این بخش میتوانید وضعیت پیشفرض همه اعلانها را تغییر داده و همه آنها را غیرفعال کرده یا سایتهایی که تمایل دارید اعلان آنها را مشاهده کنید را فعال کنید. صفحه را به سمت پایین پیشمایش کنید تا بخش Allow را مشاهده کنید. در این بخش فهرستی از تمامی سایتهایی را مشاهده میکنید که به آنها اجازه دادهاید اعلانهایی را نشان دهند. اگر روی دکمه سه نقطهای که سمت راست هر سایت قرار گرفته است کلیک کنید، منویی ظاهر میشود که اجازه مسدود کردن اعلانها، ویرایش یا حذف را در اختیارتان قرار میدهد. اگر گزینه مسدود کردن را انتخاب کنید، کروم از شما سوالی نکرده و تنها اعلان را مسدود میکند، البته این قابلیت را در اختیار دارید تا هر زمان تمایل داشتید اعلان سایت را دومرتبه فعال کنید. گزینه Edit به شما اجازه میدهد نام سایت را تغییر دهید. گزینه Remove فرآیند نمایش اعلانها را مسدود کرده و از شما سوال میکند که تمایل دارید در آینده آن سایت را مشاهده کنید یا خیر.
چگونه پوش نوتیفیکیشن مسدود یا حذف شده را دومرتبه بازگردانیم؟
کروم یک راهکار ساده در اختیارتان قرار میدهد. اگر اعلانهای سایتی را مسدود کرده و مشاهده کردید که نام سایت در بخش block در بالای همین بخش قرار گرفته است، کافی است روی دکمه سه نقطه که مقابل نام سایت قرار گرفته است کلیک کرده و گزینه Allow را انتخاب کنید. اگر اعلان یک سایت را بهطور کامل حذف کردهاید در بخش Block از پانل notification روی دکمه Add کلیک کرده و آدرس سایت موردنظر را وارد کنید.
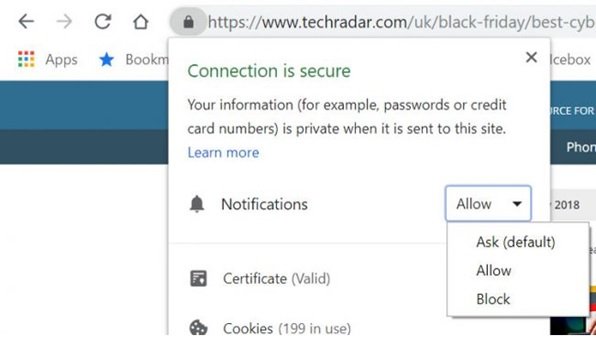
با این کار نمایش اعلانهای از دست رفته دومرتبه فعال خواهد شد.
خاموش کردن نوتیفیکیشنهای (اعلانها) فایرفاکس در مک، اندروید یا کامپیوتر شخصی
برای غیر فعال کردن اعلانها در مرورگر فایرفاکس آدرس زیر را در نوار آدرس فایرفاکس وارد کرده و کلید اینتر را فشار دهید
about:preferences#privacy
آدرس فوق شما را به بخش تنظیمات فایرفاکس هدایت میکند. صفحه را به سمت پایین پیمایش کرده تا به بخش Permissions بروید. گزینه Notifications را پیدا کرده و روی دکمه Settings که در سمت راست قرار دارد کلیک کنید.
پنجرهای ظاهر میشود که در آن سایتهایی که اجازه دارند اعلانهایی را به شما نشان دهند را مشاهده میکنید. با کلیک روی هر یک از سایتها گزینهای در سمت راست ظاهر میشود که عبارت Allow در مقابل نام سایت نوشته شده است. اگر روی دکمه فوق کلیک کرده و گزینه Block را انتخاب کنید، فایرفاکس دیگر اعلانهای آن سایت را نشان نخواهد داد. فراموش نکنید پس از اعمال تغییر باید دکمه Save Changes را کلیک کنید تا تغییرات اعمال شوند.
خاموش کردن اعلانها در مروگر مایکروسافت اج کامپیوترهای شخصی
مرورگر مایکروسافت اج را باز کرده، به منوی اصلی برنامه رفته و روی گزینه سه نقطه در سمت راست بالای صفحه کلیک کنید. در منوی ظاهر گزینه گزینه Over Edge را انتخاب کرده، سپس گزینه Settings را برای مشاهده گزینه View Advanced Settings کلیک کنید. در این منو گزینهای به نام Notifications قرار دارد. درون این بخش Website Permissions را کلیک کنید. اکنون میتوانید هر صفحهای که اجازه دارد در مرورگر کروم اعلانها را نشان دهد را مشخص کنید.
خاموش کردن اعلانها در مرورگر سافاری مک
اگر از مرورگر سافاری استفاده میکنید، شیوه کار کمی متفاوت است. گزینه Preferences را در مرورگر سافاری روی مک انتخاب کنید. در این بخش گزینهای به نام Websites را در بالای صفحه مشاهده میکنید. گزینه فوق را انتخاب کنید. در فهرست سمت چپ گزینهای به نام Notifications را مشاهده میکنید. تمامی سایتهایی که شما مشترک آنها شدهاید در فهرست این بخش نشان داده میشوند. گزینه Allow یا Deny وضعیت نمایش یا عدم نمایش اعلانها را مشخص میکند. زمانی که گزینه Deny را انتخاب کنید نمایش اعلانها در سافاری متوقف خواهند شد.
ماهنامه شبکه را از کجا تهیه کنیم؟
ماهنامه شبکه را میتوانید از کتابخانههای عمومی سراسر کشور و نیز از دکههای روزنامهفروشی تهیه نمائید.
ثبت اشتراک نسخه کاغذی ماهنامه شبکه
ثبت اشتراک نسخه آنلاین
کتاب الکترونیک +Network راهنمای شبکهها
- برای دانلود تنها کتاب کامل ترجمه فارسی +Network اینجا کلیک کنید.
کتاب الکترونیک دوره مقدماتی آموزش پایتون
- اگر قصد یادگیری برنامهنویسی را دارید ولی هیچ پیشزمینهای ندارید اینجا کلیک کنید.










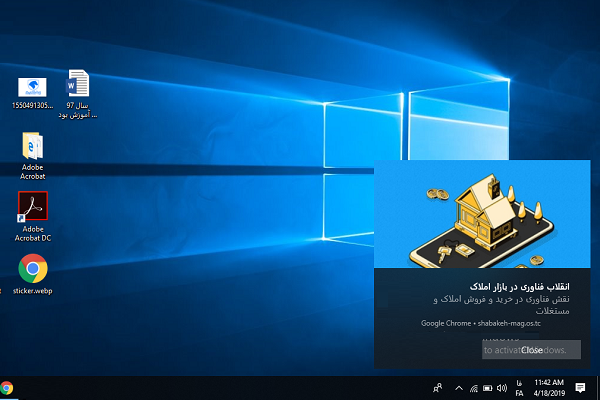




















نظر شما چیست؟