1- تغییر منو استارت

منو استارت در ویندوز 8 به یکی از مسائل مشکلساز تبدیل شد. مایکروسافت در راستای رابط کاربری مدرن ویندوز8 این منو را حذف کرد. این محیط جدید خیلی طرفدار پیدا نکرد، لذا مایکروسافت در ویندوز 10 این منو را بازگرداند؛ منو استارت در ویندوز 10 بسیار سریع و روان کار میکند، تمام نرمافزارها نیز در منو وجود دارد. اما میتوانید این منو را به سه روش زیر برای خود بهینه کنید:
- اندازه محیطی که کاشیهای زنده در آن قرار دارند را میتوانید با گرفتن و کشیدن گوشه منو استارت در زمانی که باز است، تغییر دهید.
- اگر دوست دارید که منو استارت همچون ویندوز 8 به صورت تمام صفحه باشد، از مسیر Settings>Personalization>Start گزینه Use Start full screen را روشن کنید.
- برای اینکه هیچ کاشی زندهای نمایش داده نشود میتوانید برروی هر یک از آنها راست کلیک و سپس گزینه Unpin from Start را انتخاب کنید.
2- تغییر نرمافزارهای پیشفرض ویندوز

نرمافزارهای پیشفرض، یکی از مشکلاتی است که ویندوز 10 است. تغییر این روند در ویندوز 10 کمی دردسرساز است. در بعضی مواقع حتی اگر نرمافزاری را به عنوان پیشفرض انتخاب کنید باز گاهی این عمل اتفاق نمیافتد. دو روش برای تغییر نرمافزار پیشفرض به صورت زیر وجود دارد.
- برای یک نوع فایل خاص، بر روی فایل مورد نظر راست کلیک کنید. در قسمت Open With بر روی Choose another app کلیک کنید. در پایین پنجره باز شده بر روی Always use this app کلیک کنید و نرمافزار مورد نظر را انتخاب کنید.
- درون کورتانا عبارت Default Programs را جستجو کنید. سپس بر روی آن کلیک کنید تا باز شود. بر روی set your default programs کلیک کنید. در پنجرهای که باز میشود از سمت چپ اگر بر روی یک نرمافزار کلیک کنید میتوانید با انتخاب Set this program as default تمام فایلهایی که نرمافزار انتخابیتان توانایی باز کردن را دارد را با این نرمافزار باز کنید؛ اگر Choose defaults for this programs را انتخاب کنید، میتوانید بگویید که چه نوع فایلهایی با این نرمافزار باز شود.
3- برداشتن نوار جستوجو، کورتنا و دکمه Task View از روی Taskbar

اگر با بودن نوار سرچ و دکمه Task View مشکلی دارید، به راحتی با راست کلیک کردن بر روی Taskbar و رفتن به قسمت Search - یا اگر کورتانا را فعال کردهاید، به قسمت کورتانا، - و برداشتن تیک Show search box این نوار را حذف کنید. در قسمت پایین Search یا کورتانا با زدن بر روی Show Task View button دکمه Task View را نیز حذف کنید.
4- تغییر رنگ نوار Title پنجرههای باز شده

تغییر رنگ نوار Title در ویندوز 8 تنها با چند کلیک امکانپذیر بود اما مایکروسافت در ویندوز 10 بیلد 10056 این امکان را حذف کرد. برای اینکه بتوانید رنگ نوار Title را تغییر دهید، باید نرمافزار Winaero Tweaker را نصب کنید. سپس درون این نرمافزار همچون شکل زیر به قسمت Appearance رفته سپس بر روی Colored Title Bars کلیک کنید و بعد در محیط سمت راست Enable Colored Title Bars را انتخاب کنید. از این پس هر رنگی را که به عنوان Accent Color در تنظیمات انتخاب کنید به عنوان رنگ نوار Title نیز انتخاب میشود. برای اینکه این تنظیم را حذف کنید میتوانید روی Disable Colored Title Bars کلیک کنید، یا اینکه تم مورد استفاده را عوض کنید. این نرمافزار را از سایت Winaero دانلود کنید.
5- غیرفعال کردن بهروزرسانیها در ویندوز 10
در ویندوز 10 بهروزرسانیها به صورت خودکار دانلود و سپس نصب میشوند. از یک سو این کار خوب به نظر میرسد، مخصوصا برای افرادی که این عمل را فراموش میکنند به آنها کمک میکند. اما از آنجایی که ویندوز 10 درایورها سختافزار سیستم شما را نیز دانلود میکند در بعضی موارد ممکن است که درایوری که به عنوان بهروزرسانی دانلود و نصب میشود عامل ایجاد مشکل شود.
برای اینکه از نصب یک درایور یا هر کدام از بهروزرسانیها جلوگیری کنید، شما نیاز به یک تربلشوتر (Troubleshooter) از خود مایکروسافت دارید. پس از دانلود و باز کردن Show or hide updates troubleshooter بر روی Next کلیک کنید. سپس چند لحظه صبر کنید تا به دنبال بهرروزرسانیها بگردد.
پس از پیدا کردن بهروزرسانیها دو گزینه برای شما به شکل زیر نمایش داده میشود.
گزینه Hide Updates را کلیک کنید؛ تمام بهروزرسانیهای موجود برای شما در این قسمت نمایشداده میشود، تیک آن بهروزرسانی که کار نمیکند یا قصد ندارید آن را نصب کنید، بزنید؛ سپس بر روی Next کلیک کنید؛ این بهروزرسانیها از لیست بهروزرسانیهای شما پس از اینکار حذف میشوند.
برای اینکه این بهروزرسانیهایی را که قبلا انتخاب نمودید را بازگردانید؛ باید بر روی Show hidden updates کلیک کنید و سپس بهروزرسانی مورد نظر را انتخاب کرده و Next را کلیک کنید. این نرمافزار را از مایکروسافت دانلود کنید.
ماهنامه شبکه را از کجا تهیه کنیم؟
ماهنامه شبکه را میتوانید از کتابخانههای عمومی سراسر کشور و نیز از دکههای روزنامهفروشی تهیه نمائید.
ثبت اشتراک نسخه کاغذی ماهنامه شبکه
ثبت اشتراک نسخه آنلاین
کتاب الکترونیک +Network راهنمای شبکهها
- برای دانلود تنها کتاب کامل ترجمه فارسی +Network اینجا کلیک کنید.
کتاب الکترونیک دوره مقدماتی آموزش پایتون
- اگر قصد یادگیری برنامهنویسی را دارید ولی هیچ پیشزمینهای ندارید اینجا کلیک کنید.









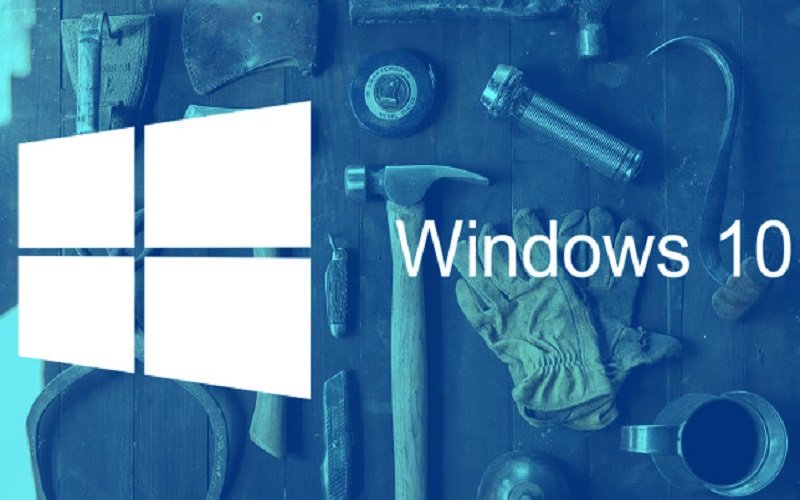



























نظر شما چیست؟