اگر هماکنون از بیلد اینسایدر ویندوز استفاده میکنید، این ویژگی در دسترس است و بهاحتمال زیاد در بهروزرسانی پاییز 2018 هم بهصورت کاملا ثابت در دسترس خواهد بود.
ابزار جدید اسکرینشات چه تفاوتی دارد
برای اسکرینشات گرفتن در ویندوز 10 روشهای زیادی وجود دارد. یکی از این روشها استفاده همزمان از کلیدهای Windows و Ptint Screen است. با این کار یک فایل با فرمت PNG از صفحه گرفته شده و در پوشه Pictures/Screenshots ذخیره میشود. استفاده از دکمه Print Screen بهتنهایی نیز یک کپی از تمام صفحه نمایش میگیرد و آنرا در کلیپبورد ذخیره میکند تا در هر محیطی که خواستید آنرا پیست کنید. اما میتوانید از ابزار Snipping برای اسکرینشات گرفتن از بخشهایی از صفحه نمایش استفاده کنید.
در رداستون 5، یک میانبر دیگر برای کیبورد وجود دارد که ابزار اسکرینشات را باز میکند و بخشی از یا تمام صفحه را در کلیپبورد ذخیره میکند. علاوه بر این، اپلیکیشنی با نام "Screen Sketch" بهآن اضافه شده که بهشما امکان حاشیهنویسی یا افزودن یادداشت بر روی اسکرینشاتها را میدهد.
چگونه از این ابزار جدید استفاده کنیم
برای شروع، دکمههای Windows + Shift + S را بگیرید. با فشردن ترکیبی این کلیدها، در نسخه بهرزورسانی آوریل 2018 و همچنین نسخههای پیشین ویندوز 10 یک واسط کاربری باز میشود که بهشما این امکان را میدهد تا بخشی از صفحه را انتخاب کنید و فقط همان بخش را در کلیپبورد ذخیره کنید. اما، در رداستون 5، یک نوار اسکرینشات جدید در بالای صفحه نمایش میبینید.
این نوار چهار دکمه دارد. این دکمهها از چپ بهراست کلیپ چهارگوش، کلیپ شکل آزاد، کلیپ فولاسکرین و بستن است.
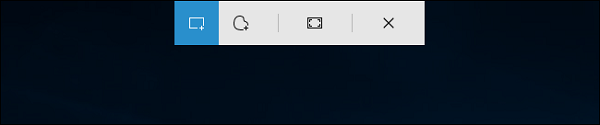
برای اینکه یک تکه چهارگوش از صفحه را انتخاب کنید، روی دکمه "Rectangular Clip" کلیک کنید و سپس، آنرا بکشید تا بخش موردنظرتان را انتخاب کنید.
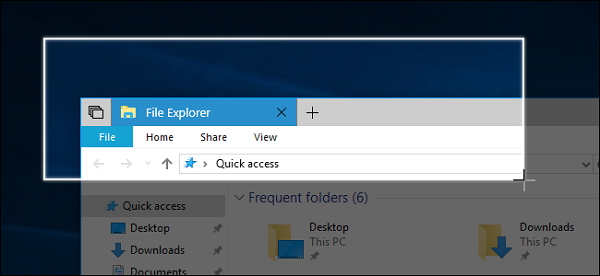
برای انتخاب بخشی که حالت چهارگوش ندارد روی نوار مربوطه دکمه "Freeform Clip" را کلیک کنید و آنرا بهقسمتی که میخواهید بکشید.

برای گرفتن اسکرینشات از تمام صفحه از دکمه "Fullscreen Clip" استفاده کنید. اگر هم از گرفتن اسکرینشات منصرف شدید، روی دکمه Close کلیک کنید یا با فشردن دکمه Ecs آنرا ببندید.
اسکرینشات گرفته شده داخل کلیپبورد ذخیره میشود. این اسکرینشات را میتوانید داخل هر اپلیکیشنی که از فایلهای تصویری پشتیبانی میکند پیست کنید. برای این کار یا روی دکمه "Paste" کلیک کنید یا دکمههای Ctrl + V را بگیرید.
اگر ویژگی جدید Clipboard History در رداستون 5 را فعال کردهاید، با استفاده از دکمههای Windows + V تاریخچه اسکرینشاتهای گرفته شده را میبینید.
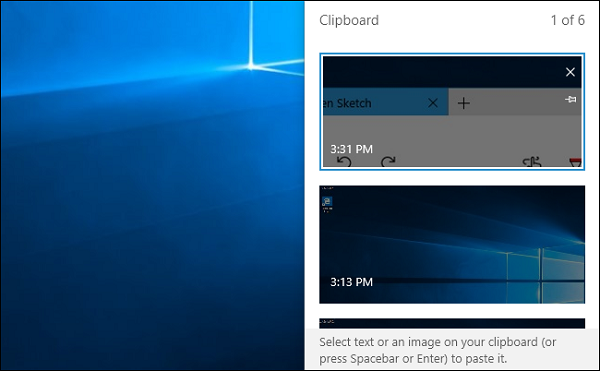
حتی میتوانید کاری کنید که با فشردن دکمه Print Screen بهتنهایی ابزار اسکرینشات جدید را روی صفحه ظاهر کنید. برای این کار، به مسیر Settings > Ease of Access > Keyboard بروید و گزینه "Use the Print Screen key to launch screen snipping" را فعال کنید.
این میانبر بهصورت پیشفرض غیرفعال است. اما همیشه میتوانید با گرفتن دکمههای Windows + Shift + S این ابزار را روی هر سیستمی که از سیستمعامل ویندوز 10 و بهروزرسانی رداستون 5 بهره میبرد راهاندازی کنید.

چگونه از ابزار جدید Screen Sketch استفاده کنیم
وقتی با ابزار فوق اسکرینشات میگیرید یک نوتیفیکیشن ظاهر میشود. این نوتیفیکیشن در بخش Action Center هم وجود دارد. برای باز کردن اسکرینشات گرفته شده در اپ Screen Sketch روی نوتیفیکیشن کلیک کنید.

برای باز کردن این ابزار از منوی استارت هم میتوانید استفاده کنید. اپ Screen Sketch چندین ابزار ساده و ابتدایی برای کار با اسکرینشاتها را در خود دارد. گزینههایی مانند Ballpoint Pen، Pencil، Highlighter، Eraser، Ruler و Crop برای یادداشت نوشتن روی اسکرینشات در اختیار شما است. علاوه بر این، دکمههای Undo و Redo هم در دسترس است.
با کلیک بر روی آیکون "New Snipping" که در سمت چپ نوار ابزار وجود دارد میتوانید اسکرینشاتهای بیشتری بگیرید. حتی میتوانید برای باز کردن فایل تصویری روی گزینه "Open File" کلیک کنید. وقتی کار تمام شد، از دکمه "Save As" برای ذخیره تصویر، از دکمه "Copy" برای کپی در کلیپبورد و پیست در سایر اپها، و از دکمه "Share" برای ارسال به اپهای دیگر استفاده کنید.
از آنجایی که این اپلیکیشن از Sets tabs پشتیبانی میکند، میتوانید در یک پنجره با چندین اسکرینشات کار کنید. هر کدام از این اسکرینشاتها دارای تب مختص خودشان هستند.

این اپلیکیشن مبتنی بر ابزار Screen Sketch است که پیش از این در داخل Windows Ink Workspace گنجانده شده بود. کاربرانی که قصد استفاده از این اپ را داشتند باید از قلمهای استایلوس مخصوص استفاده میکردند. اگر همچنان قلم در اختیار دارید Screen Sketch فوقالعاده مفید است، اما اگر فقط ماوس یا تاچ اسکرین دارید میتوانید از آنها برای یادداشتنویسی استفاده کنید.
ماهنامه شبکه را از کجا تهیه کنیم؟
ماهنامه شبکه را میتوانید از کتابخانههای عمومی سراسر کشور و نیز از دکههای روزنامهفروشی تهیه نمائید.
ثبت اشتراک نسخه کاغذی ماهنامه شبکه
ثبت اشتراک نسخه آنلاین
کتاب الکترونیک +Network راهنمای شبکهها
- برای دانلود تنها کتاب کامل ترجمه فارسی +Network اینجا کلیک کنید.
کتاب الکترونیک دوره مقدماتی آموزش پایتون
- اگر قصد یادگیری برنامهنویسی را دارید ولی هیچ پیشزمینهای ندارید اینجا کلیک کنید.
































نظر شما چیست؟